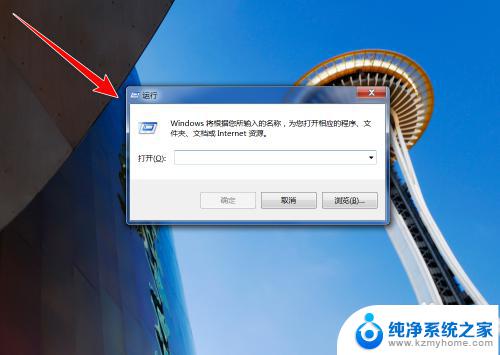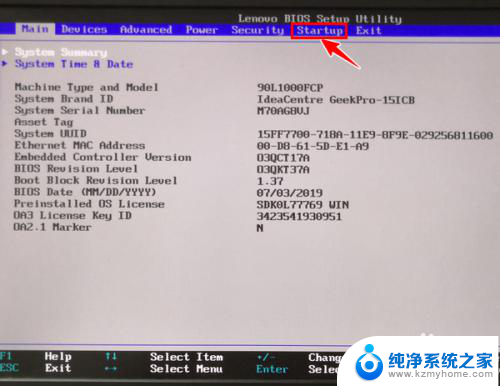台式电脑加装固态硬盘后怎么设置 加装固态硬盘后怎么设置启动顺序
随着科技的不断进步,台式电脑的性能也得到了极大的提升,而在提升台式电脑性能的过程中,加装固态硬盘成为了一种常见的选择。固态硬盘的快速读写速度和稳定性,让用户在使用电脑时能够体验到更加顺畅和高效的操作。在加装固态硬盘后,我们也需要对电脑的启动顺序进行相应的设置,以确保固态硬盘能够被正确识别并作为启动盘。接下来我们将探讨加装固态硬盘后应如何设置启动顺序,以便更好地利用固态硬盘的优势。
具体步骤:
1.将硬盘安装到电脑后,电脑开机进入桌面,按下快捷键“win + R”,便可打开运行窗口。
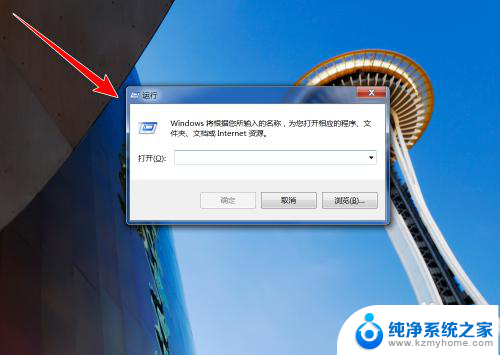
2.在运行窗口中,输入“ compmgmt.msc ”,点击“确定”按钮。
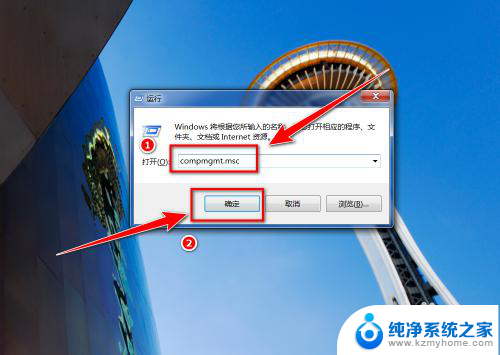
3.在“计算机管理”窗口中,点击左侧的“磁盘管理”。
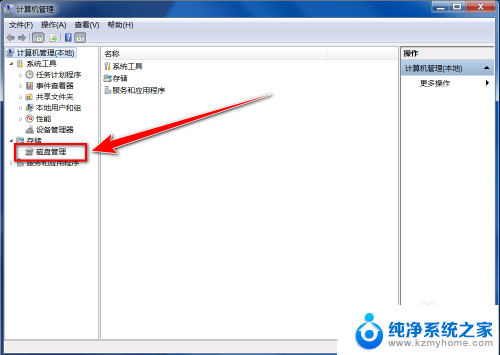
4.在“初始化磁盘”窗口中,点击“确定”按钮。
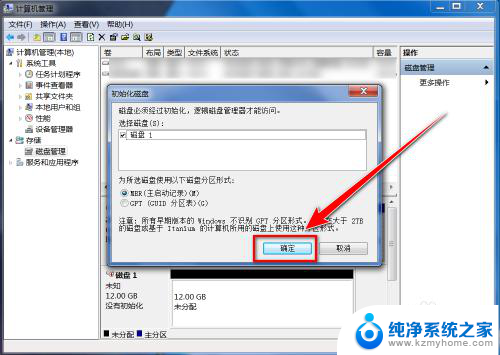
5.在“磁盘管理”的界面中,可以看到有个磁盘上写着“未分配”。这便是新添加的固态硬盘,右键点击此硬盘。
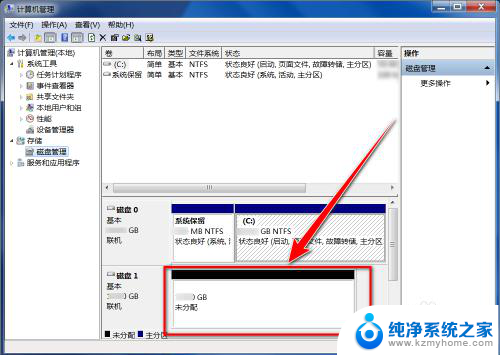
6.在右键菜单中,点击“新建简单卷”。
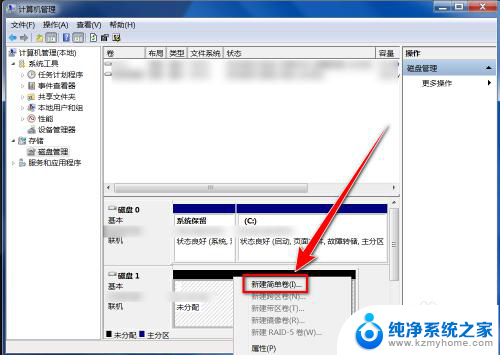
7.在“新建简单卷向导”窗口中,点击“下一步”按钮。
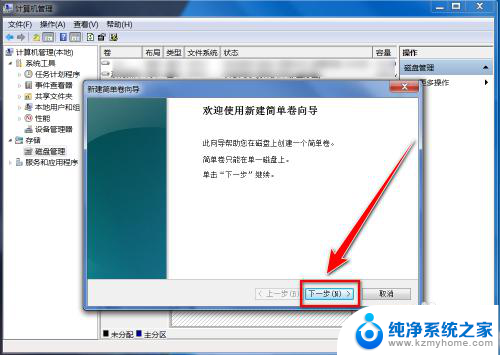
8.在“简单卷大小”的窗口中输入分区磁盘容量大小,点击“下一步”。
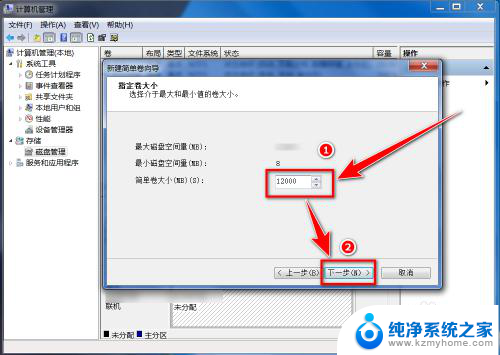
9.选择盘符后,点击“下一步”。
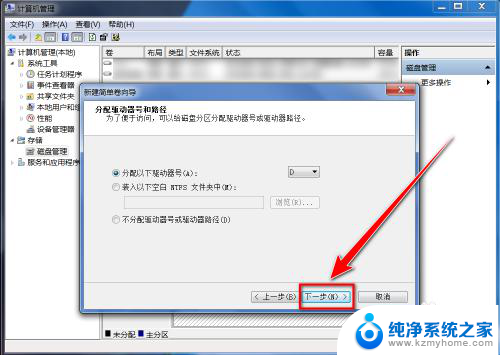
10.选择默认设置,点击“下一步”按钮。
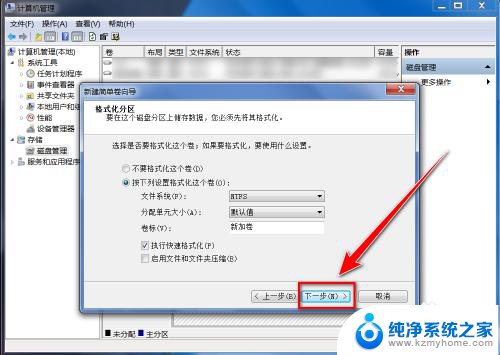
11.点击“完成”按钮,即可建立新分区。
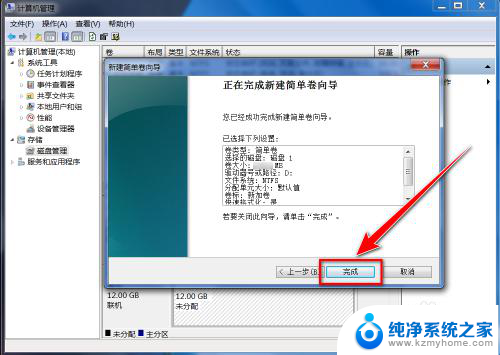
以上就是台式电脑加装固态硬盘后的设置步骤,遇到相同情况的朋友们可以参考这些方法来处理,希望对大家有所帮助。