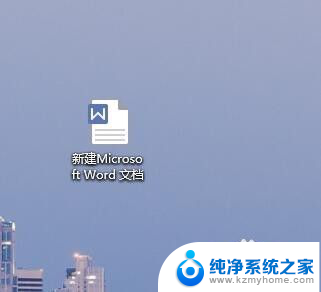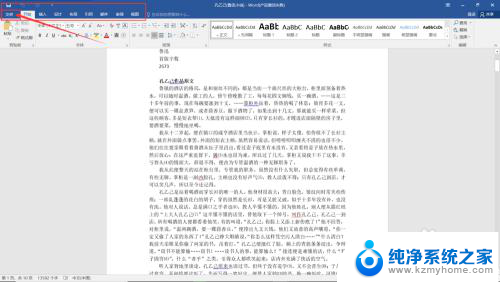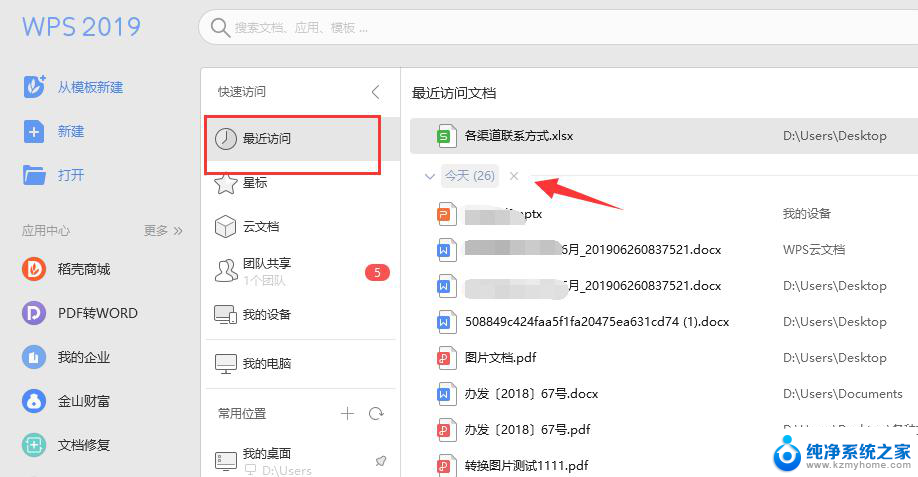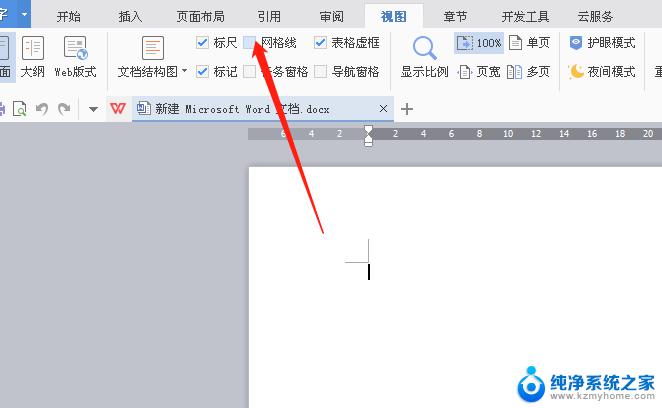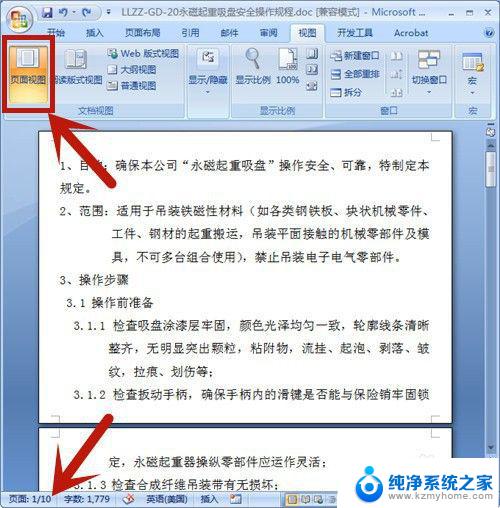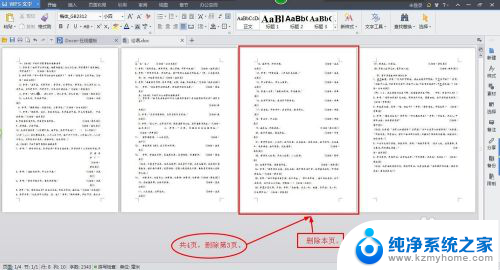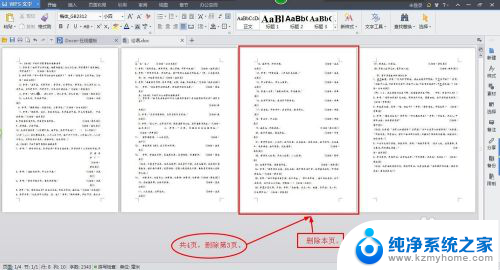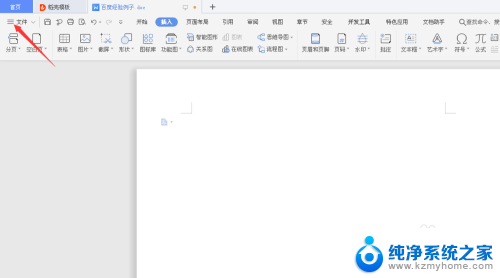word文档怎么删除最近使用的文档 删除Word文档中的最近使用文件列表
更新时间:2024-03-24 12:44:48作者:jiang
Word文档是我们日常工作和学习中经常使用的工具,它可以帮助我们创建、编辑和保存各种类型的文件,有时候我们可能会发现在Word软件的主界面上,最近使用的文档列表中显示了一些我们不希望出现的文件。这不仅让我们感到困扰,还可能对我们的隐私产生一定的影响。该如何删除Word文档中的最近使用文件列表呢?下面将介绍几种简单的方法来帮助我们轻松解决这个问题。
方法如下:
1.首先在我们的电脑桌面上新建一个word文档并点击它,如下图所示。
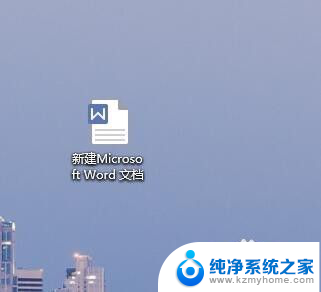
2.然后点击屏幕左上方的office图标,如下图所示。

3.接着点击word选项,如下图所示。
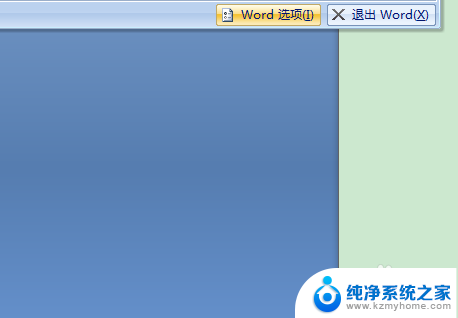
4.然后点击左侧的高级,如下图所示。
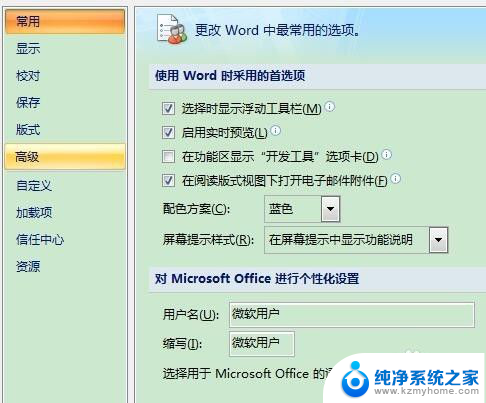
5.接着将显示此数目的最近使用的文档数量设置为0,如夏图所示。
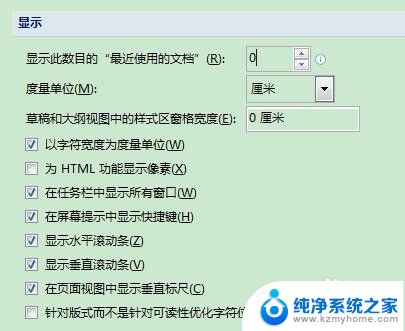
6.
最后点击确定就可以了。
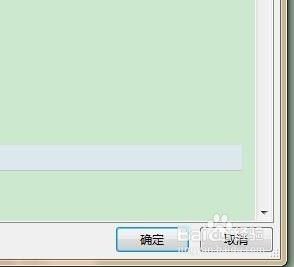
以上就是如何删除最近使用的Word文档的全部内容的步骤,如果有任何不清楚的地方,可以参考以上小编提供的步骤进行操作,希望这对大家有所帮助。