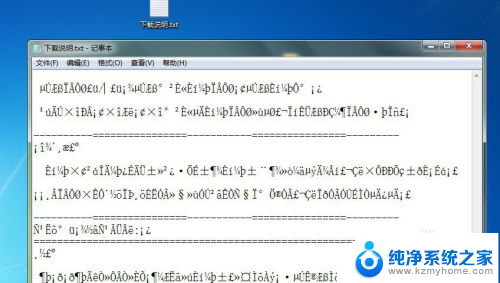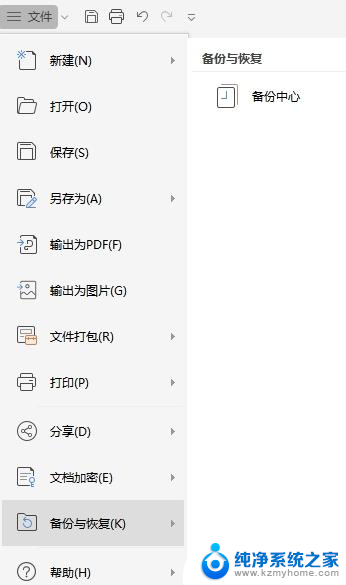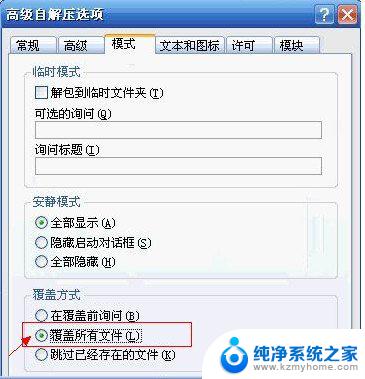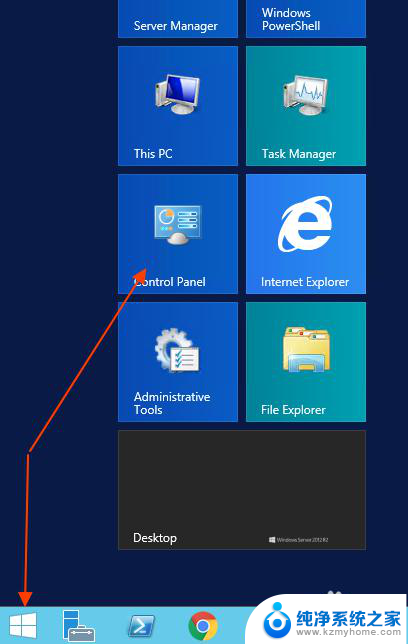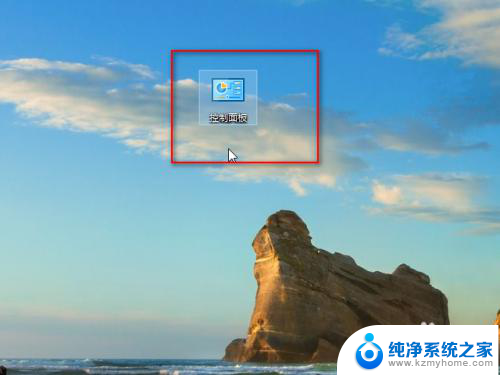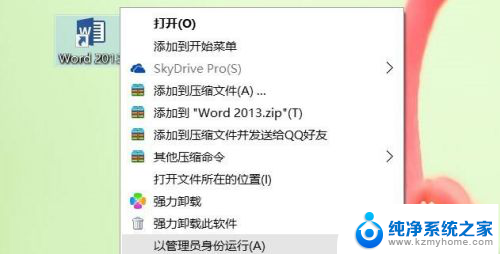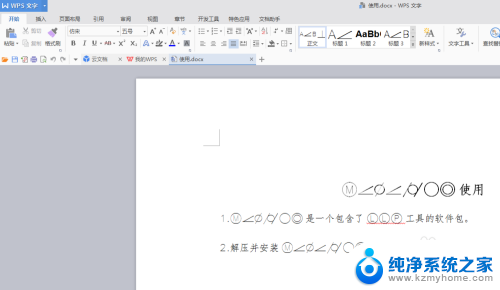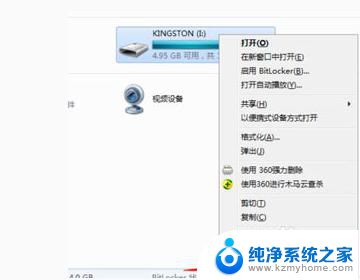电脑文件打开是乱码怎么解决 电脑文本文档乱码解决方法
更新时间:2024-05-05 12:42:21作者:jiang
当我们打开电脑中的文件时,有时会遇到文件内容显示为乱码的情况,这种情况可能会让我们感到困惑和焦虑,因为我们无法正常阅读文件内容。不用担心有一些有效的方法可以帮助我们解决这个问题。在本文中我们将介绍一些解决电脑文本文档乱码的方法,让我们一起来了解一下吧。
具体步骤:
1.打开电脑上所有的文本文档都是乱码。
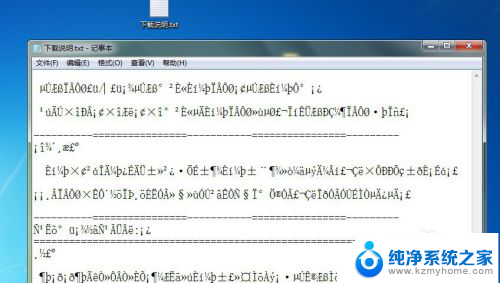
2.想解决这个问题,首先要打开【开始】按钮,然后再打开【控制面板】。
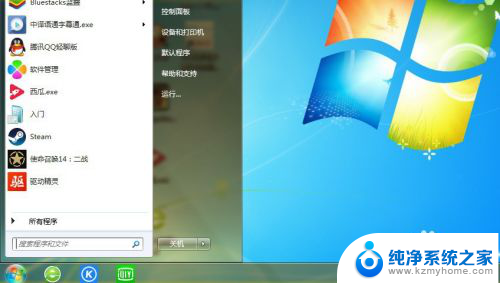 3在这里打开右上角的查看方式,切换到【大图标】或小图标都行。
3在这里打开右上角的查看方式,切换到【大图标】或小图标都行。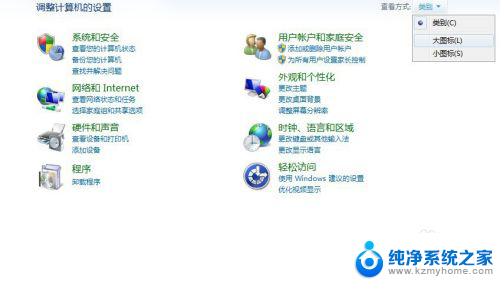
4.然后再找出【区域与语言】按钮。
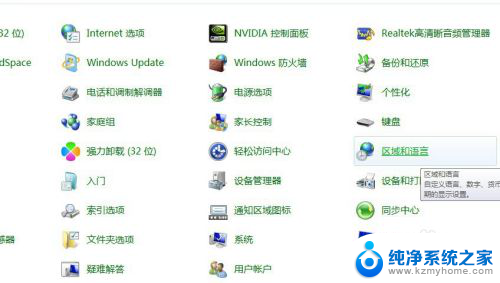
5.打开语言界面后,再打开【管理】按钮。
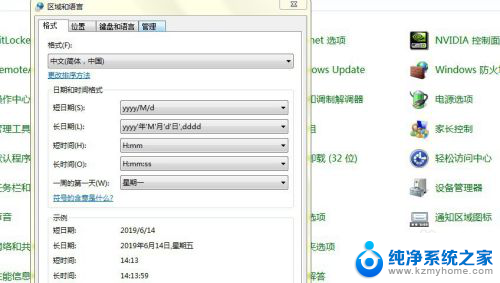
6.在这里就能看见原来电脑语言变成英语,所以要打开【更改系统区域设置】按钮。
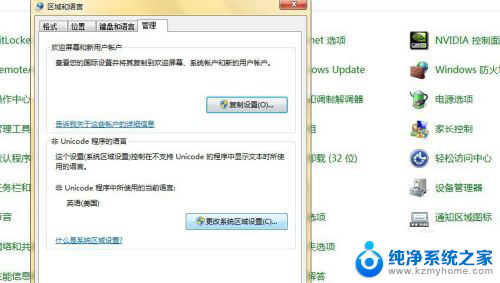
7.在这里就点击语言框进去选择语言。
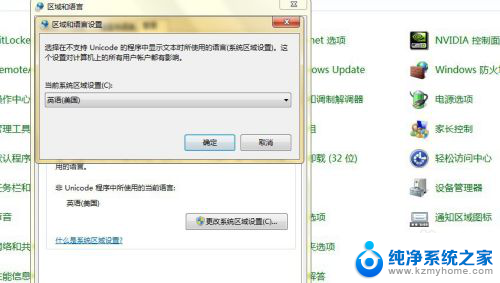
8.找到【中文(简体,中国)】就点击它。
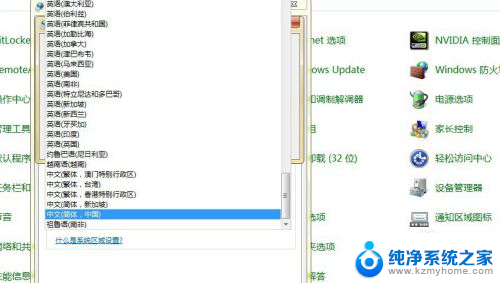
9.然后在这里点击【确定】。
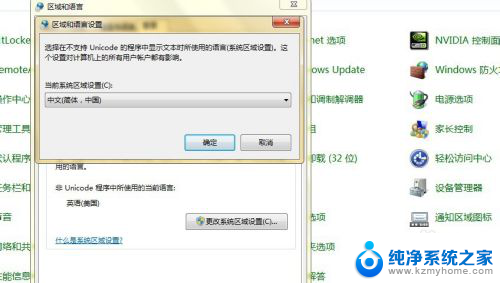
10.系统提示需要重新关机开机才能生效,直接确定重新开机。
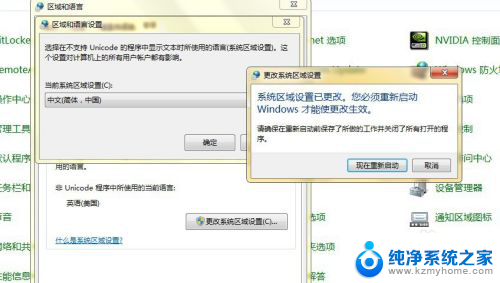
11.开机后,再打开文本文档就会发现乱码已经消失了,变成中文了。

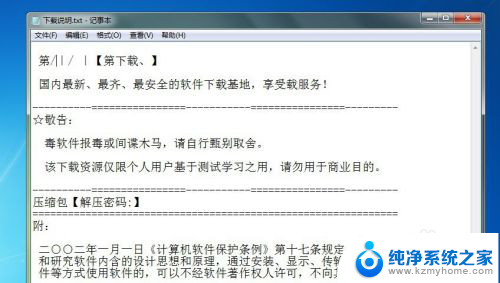
以上就是关于电脑文件打开时乱码的解决方法的全部内容,如果你遇到了相同的情况,可以按照以上方法来解决。