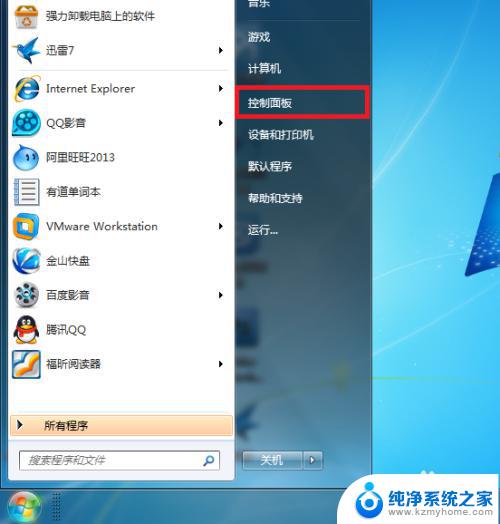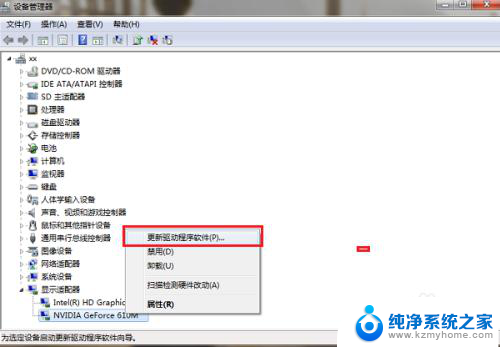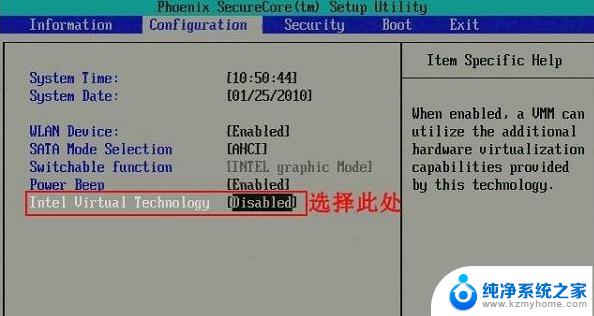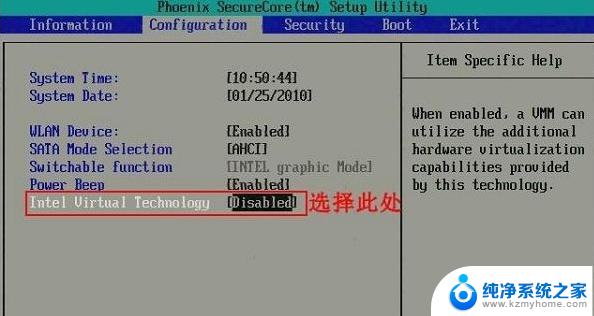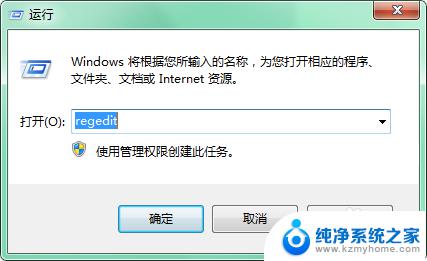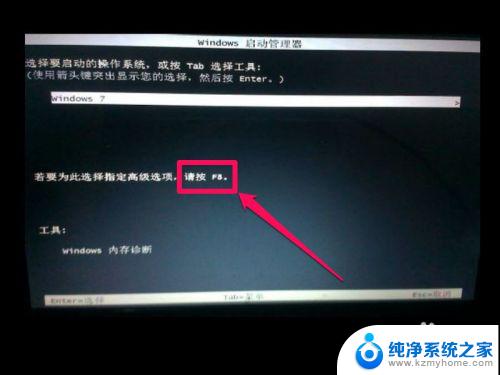win7系统中如何创建虚拟光驱? 如何使用ISO镜像新建虚拟光驱
更新时间:2023-09-05 12:32:59作者:jiang
win7系统中如何创建虚拟光驱,在Win7系统中,创建虚拟光驱是一种非常方便的方式,可以帮助我们更好地管理和使用光盘镜像文件,通过使用ISO镜像新建虚拟光驱,我们可以将光盘镜像文件直接挂载到虚拟光驱上,实现光盘的读取和使用。这样一来我们就不再需要依赖实体光盘,而是可以直接在计算机上运行光盘中的内容。接下来我将为大家介绍如何在Win7系统中创建虚拟光驱以及如何使用ISO镜像文件来新建虚拟光驱。
方法如下:
1.安装好WinISO工具运行,如下图。更改要创建的光驱名(ISO文件名)
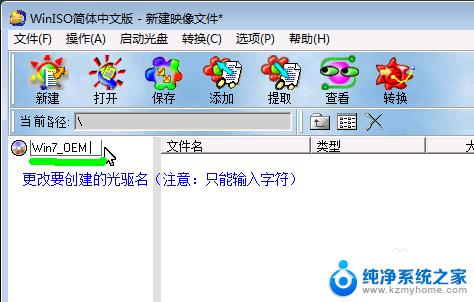
2.打开要创建的光驱文件目录,如下图。例如:我的文件目录是Win7_OEM,在该目录下全选并用鼠标拖动到WinISO程序窗口的空白处
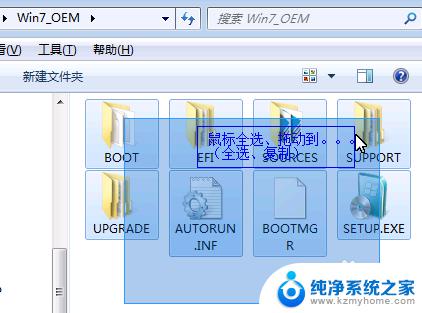
3.如下图。拖动到此处,松开鼠标键

4.如下图所示,所有的文件都添加完成
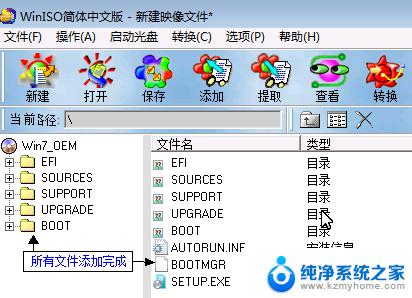
5.如下图。要保存为ISO文件,请单击“保存”

6.如下图。输入保存的ISO镜像文件名。点击“保存”即可完成新建ISO文件
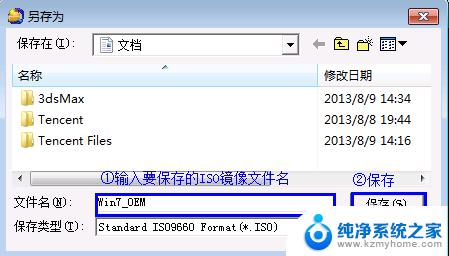
7.下图就是需要知道的一个错误的打开ISO方式(可选)
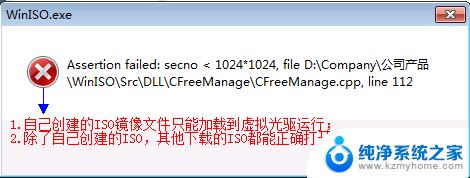
以上是关于如何在Win7系统中创建虚拟光驱的全部内容。如果您遇到相同的情况,按照以上方法即可解决: