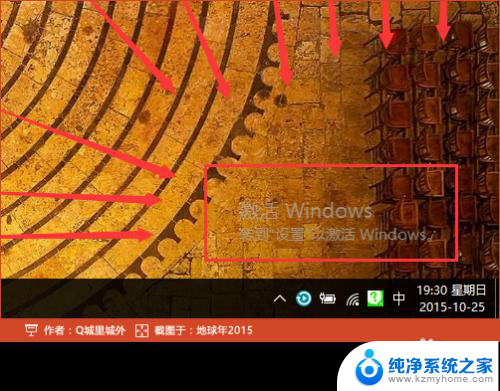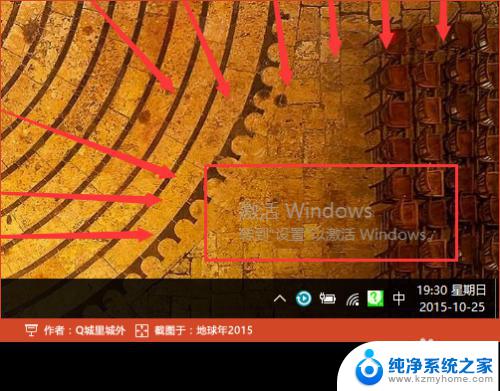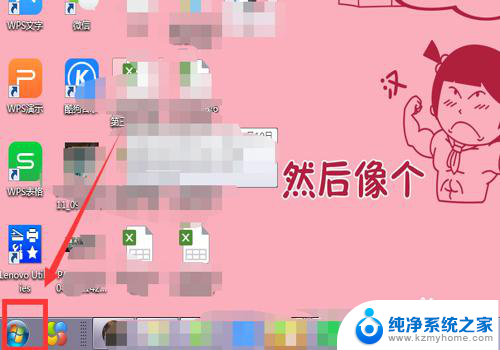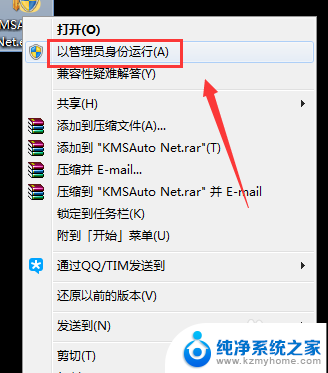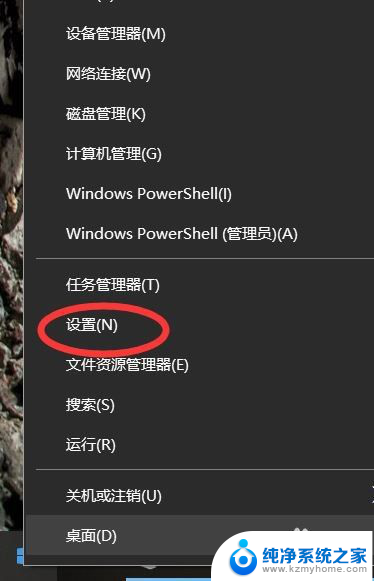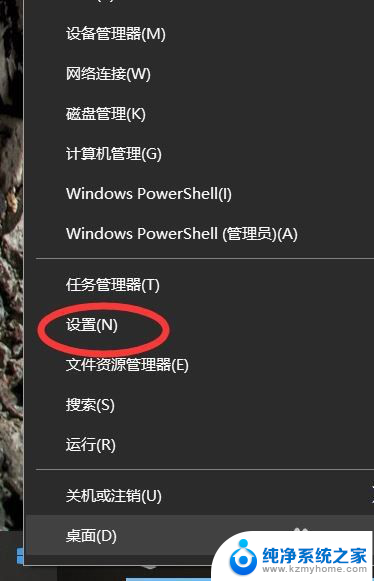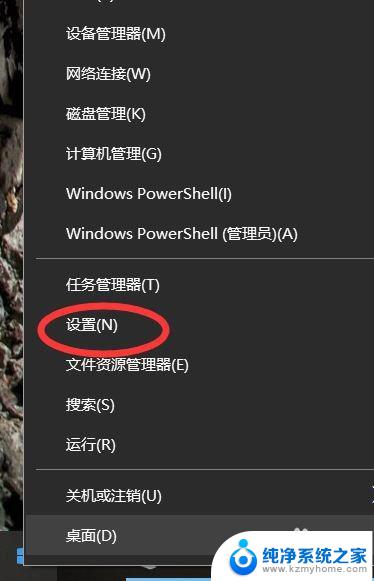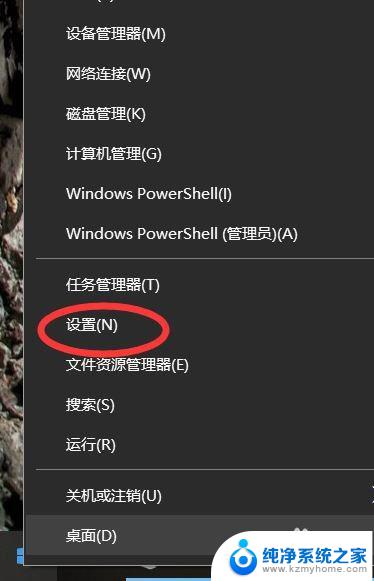怎样在电脑设置中激活windows 右下角出现激活提示如何激活Windows 10
怎样在电脑设置中激活windows,如何在电脑设置中激活Windows,让右下角出现激活提示如何激活Windows 10?这是许多电脑用户常遇到的问题,当我们安装Windows 10操作系统后,为了享受到更多功能和更新,我们需要激活它。激活Windows 10可以帮助我们合法地使用操作系统,避免出现未激活的提示,同时也可以解锁更多个性化设置和安全更新。在本文中我们将介绍一些简单的步骤,帮助您在电脑设置中激活Windows,并让右下角出现激活提示,让您可以轻松激活Windows 10。
方法如下:
1.在win10右下角,出现“激活windows 转到“设置”以激活windows“字样,看起来就像水印一样出现在屏幕最顶层的右下角。
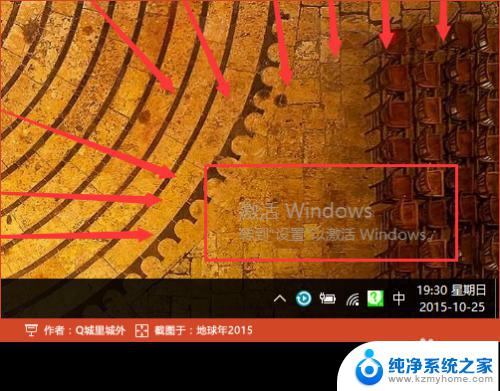
2.我们按快捷键“Win+I”启动windows设置,在此时界面已经和日常有所区别了。在设置界面底部,可以看到“Windows没有激活,请立即激活Windows。”,将鼠标移动到此文字上,并点击鼠标左键。

3.在弹出的激活界面中,如果你有正版的序列号,则点击“激活”,并在弹出的输入框中,输入序列号即可完成。但是如果你没有,请望下看:
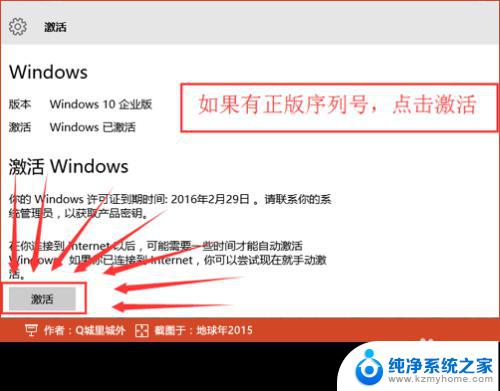
4.利用试用版激活注册码注册,启动“KMS激活工具-手动选择”。选择当前win10的版本,我这里安装的企业版,所以启动工具后,直接按键盘数字3,并按回车。
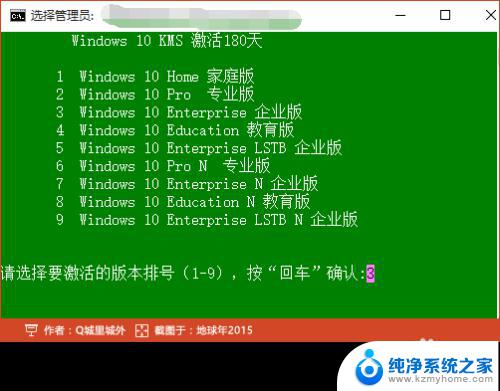
5.接着批处理工具,会将当前的密钥卸载。然后在安装上新的序列号,安装过程中,会连接服务器,因部分服务器受到网络连通影响,会在多个服务器之间来回切换,直到有一个成功或全部服务器均已测试完毕。
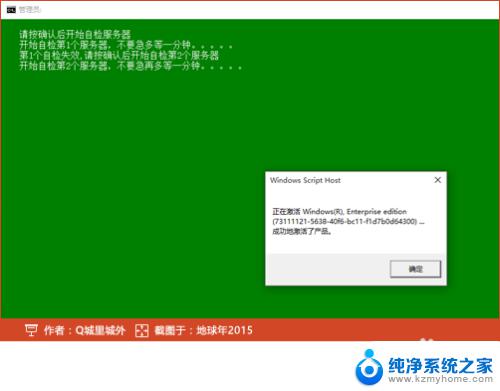
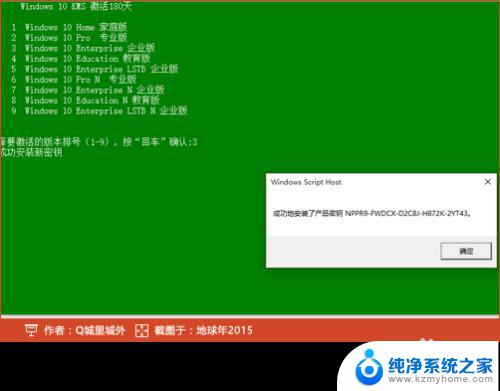
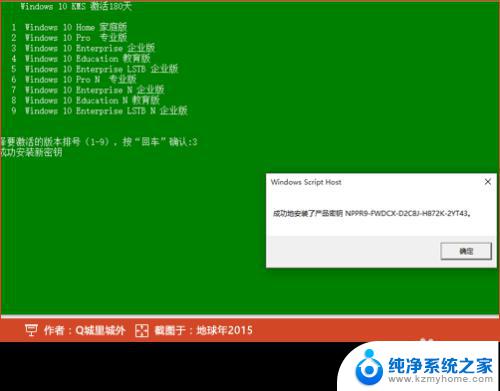
6.经过几个对话框之后,提示“...成功地激活了产品”,并再次弹出一个对话框,说明激活的详细信息。
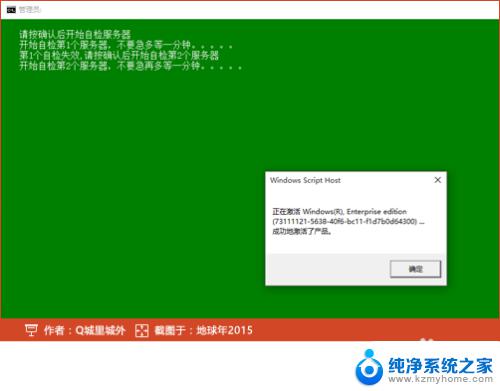
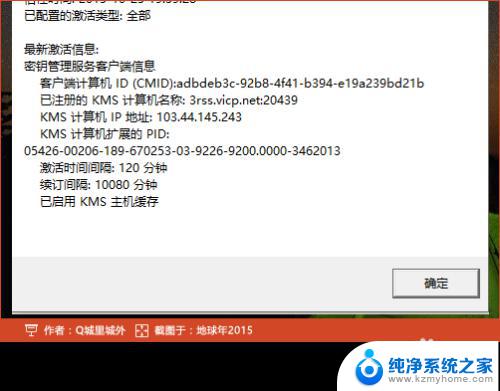
7.激活后,批处理会在10秒后自动关闭,也可以手动点击右上角的关闭,关闭批处理。再次回到设置界面下的激活,可以看到,版本已显示Windows 已激活。
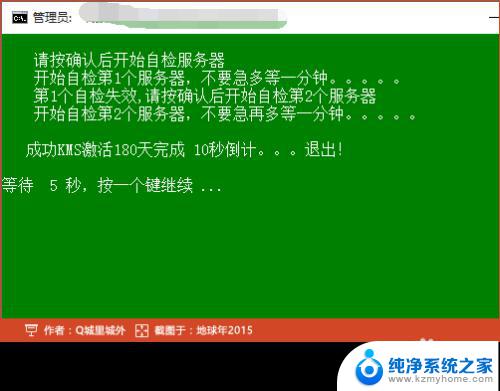
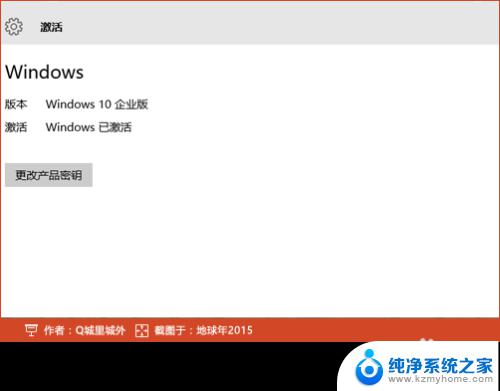
8.完成。
以上是关于如何在电脑设置中激活Windows的全部内容,如果您遇到了相同的问题,可以按照小编的方法解决。