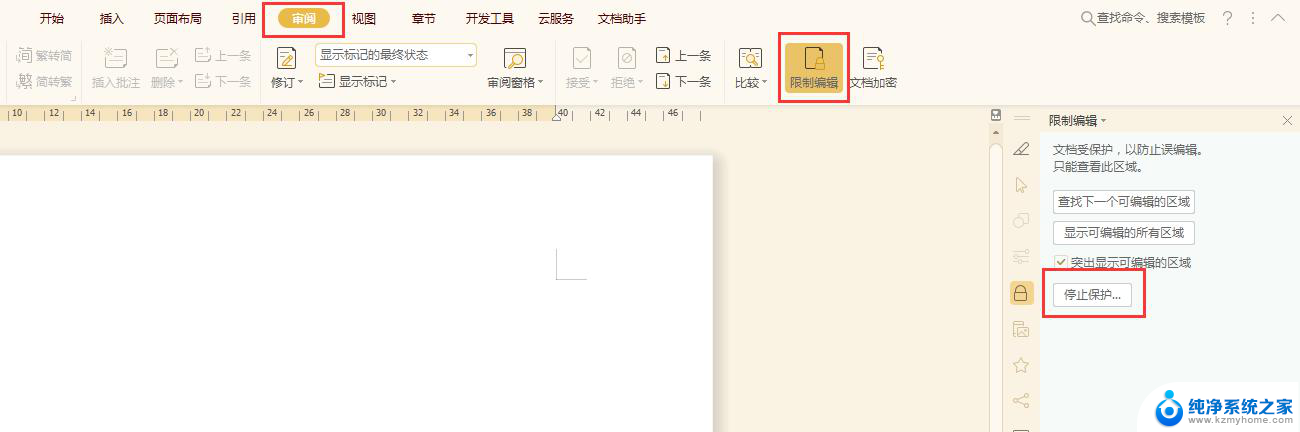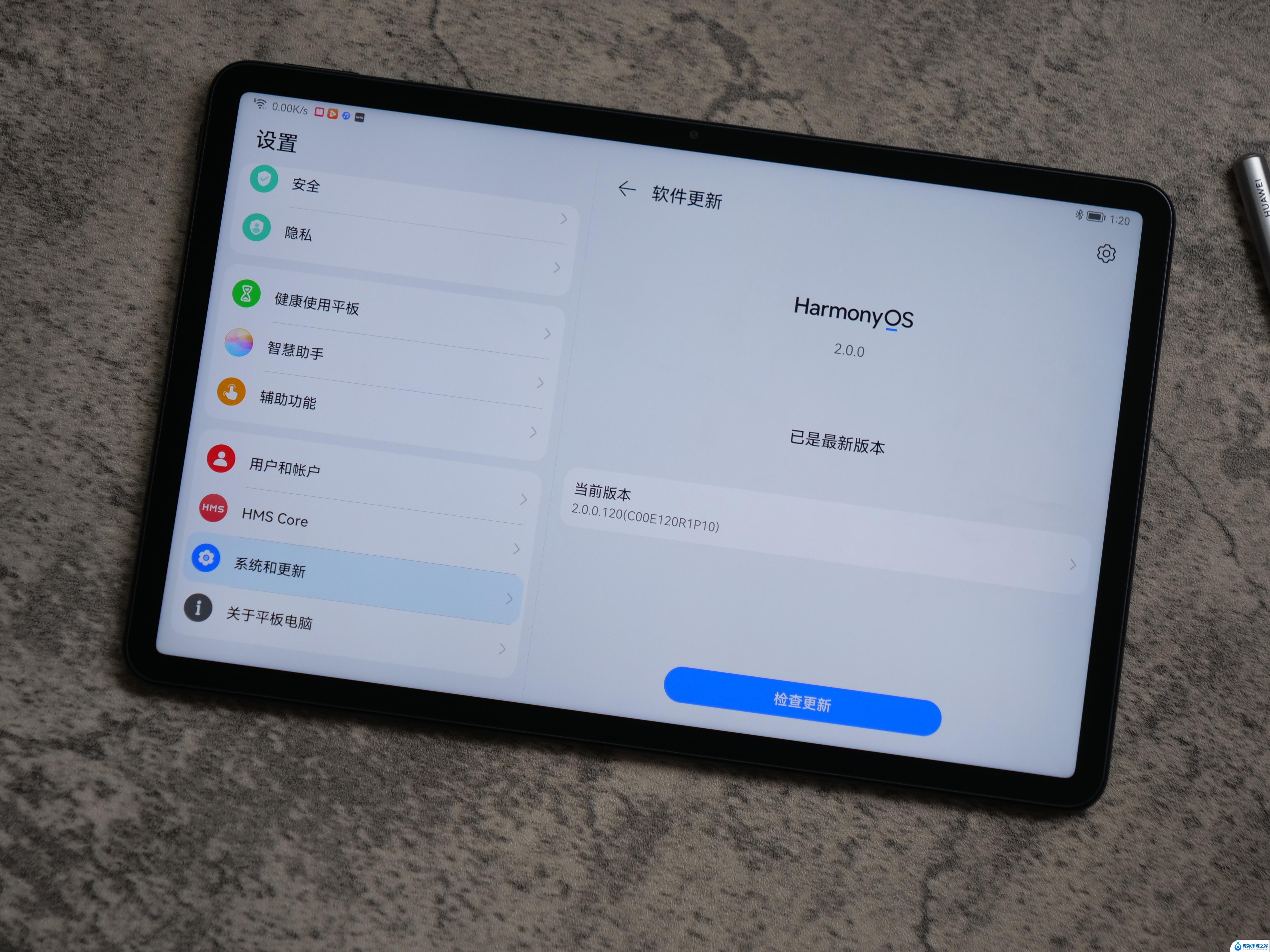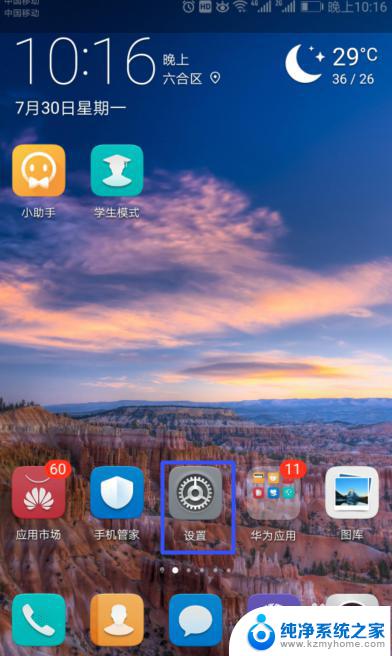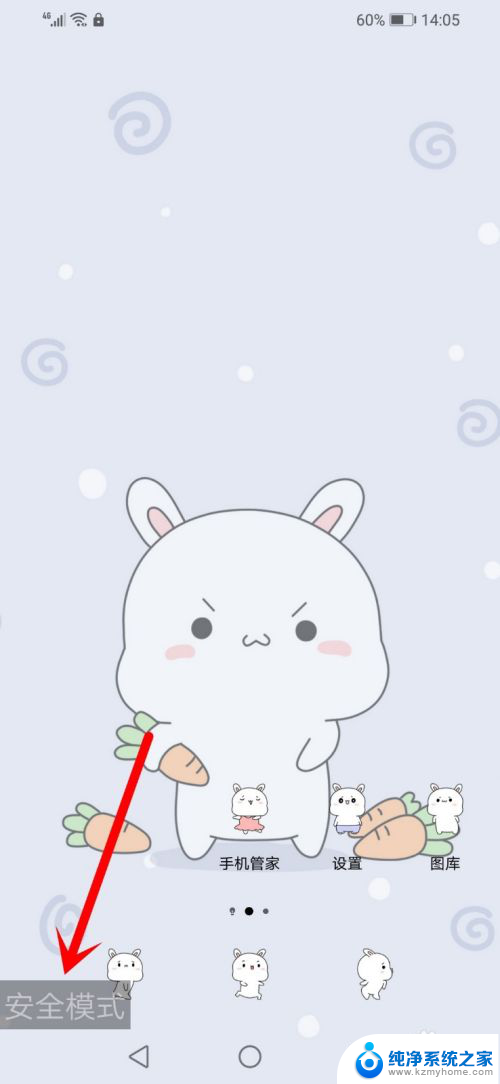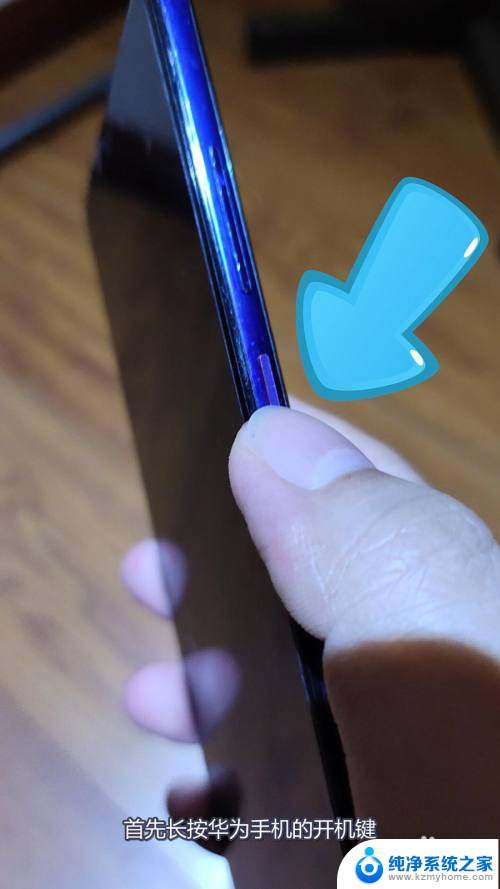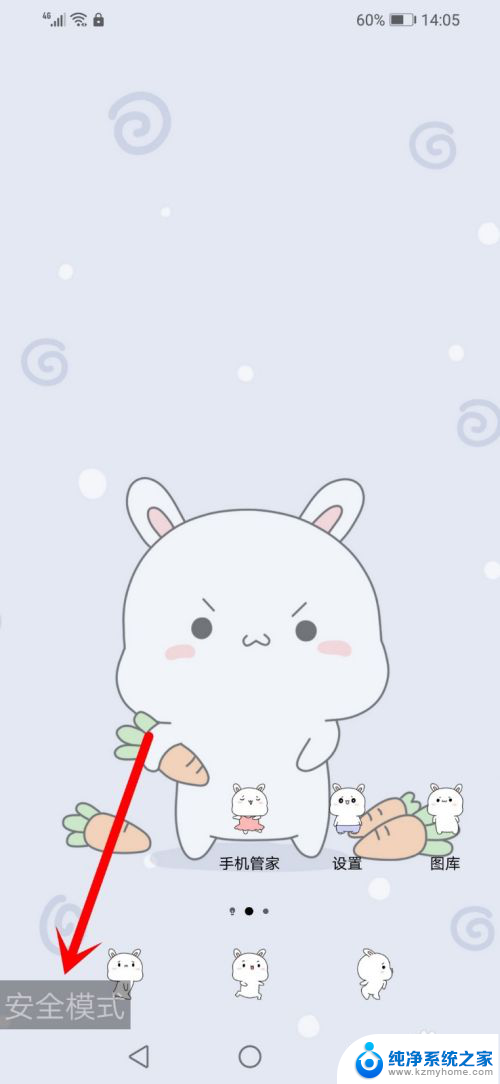硬盘模式更改为ahci模式 如何在电脑中更改硬盘模式为AHCI模式
在电脑中,硬盘模式的选择对系统的性能和稳定性有着重要影响,而将硬盘模式从传统的IDE或RAID模式更改为AHCI模式,则可以进一步提升系统的响应速度和数据传输效率。如何正确地在电脑中进行这一模式的更改却是一个需要谨慎对待的问题。本文将介绍如何在电脑中更改硬盘模式为AHCI模式,并提供一些注意事项,以帮助读者顺利完成这一操作。
方法如下:
1.首先将电脑处于关机状态,如果是开机状态,也可以直接点击重启电脑。

2.接下来就是重新启动电脑,在启动的同时。迅速按键盘上的F2按键,一般笔记本进入bios的按键就是F2,台式机多数是ESC或del,当然也有不一样的,无非也就是F1到F12之间的按键,具体的自行百度就可以了。

3.进入bios的界面之后,一般首页都是一些基本信息,这里选择advanced,也就是高级设置选项。
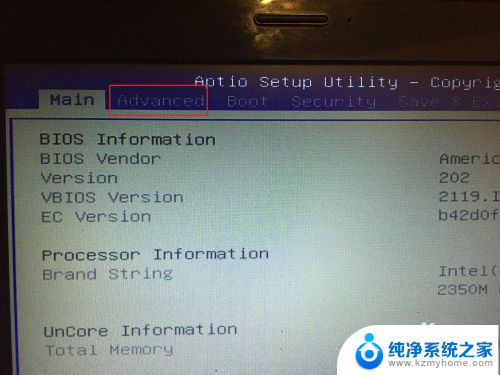
4.进入到高级设置的界面,在界面选项中找到sata configuration,也就是硬盘配置选项,这里说明一下,如果bios界面不太一样,只要找到sata的选项就可以设置。

5.进入到硬盘配置的界面,选择sata mode selection,也就是硬盘模式选择选项,点击后边的IDE模式,有的bios也有可能是RAID模式。
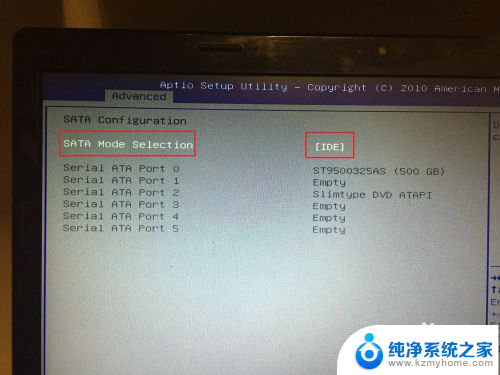
6.bios界面选择的操作就是按回车键,按回车键之后,在界面就会显示IDE和AHCI的选项,按方向键选择AHCI,同样是按回车键选择确认。

7.确认选择之后,在界面就会显示当前的硬盘模式为AHCI,这个时候就可以按F10保存并退出即可。
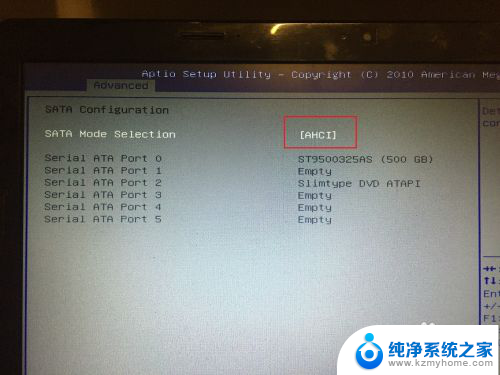
以上就是将硬盘模式更改为ahci模式的全部内容,如果你遇到了这个问题,可以尝试按照以上方法解决,希望这对你有所帮助。