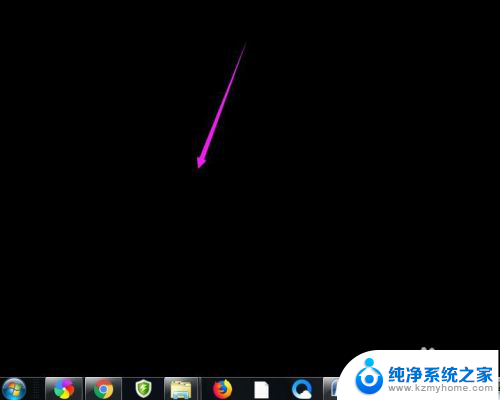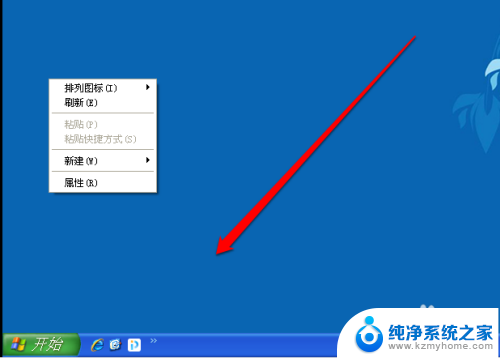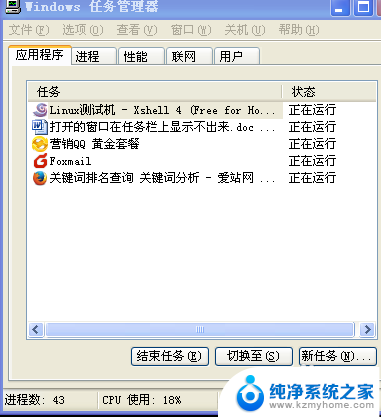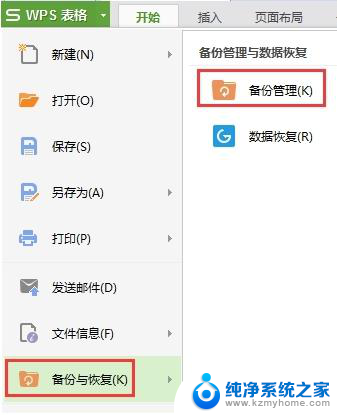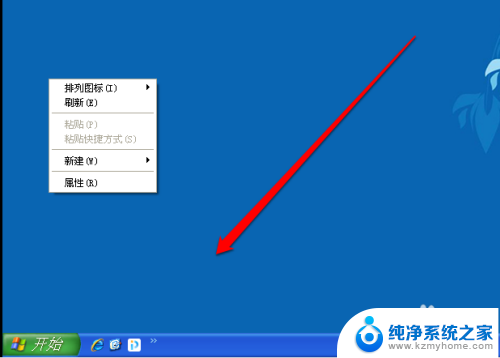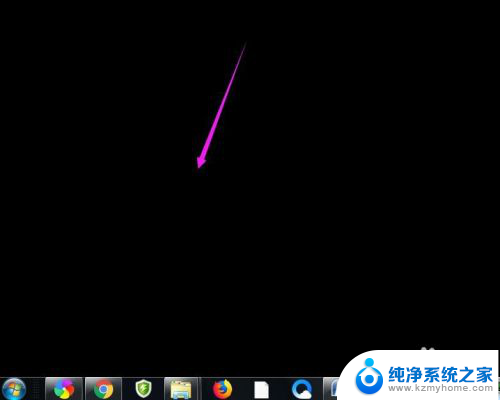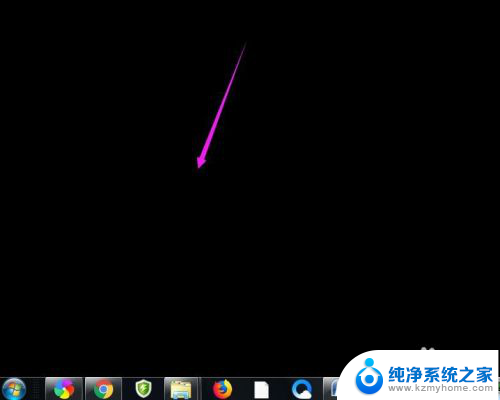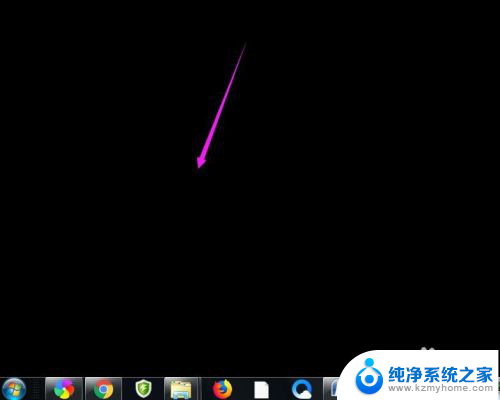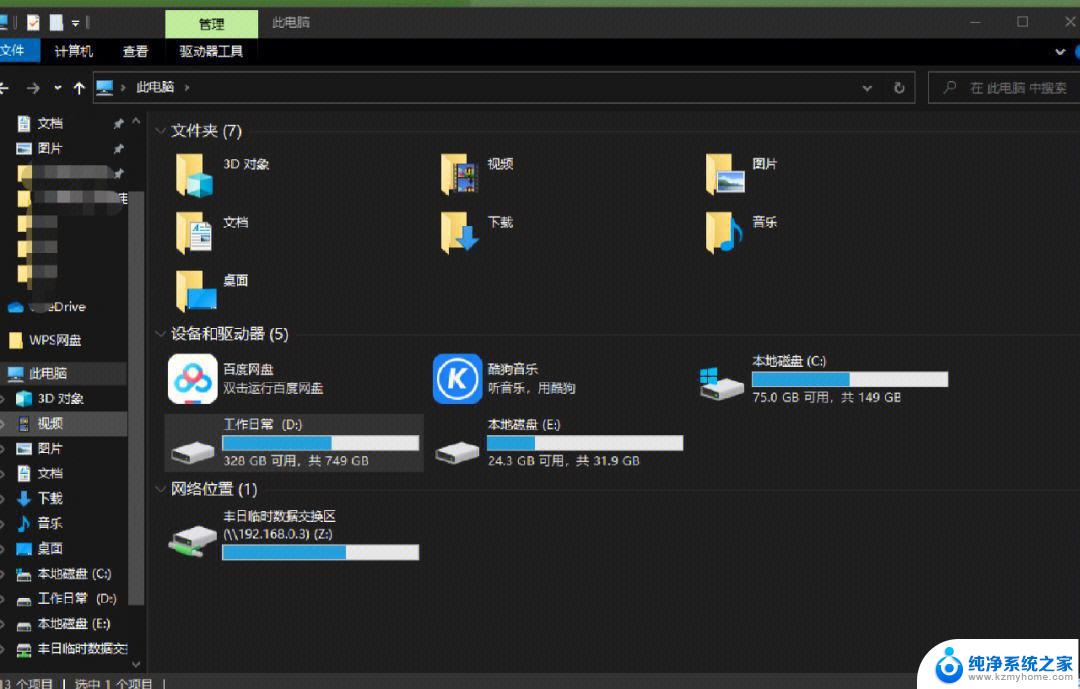电脑桌面文件夹丢失怎么办 桌面文件不见了找回方法
电脑桌面文件夹丢失是许多人在使用电脑时常常遇到的问题之一,当我们打开电脑后发现桌面上的文件夹不见了,我们会感到困惑和焦虑。毕竟我们存储在桌面上的文件和文件夹通常都是我们工作和生活中不可或缺的重要资料。当桌面文件夹丢失时,我们该如何找回呢?下面将为大家介绍一些常见的找回桌面文件夹的方法,希望能帮助大家解决这个问题。
具体步骤:
1.如果发现桌面的文件全部都不见了,千万不要着急。将鼠标放在空白的位置,点击右键。
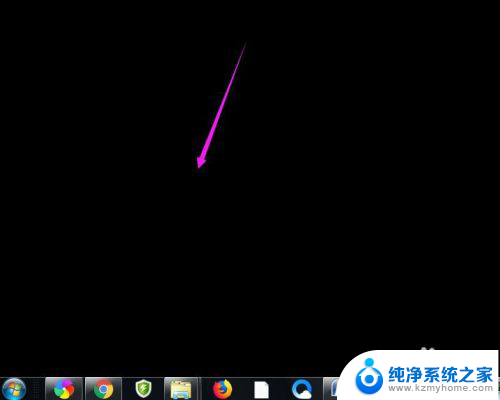
2.在弹出的菜单中,找到查看的选项,点击打开,如图所示。
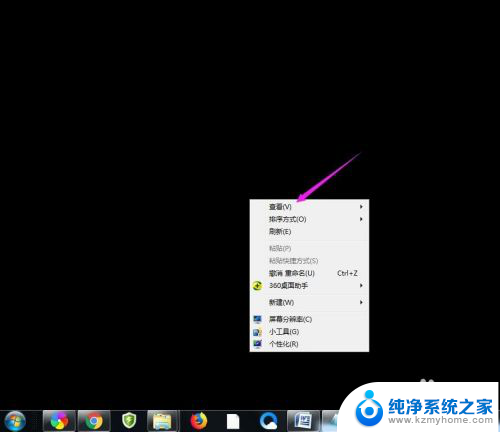
3.这时候会向右又打开一个延伸菜单,再找到【显示桌面图标】的选项。点击一下。
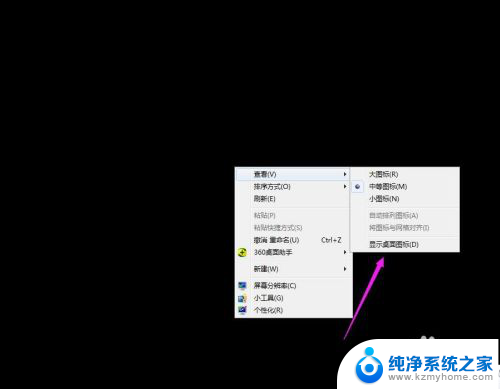
4.看一下桌面图标是不是已经回来了,如果还有问题的话。尝试进行下一步的操作。
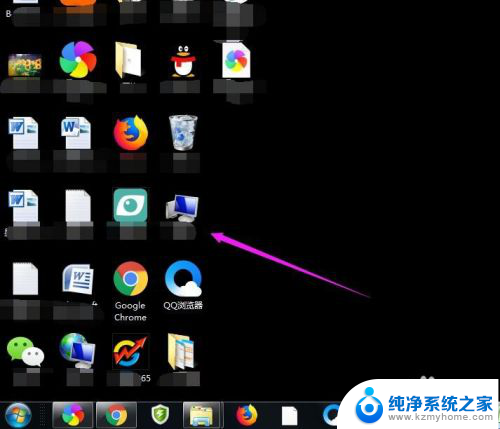
5.点击打开计算机图标,找到本地磁盘c盘,点击进去。
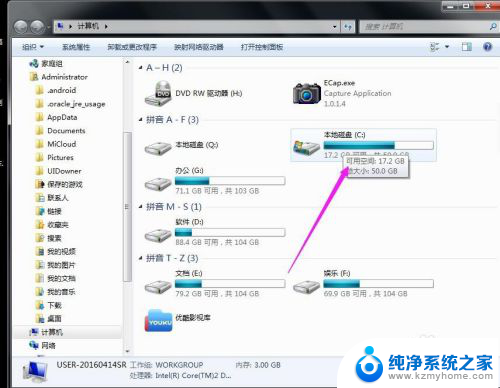
6.在c盘里,找到有Users文件夹,如图所示。
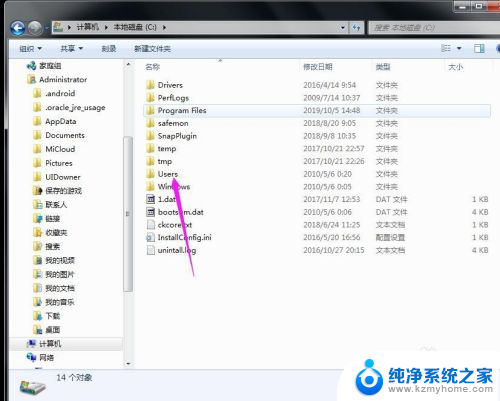
7.再找到公用的文件夹,点击打开,如图所示。
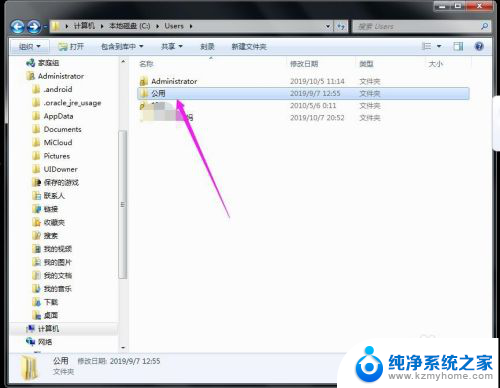
8.找到Desktop文件夹,点击打开。
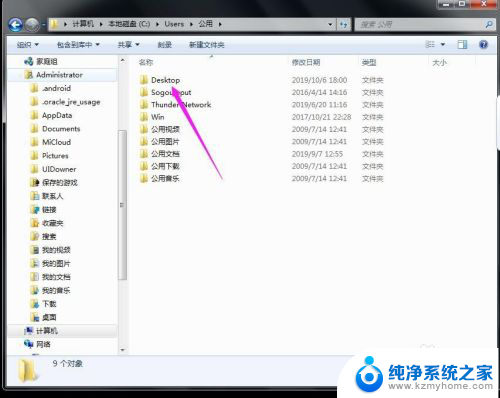
9.在这里就可以看到所有用户公用的桌面图标了。
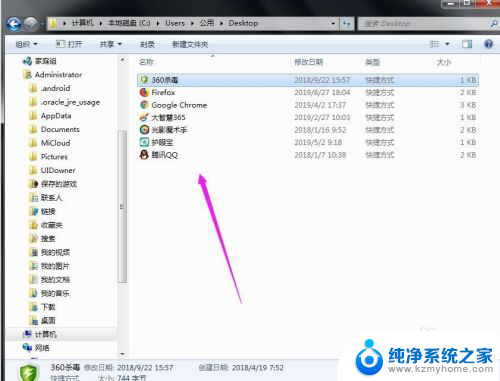
10.返回上一级菜单,再选择自己的用户名,比如选择Administrator。
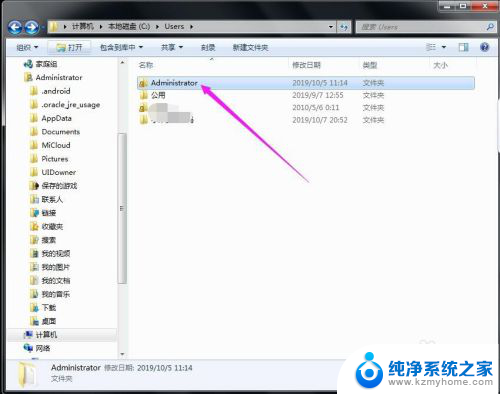
11.然后找到桌面的文件夹,点击打开,就可以看到用户的所有桌面文件了。
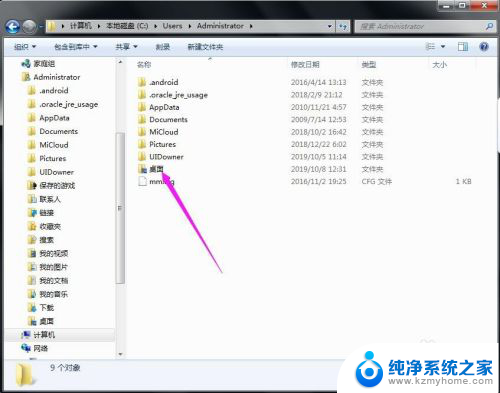
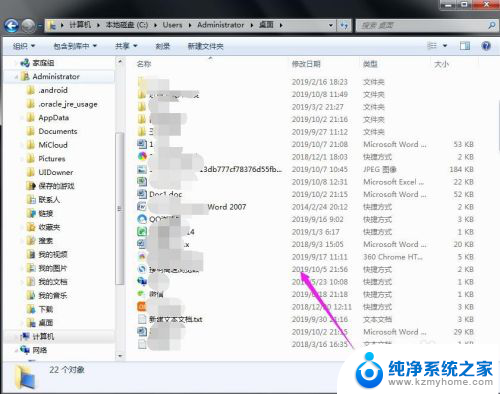
以上就是电脑桌面文件夹丢失的解决方法,如果遇到这种情况,按照以上步骤进行操作,非常简单且快速。