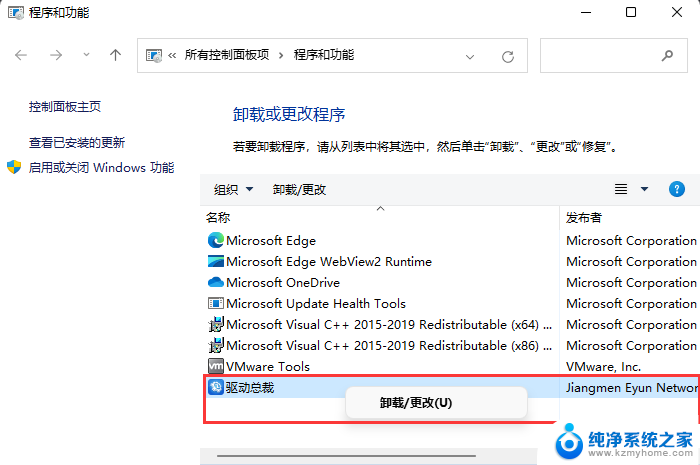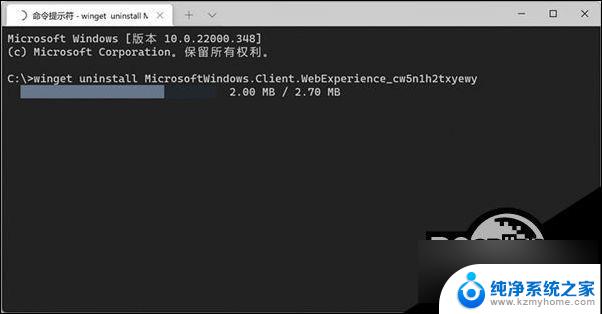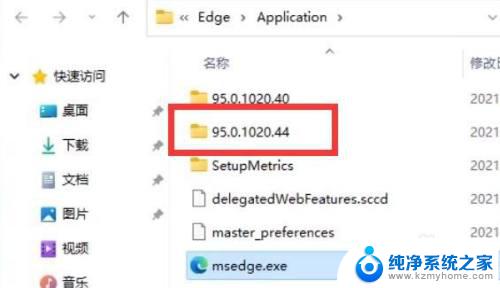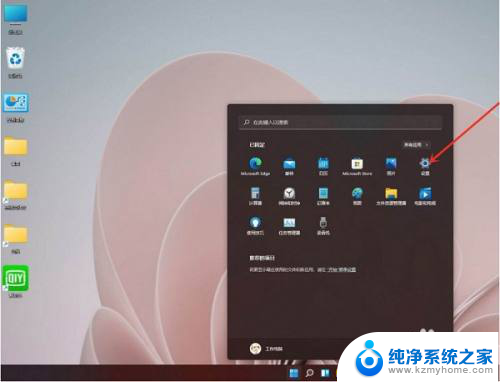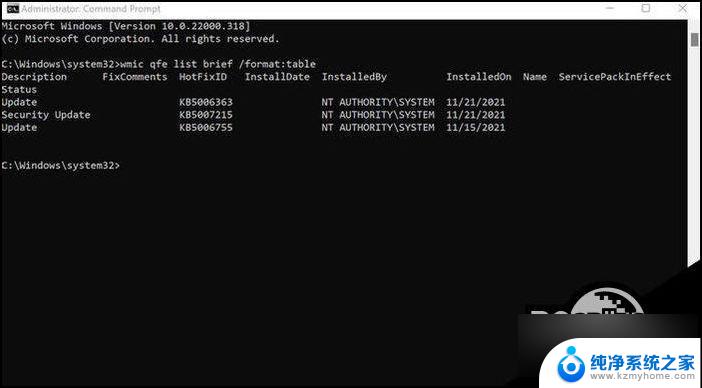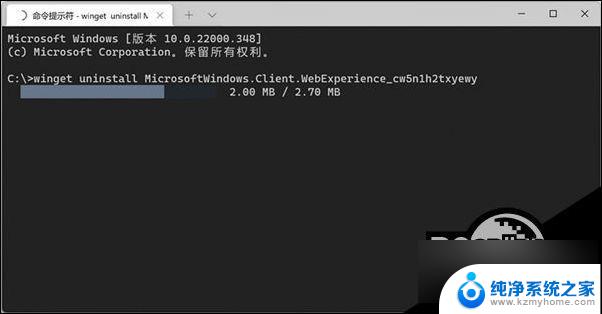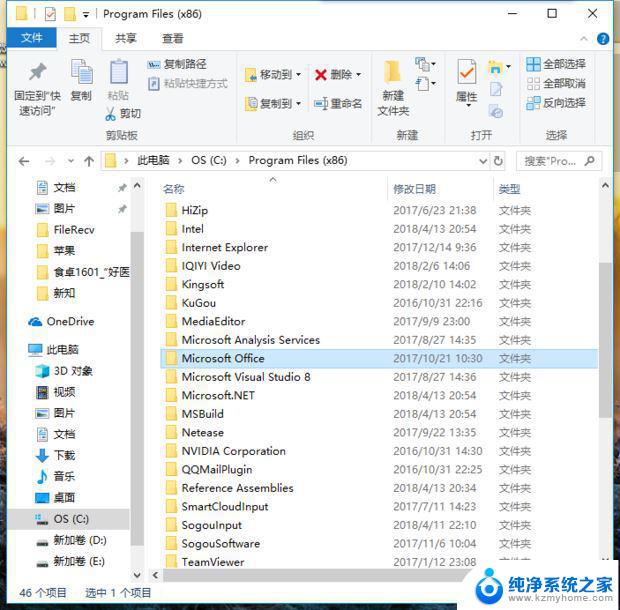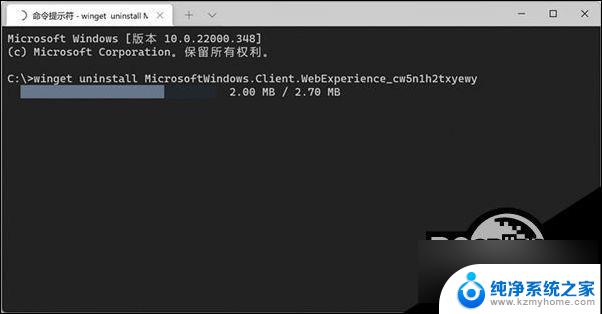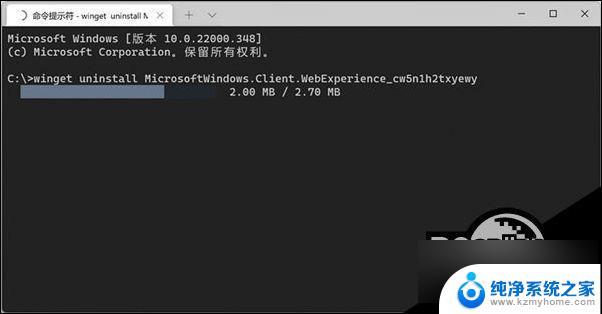win11怎么卸载edge Win11如何彻底卸载edge浏览器
在Windows 11操作系统中,Microsoft Edge浏览器作为预装应用程序,虽然提供了便捷的上网体验,但有些用户可能更倾向于使用其他浏览器,了解如何彻底卸载Edge成为了许多用户关注的话题。本文将详细介绍在Windows 11中卸载Edge浏览器的步骤和方法,帮助您清除不需要的应用程序,释放系统资源,并根据个人需求定制您的计算机环境。无论是通过系统设置还是使用命令行工具,我们都将提供清晰的指导,确保您能够顺利完成这一过程。
1、首先,需要找到 edge浏览器的文件所在位置,再找到最新版本号文件夹,双击进入;
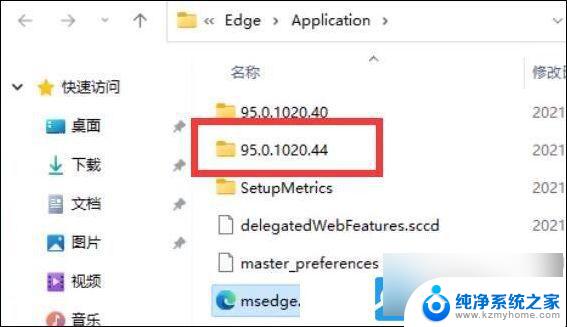
2、接着, 找到名称为 I nstaller 文件夹, 双击进入;
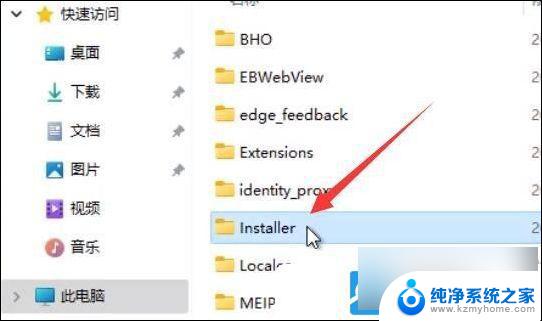
3、按住键盘上的? shift 键,再来点击右键,打开的菜单项中,选择在此处打开? powershell 窗口(S);
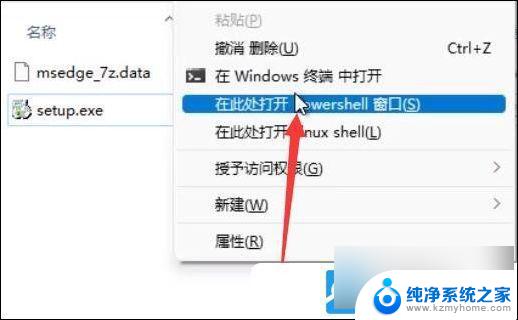
4、Windows PowerShell窗口,输入以下命令:
.\setup.exe -uninstall -system-level -verbose-logging -force-uninstall
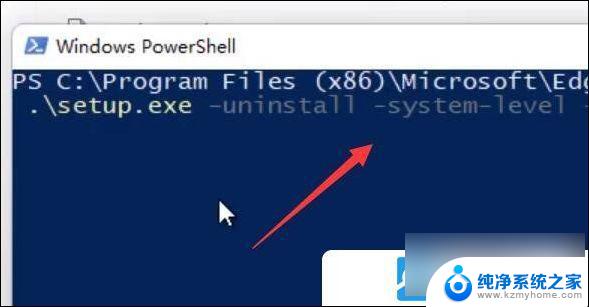
5、命令执行完成后,返回 edge浏览器的文件所在位置,就可以发现 edge浏览器已经被成功卸载;
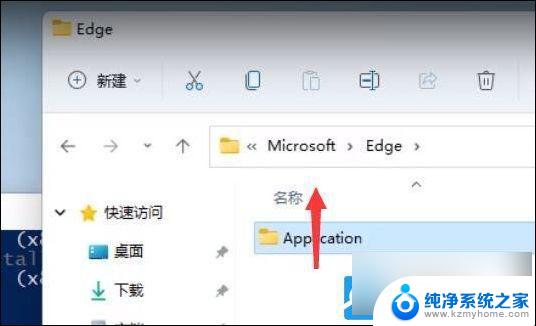
以上就是win11怎么卸载edge的全部内容,有需要的用户就可以根据小编的步骤进行操作了,希望能够对大家有所帮助。