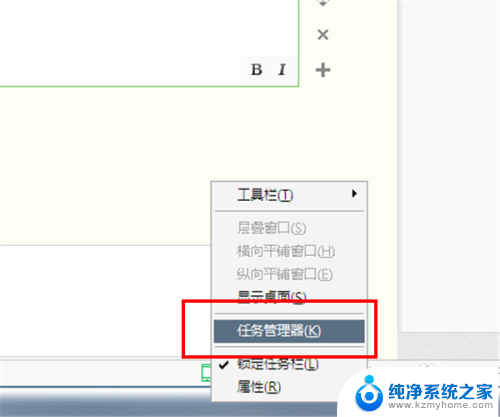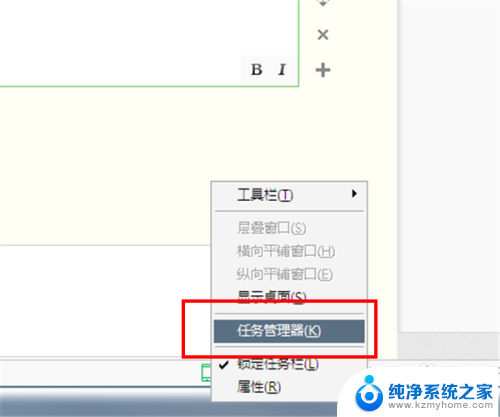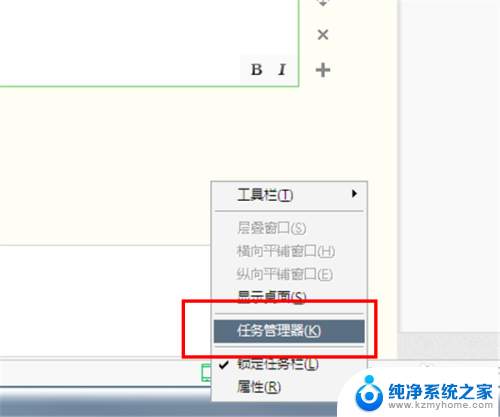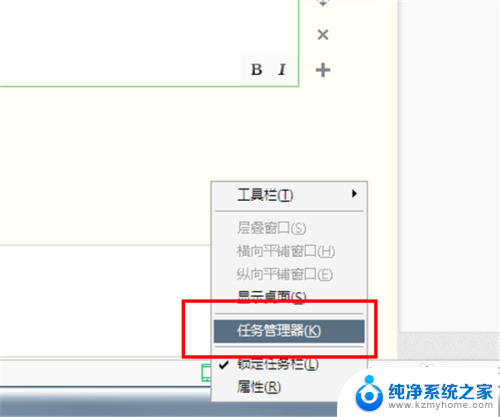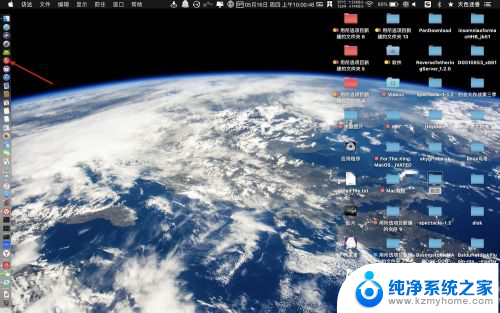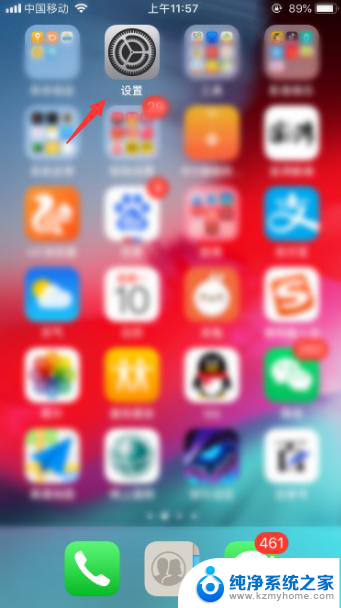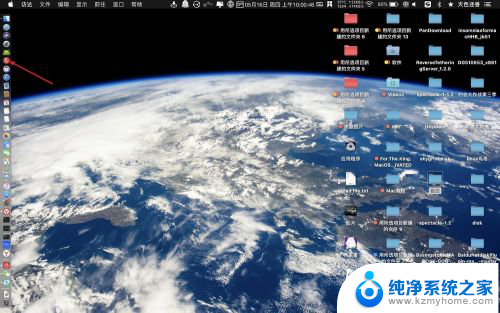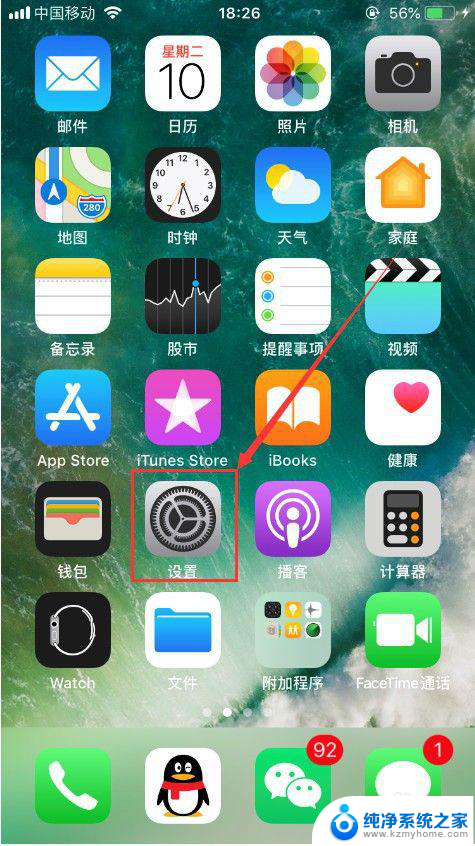电脑关闭程序运行 如何强制关闭正在运行中的电脑程序 Windows 10
更新时间:2023-11-23 12:00:47作者:yang
电脑关闭程序运行,在使用电脑的过程中,我们经常会遇到一些程序无法正常关闭的情况,这不仅会占用系统资源,还可能导致电脑运行缓慢甚至出现卡死的情况,而在Windows 10操作系统中,有多种方法可以强制关闭正在运行中的电脑程序,以恢复电脑的正常运行。接下来我们将介绍几种简单有效的方法,帮助大家解决这个问题。
具体步骤:
1.鼠标右键单击电脑最下方的任务栏,选择“任务管理器”。
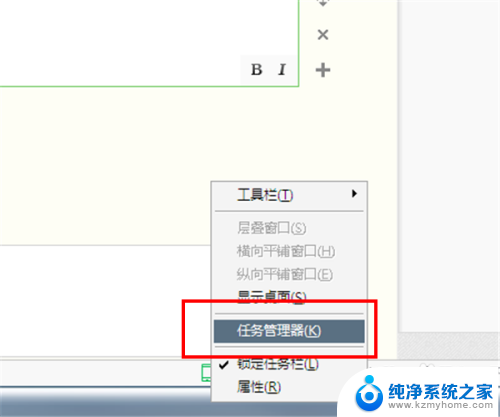
2.或者 直接同时选中键盘中的“Ctrl+Alt+Delte”键,选择任务管理器。

3.在弹出的任务管理器“应用程序”页面,看是否有你需要关闭的正在运行中的程序。如果有,直接选中程序,选择“结束任务”。
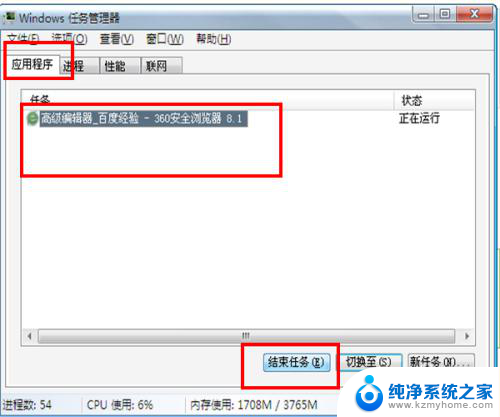
4.如果没有正在运行中的程序,选择“进程”。里面包括了多有正在运行中的程序的进程。
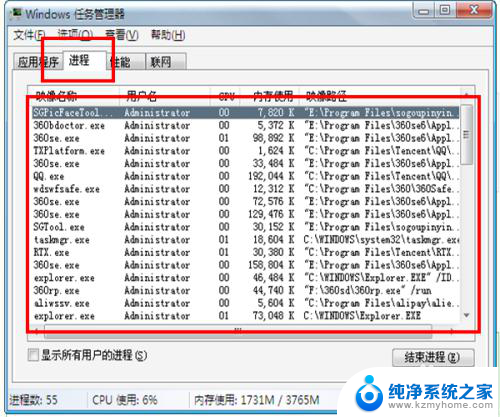
5.小编需要关闭QQ程序,则选择QQ.exe程序,选择结束进程.
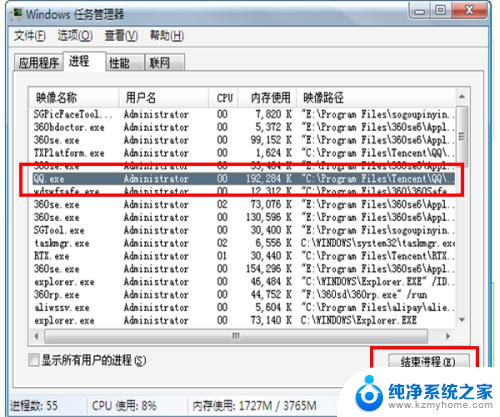
6.这时会弹出结束进程的任务警告,强制结束进程会导致正在运行中的数据丢失。选择是。这样,程序就关闭了。
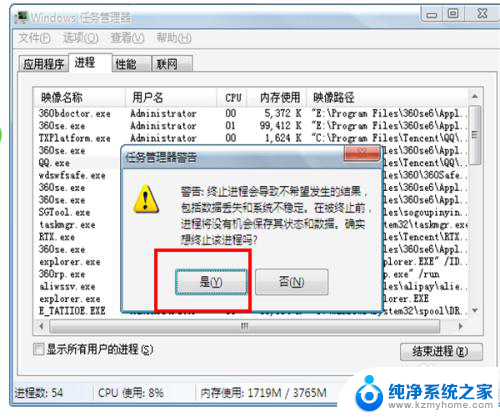
以上就是电脑关闭程序运行的全部内容了,如果有遇到相同情况的用户,可以按照以上方法来解决。