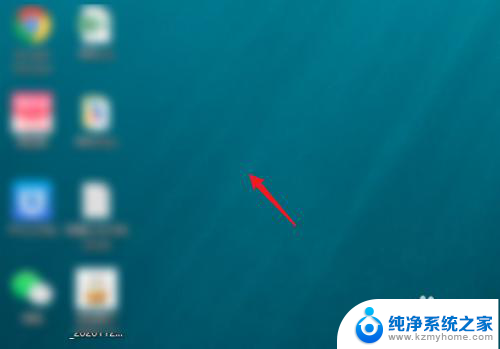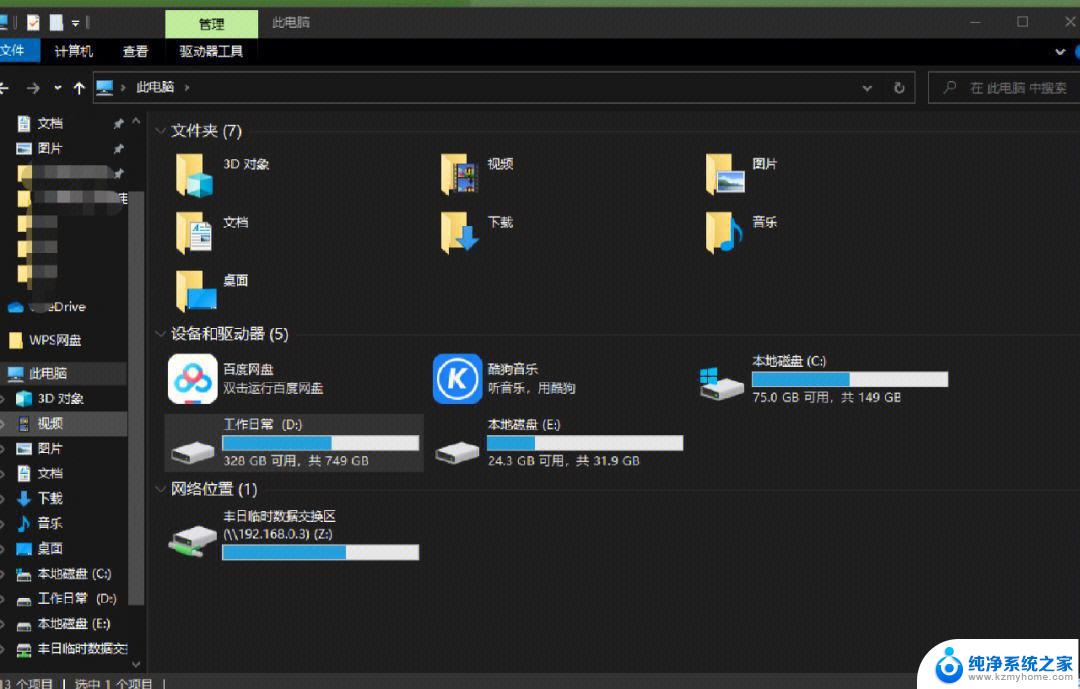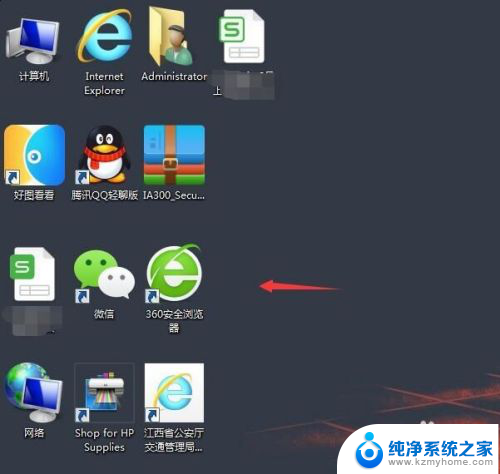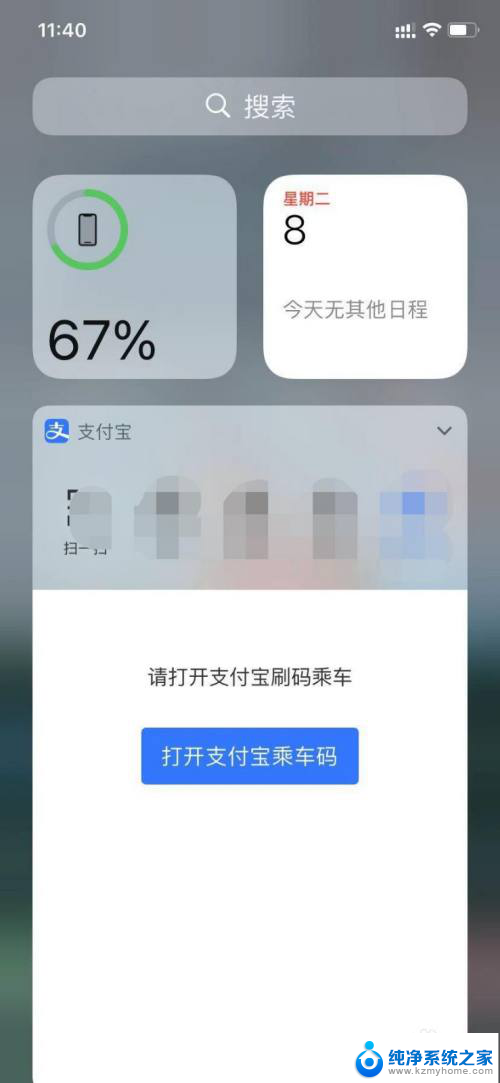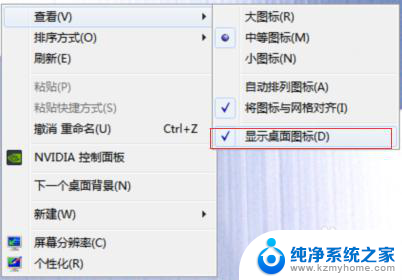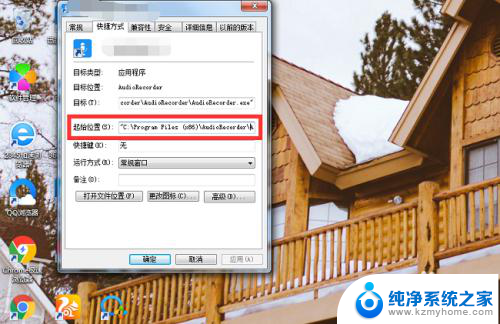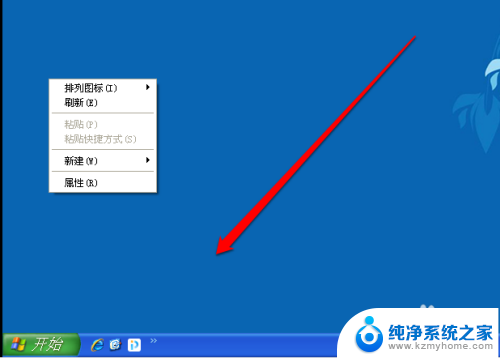电脑桌面怎么设置文件格子 如何在桌面调整文件格子大小
电脑桌面是我们工作和学习的重要场所,如何合理地设置文件格子大小成为了许多人关注的问题,在桌面上我们通常会存放大量的文件和图标,而恰当地调整文件格子大小可以使得我们更加高效地管理和查找这些文件。究竟如何在桌面上调整文件格子大小呢?通过简单的操作,我们可以轻松地实现桌面文件格子大小的调整,提高我们的工作效率和使用体验。接下来就让我们一起来探索一下吧。
具体步骤:
1.首先,对着桌面按鼠标右键,在弹出的菜单中点击“新建格子”。
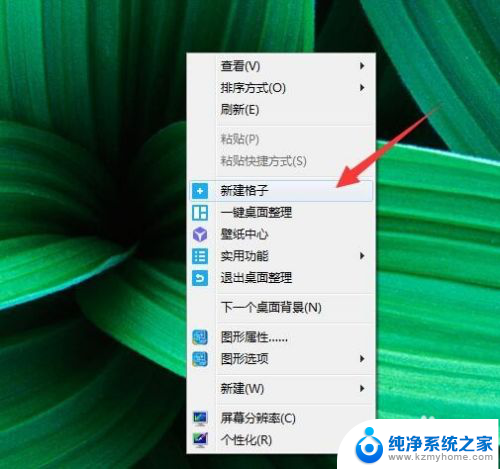
2.桌面的右侧就出现了一个新建格子,把要放入的文件按住拉动到格式内就可以存放进去。
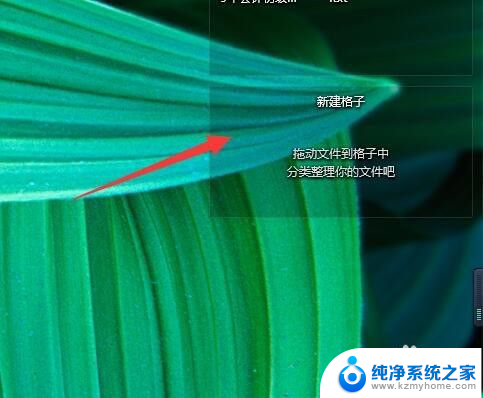
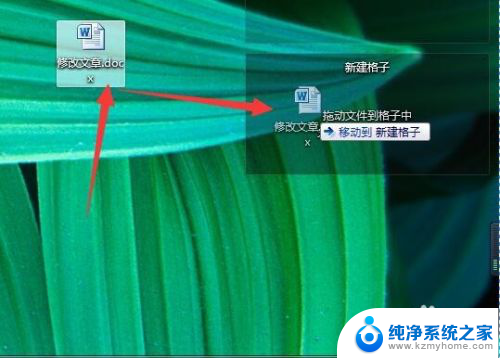

3.如果格子太小,可以把鼠标指向格子。下方出现三小点,鼠标指向该位置会变成双向箭头,按住往下拉动就可以增加高度。
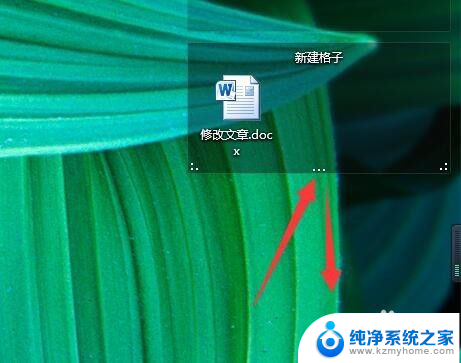
4.鼠标指向左下角的三小点处,变成斜向双箭头。按住往外侧拉动,即可把宽度和高度一起改变。
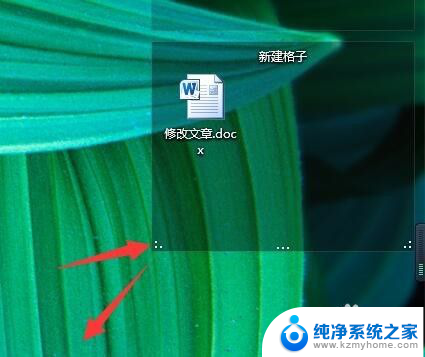

5.鼠标指向格子顶部,左右各出现两个按钮,点击左侧第一个可以收起格子,隐藏内容。

6.点击左侧第二个按钮,可以锁定格子不让移动。点击右侧如图所示按钮,可以切换图标显示方式。最后一个菜单命令。
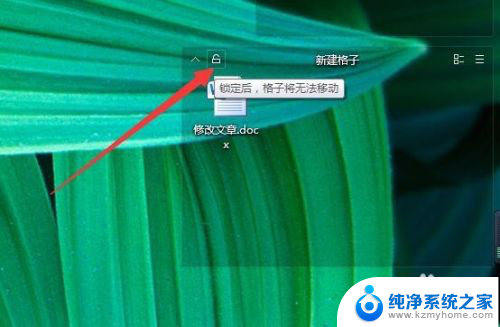

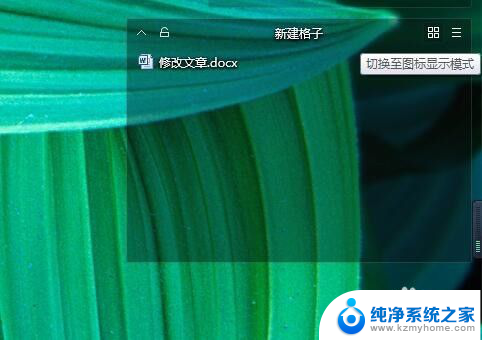
以上就是关于电脑桌面如何设置文件格子的全部内容,如果有遇到相同情况的用户,可以按照小编提供的方法来解决。