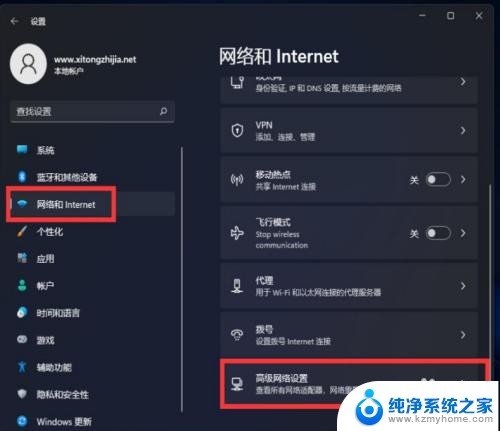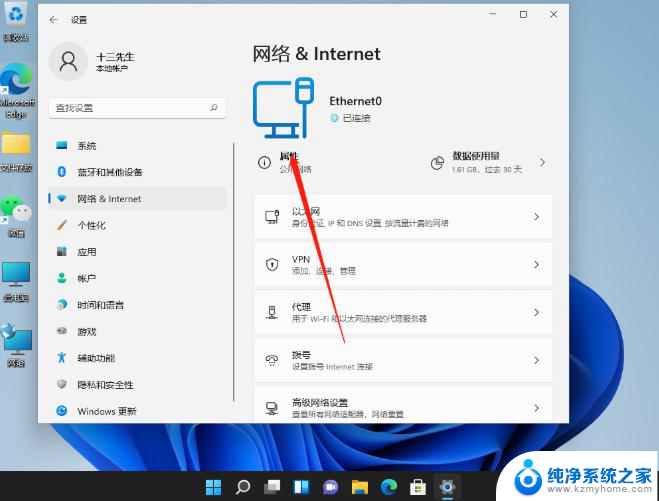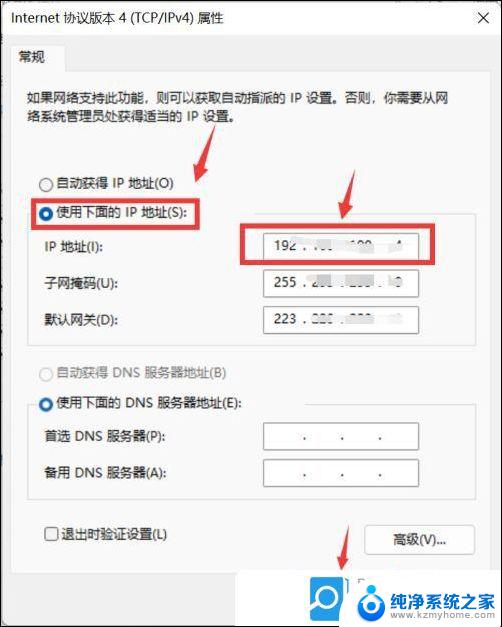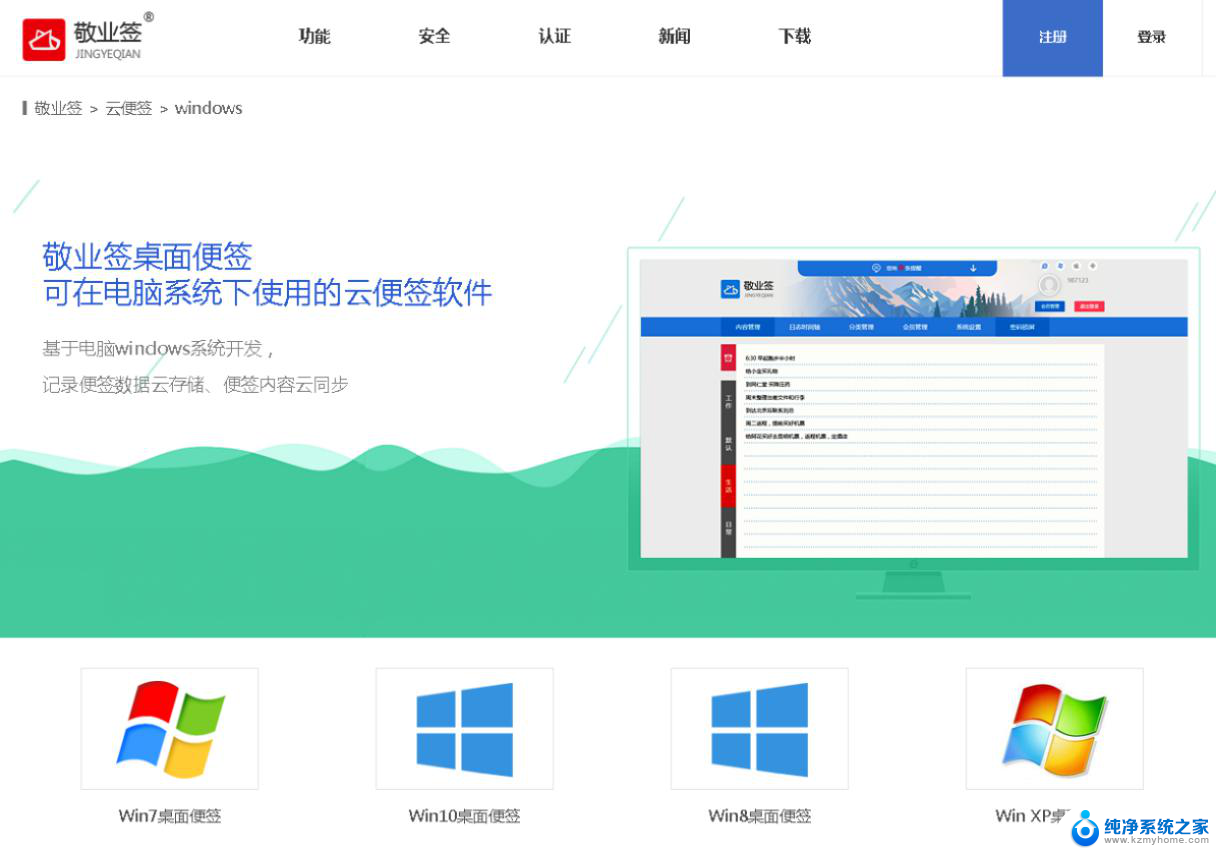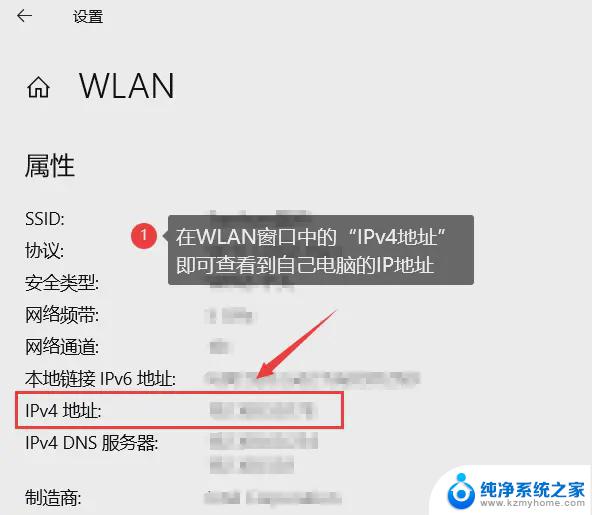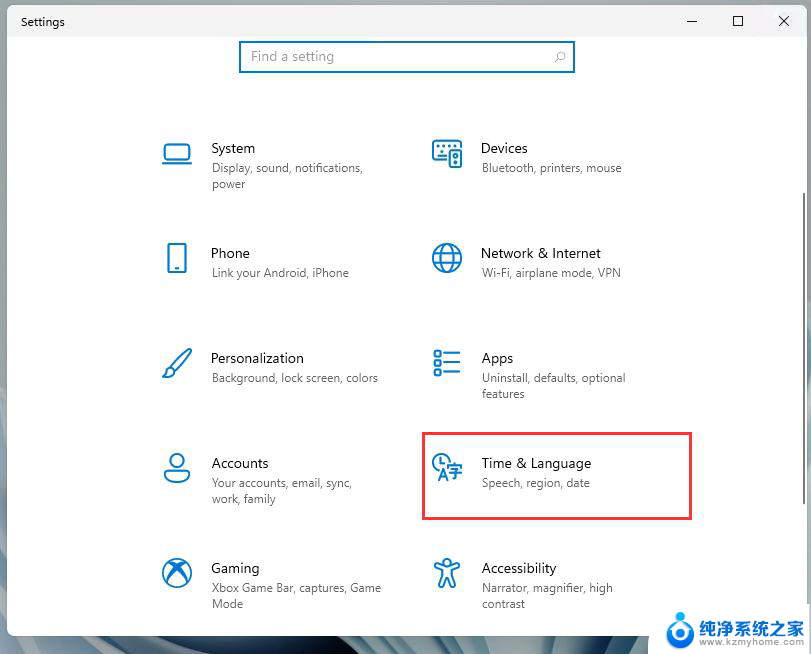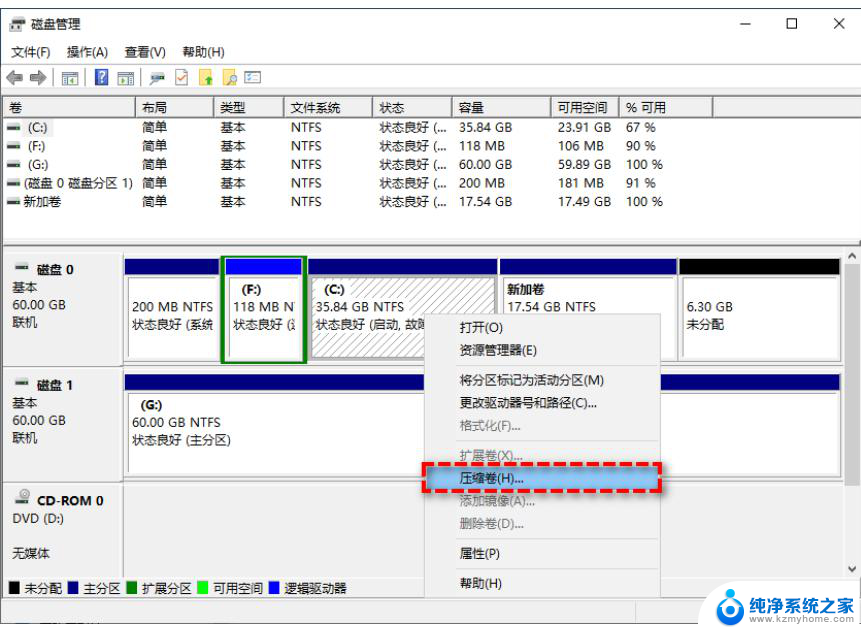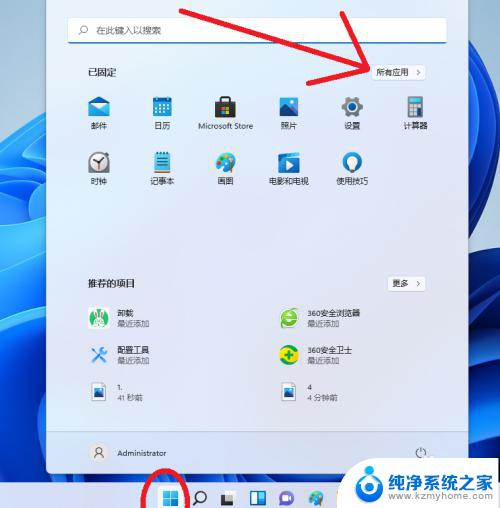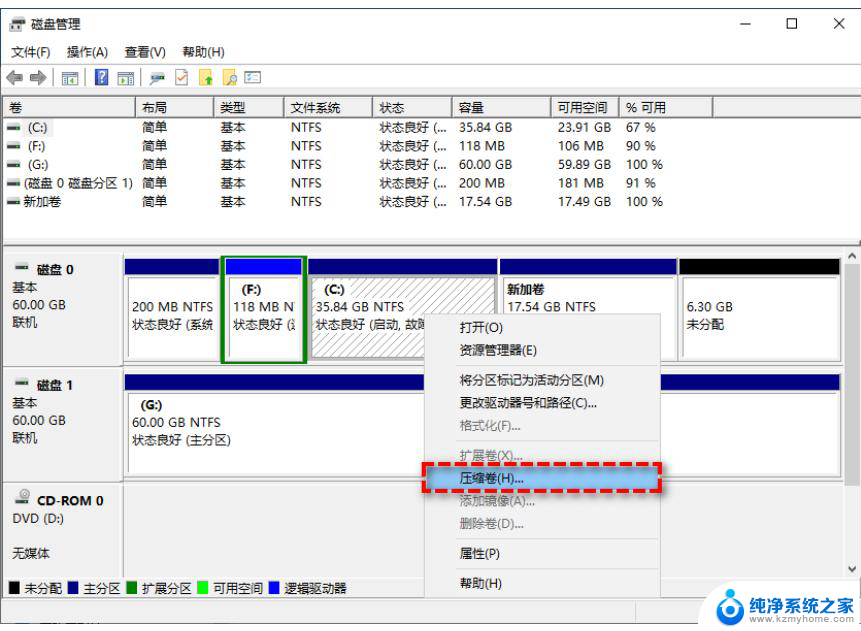win11设置固定ip教程: Win11如何设置固定ip地址
更新时间:2025-01-15 11:57:31作者:xiaoliu
在日常使用电脑的过程中,有时我们需要设置固定IP地址来确保网络连接的稳定性和安全性,而在Win11操作系统中,设置固定IP地址也是非常简单的。接下来让我们一起来了解一下Win11如何设置固定IP地址的教程吧!通过简单的操作,您就可以轻松地为您的电脑设置固定IP地址,让网络连接更加稳定和安全。
按 Win 键,或点击任务栏上的开始图标

然后点击已固定应用下的设置
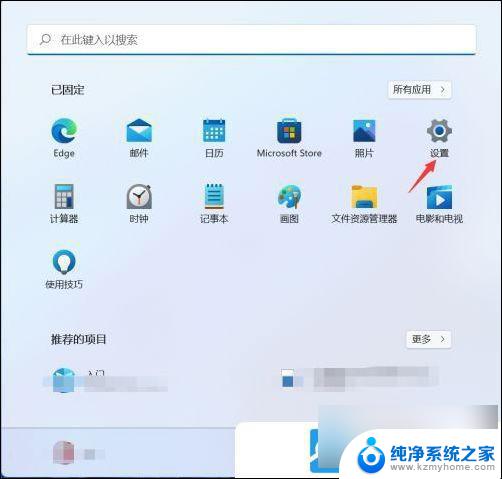
设置窗口,左侧点击网络和 Internet选项,右侧点击高级网络设置( 查看所有网络适配器,网络重置 )
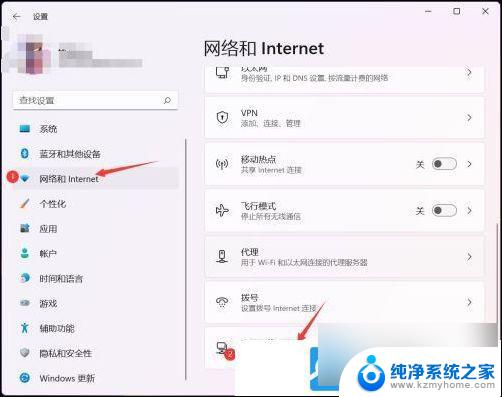
相关设置下,点击更多网络适配器选项
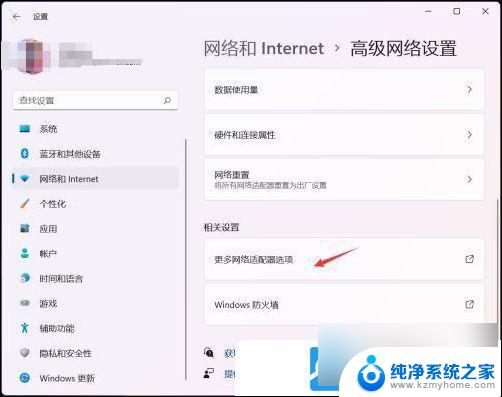
网络连接窗口,找到需要设置固定ip地址的网络,选择后,点击右键,在打开的菜单项中,选择属性
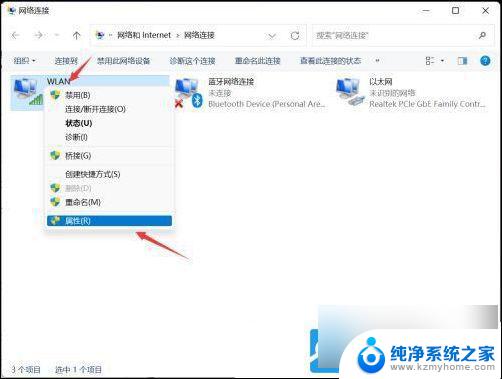
选择Internet 协议版本 4 (TCP/IPv4),再点击下面的属性
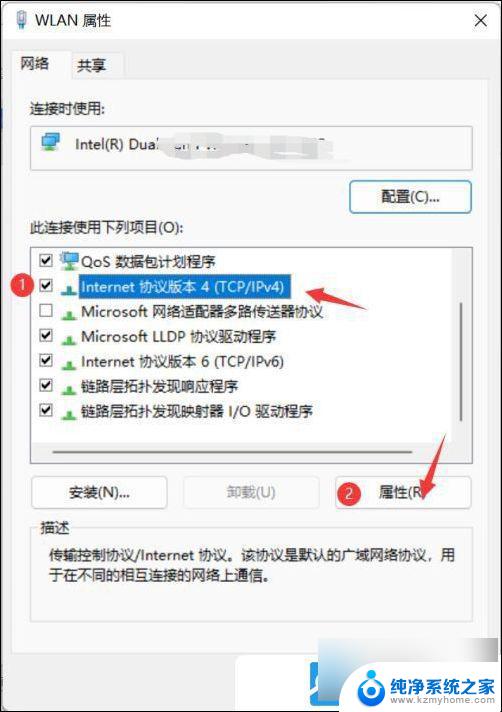
选择使用下面的 IP 地址,再输入你要固定的IP地址,点击确定即可
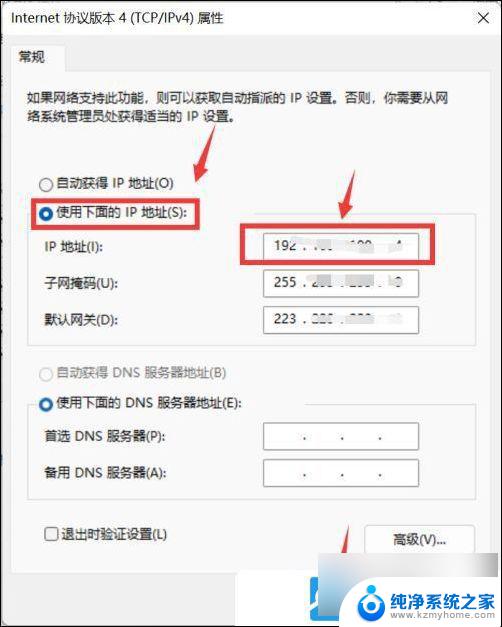
以上就是win11设置固定ip教程:的全部内容,如果有遇到这种情况,那么你就可以根据小编的操作来进行解决,非常的简单快速,一步到位。