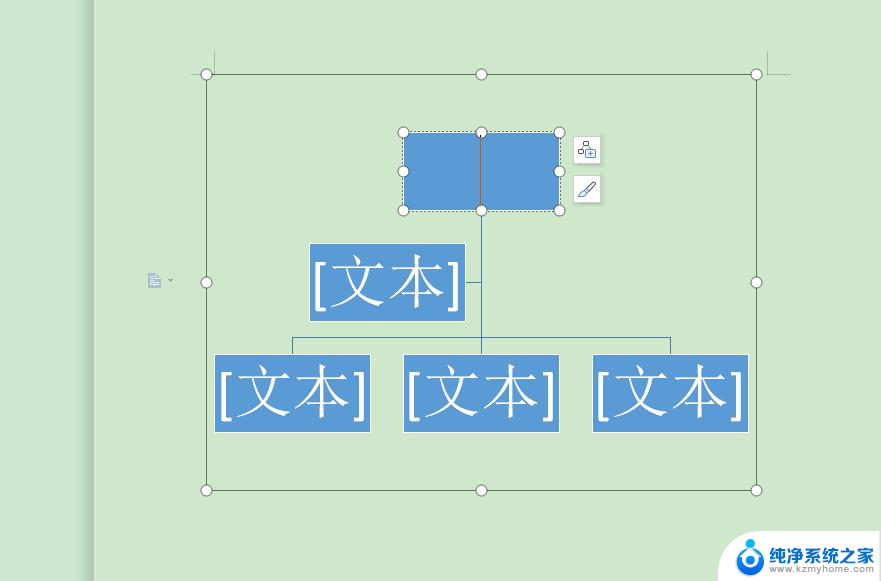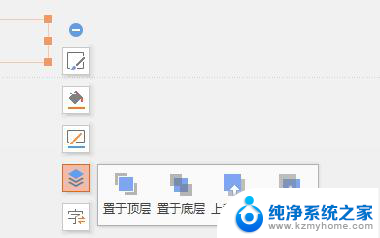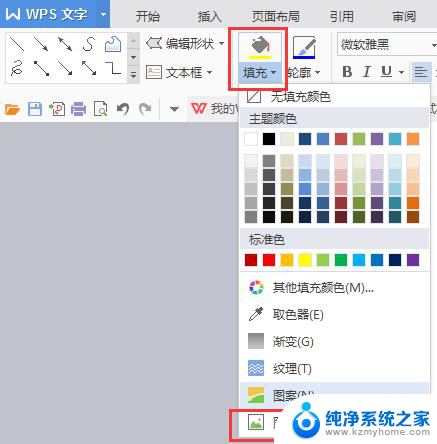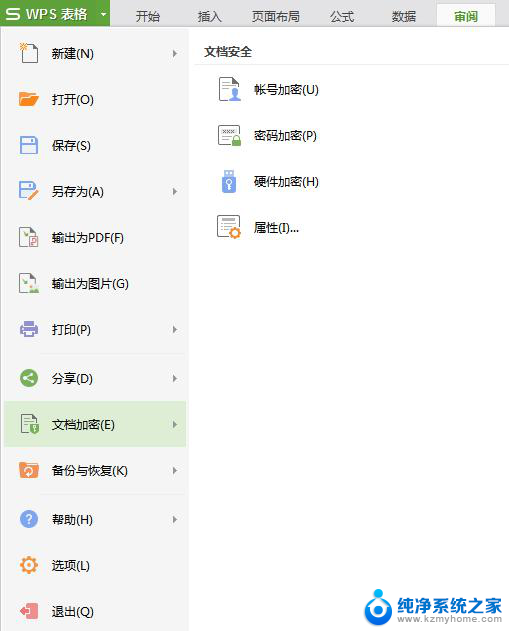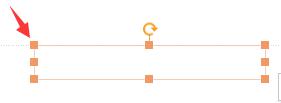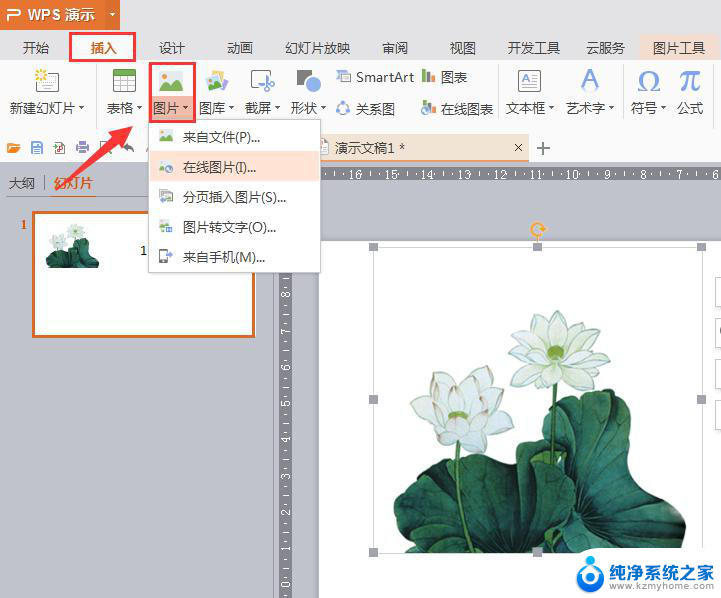wps如何使用文本框进行图文排版 wps如何添加文本框进行图文排版
在现代社会图文排版已经成为我们生活中不可或缺的一部分,而wps作为一款功能强大的办公软件,提供了丰富的排版工具和功能,其中之一就是文本框。通过wps的文本框功能,我们可以轻松地进行图文排版,使得文章更加美观、易读。如何使用wps的文本框进行图文排版呢?接下来我们将详细介绍wps如何添加文本框进行图文排版的方法和步骤。只需简单的几个操作,你就能轻松地实现图文并茂的排版效果。现在就让我们一起来探索wps如何使用文本框进行图文排版吧!

方法/步骤
1.插入图片后,点击“图片工具”—“环绕”,选择一种非嵌入型的方式,如“衬于文字下方”;
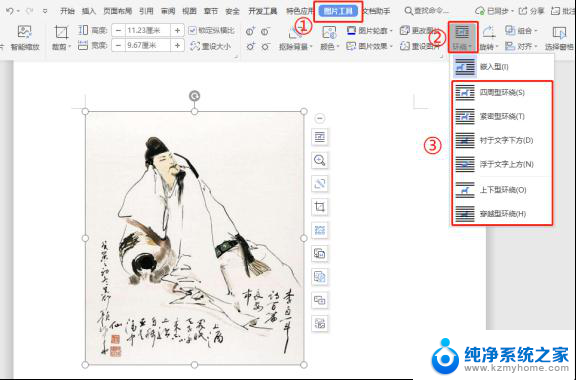
2.在需要输入内容的位置,依次点击“插入”—“文本框”;
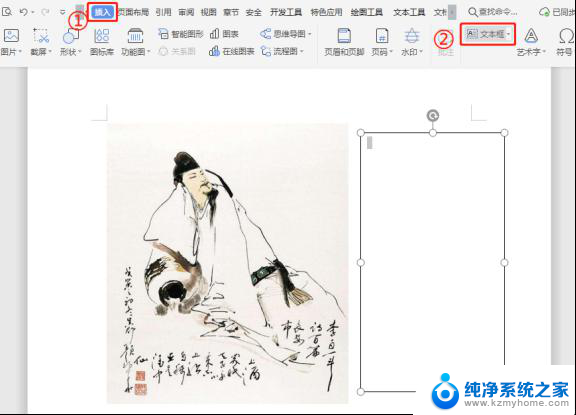
3.在文本框输入内容并调整后,选中文本框鼠标右键选择“轮廓”,设置为“无线条颜色”;
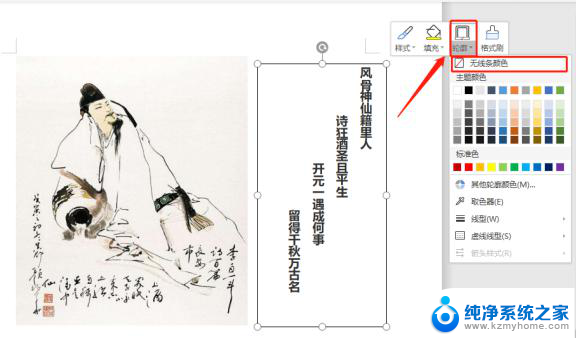
4.文本框排版完成后效果如下图所示;
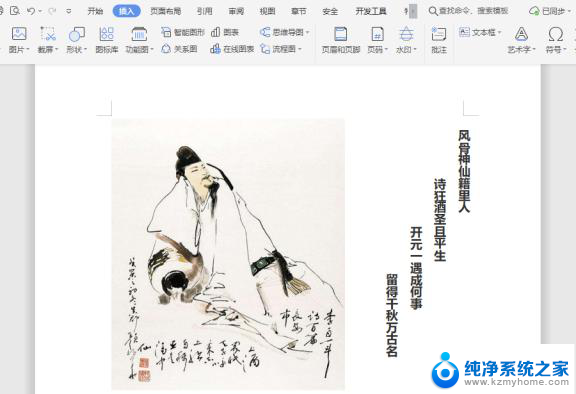
5.也可以按住键盘“Shift”键,依次点击图片及文本框,选择“组合”,这样图文排版就不会因为其他内容的增加或删减导致位置偏移。
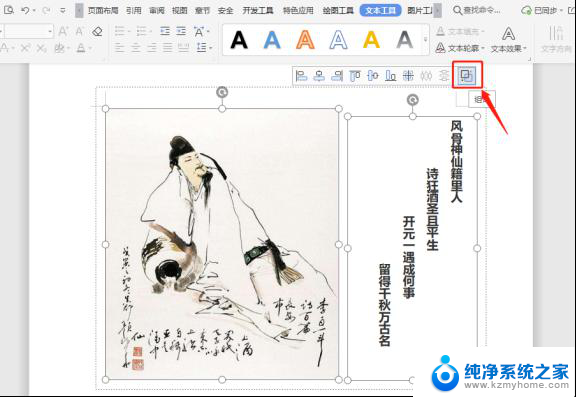
以上是wps如何使用文本框进行图文排版的全部内容,需要的用户可以按照小编的步骤进行操作,希望对大家有所帮助。