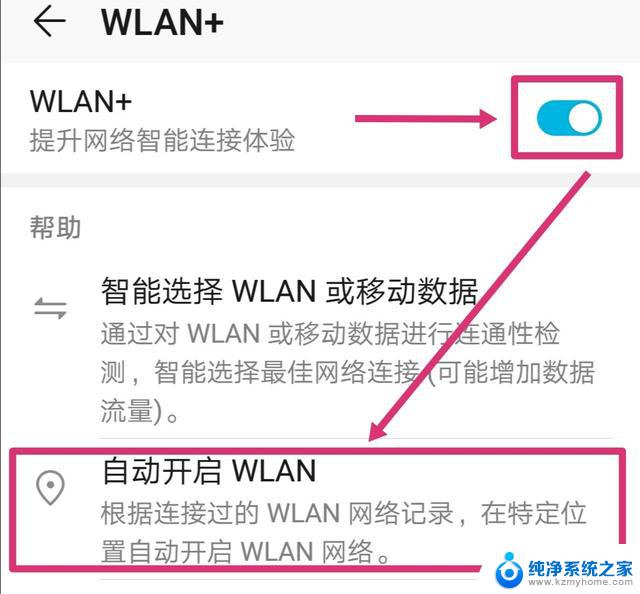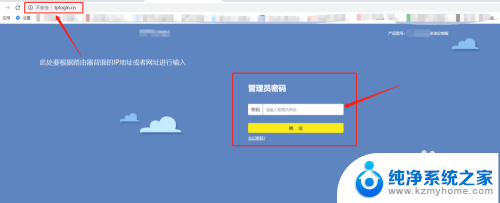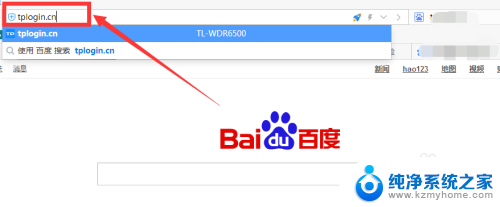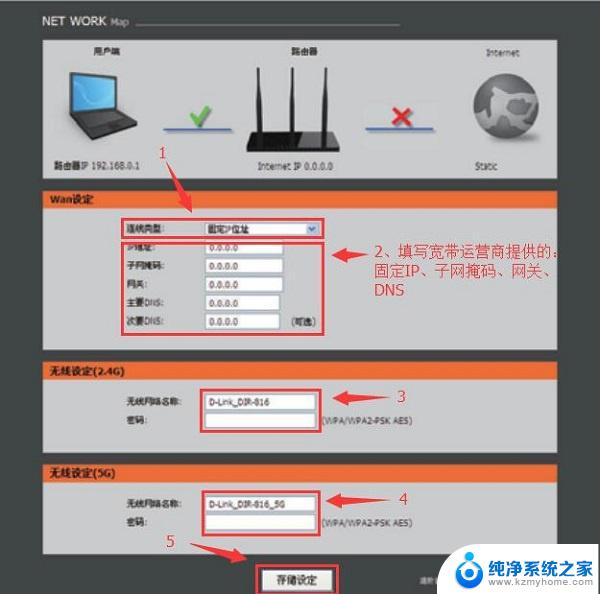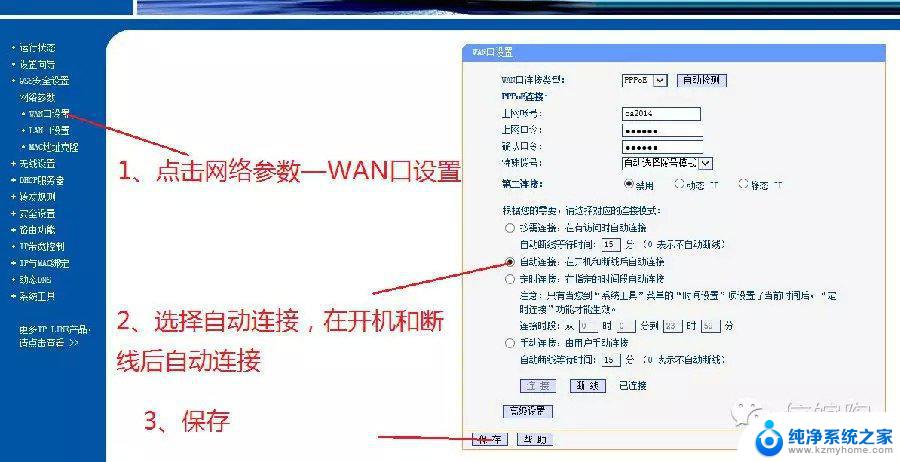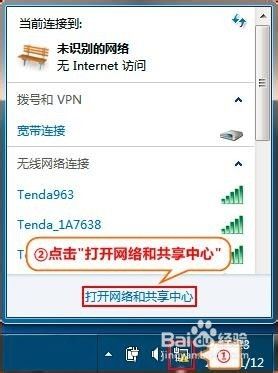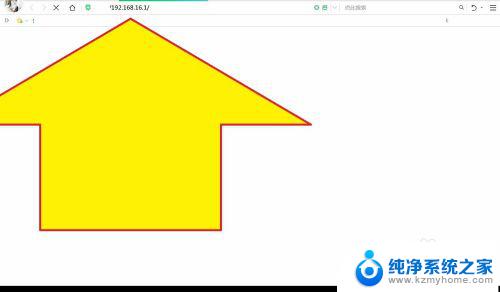电脑路由器怎么设置无线网络 无线路由器如何连接和设置WiFi上网密码
电脑路由器怎么设置无线网络,随着科技的发展,电脑和互联网在我们的日常生活中扮演着越来越重要的角色,而无线网络的普及更是使得我们可以随时随地与世界保持联系。为了能够无线上网,我们需要设置电脑路由器和无线网络连接,并设置WiFi上网密码来保护我们的网络安全。究竟该如何设置无线网络和连接无线路由器呢?本文将就此问题作出详细介绍和解答。
步骤如下:
1.我们买回来无线路由器后,我们首先如何连接我们的无线路由器呢。大家可以如图进行连接,大家要注意宽带猫出来的网线要连接无线路由器的WAN口,电脑网卡上出来的网线要连接无线路由器的LAN口,连接好就可以了!

2.连接好无线路由器的硬件后我们如何对无线路由器进行设置呢,我们可以先看一下无线路由器的背面。看一下路由器的IP地址,以及用户名和密码。小编的无线路由器是迅捷的,路由器IP地址为192.168 .1.1,用户名和密码都是admin,大家要知道不同的路由器可能稍有不同,自己查看就行!

3.现在我们打开浏览器,在浏览器地址栏中输入路由器地址192.168.1.1回车后,开始输入用户名密码登陆。
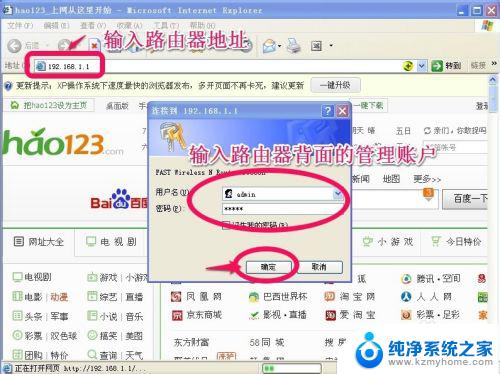
4.因为大部分人对路由器设置不是很熟悉,所以我们在出现的界面中选择设置向导,然后下一步。其它路由器应该也有设置向导,这样对我们新手设置路由器还是很简单的!
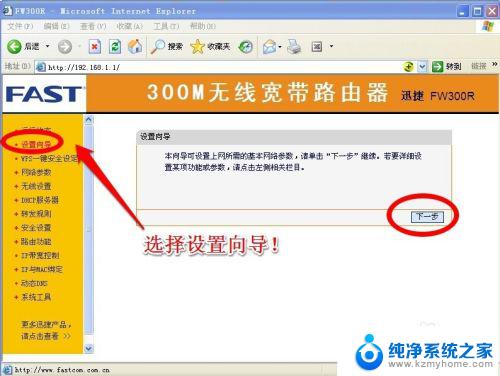
5.在这个界面中我们选择PPPoE(ADSL虚拟拨号),我们现在的家庭用户大部分是这种形式的上网方式!
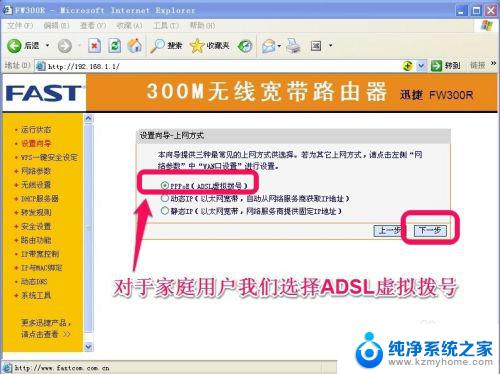
6.这里我们输入网络服务商给我们的上网拨号账户名和密码,如果你不清楚,可以咨询您的网络服务商!
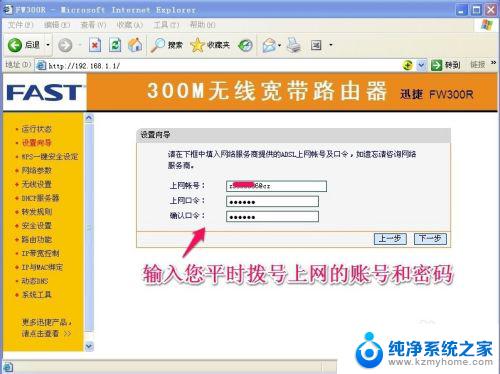
7.这个界面中我们主要是输入以后手机或者无线设备上网的无线WIFI密码。要把这个密码记住,如果不小心忘记了,我们可以按照上面的方法,重新设置我们的无线路由器!
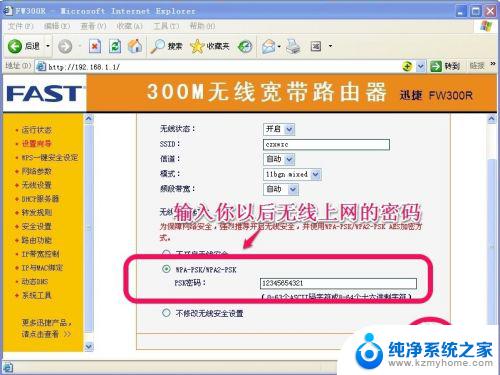
8.到这个地方您的无线路由器已经设置完毕,我们单击完成。我们的路由器会重新启动,以后我们就可以用移动设备无线WIFI上网了,是不是很简单呢?你自己试试吧,也不用再麻烦别人了!
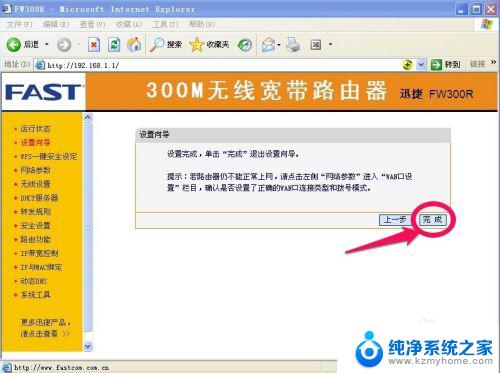
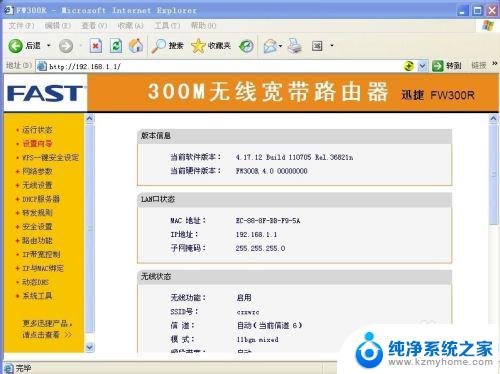
以上就是电脑路由器设置无线网络的全部内容,如果您也遇到同样的情况,可以按照本文的方法来解决。