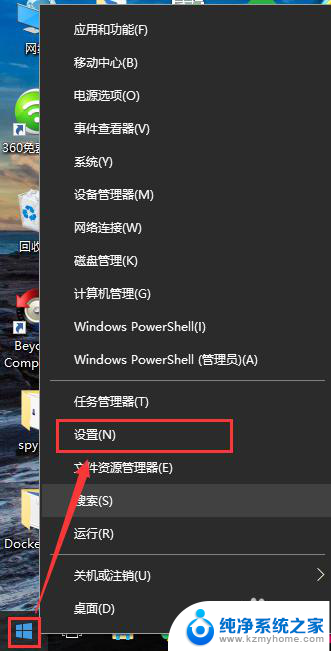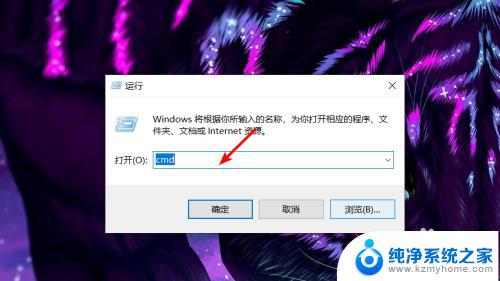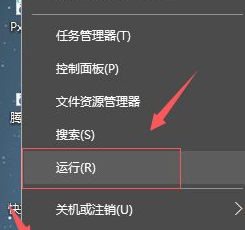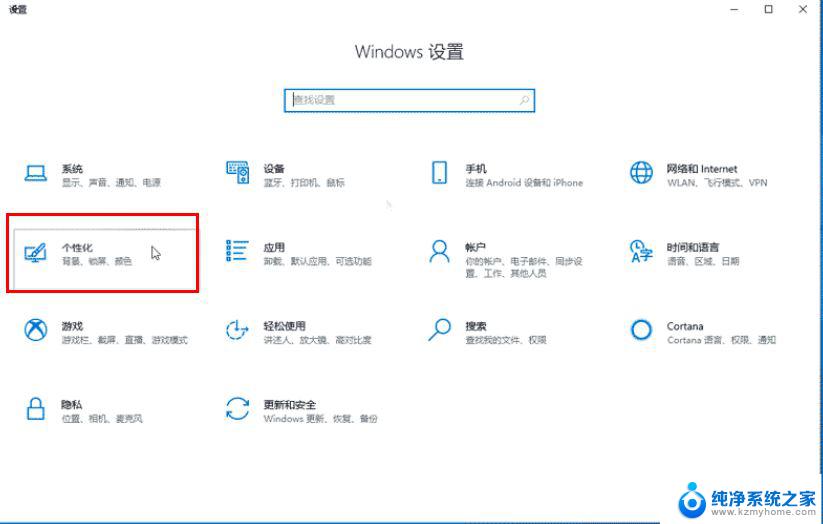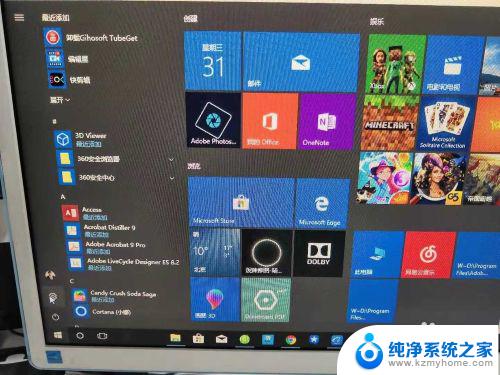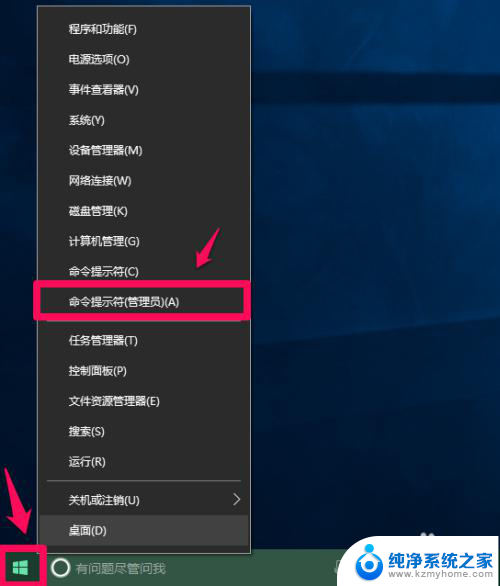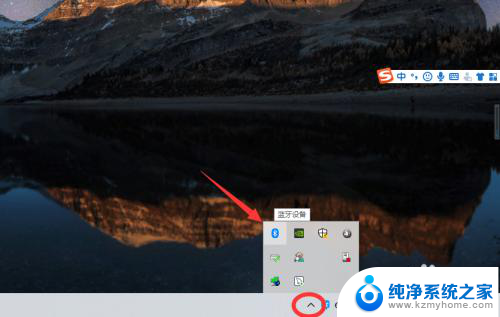Windows10怎么连接Wi Fi?快速上手教程!
window10怎么连接wi-fi,如今的社会已经进入了信息化时代,电脑已经成为人们生活中不可或缺的工具之一,而要使用电脑上网,Wi-Fi的连接就显得尤为重要。对于一些刚刚接触电脑的新手来说,如何连接Wi-Fi可能是一个令人困惑的问题。而随着Windows 10的问世,更多的人想要了解如何在这个操作系统下连接Wi-Fi。在本文中我们将详细介绍Windows 10下连接Wi-Fi的方法和步骤,帮助读者快速上手并享受无线上网的便利。
具体方法:
1.右键点击电脑桌面右下角【∧】图标,展开操作窗口。

2.接着点击最下方【任务栏设置】。
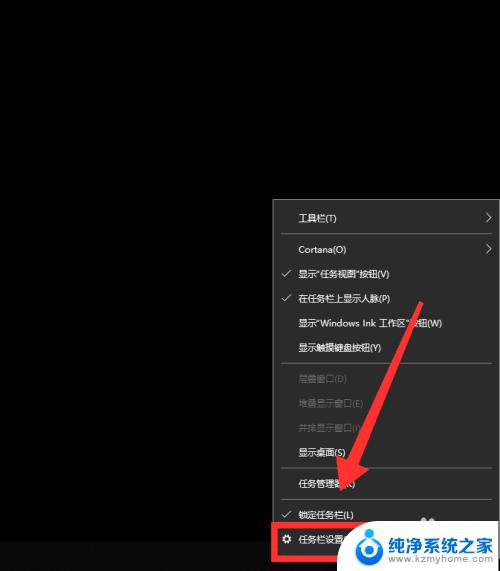
3.进入任务栏设置界面,点击【任务栏】里的【选择哪些图标显示在任务栏上】。
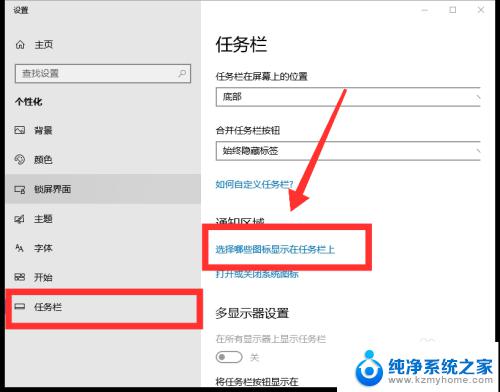
4.进入界面后,找到网络。点击网络右方【灰色】按钮,即可打开网络图标显示。
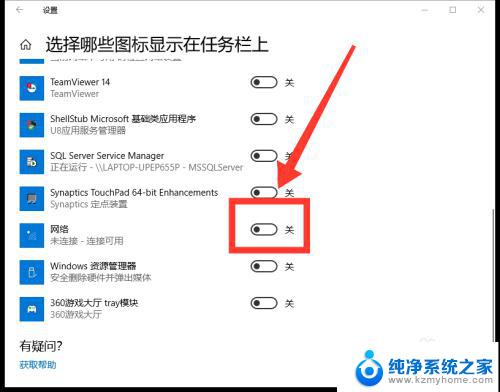
5.返回桌面,点击右下角【网络】图标,即可看到可用网络。
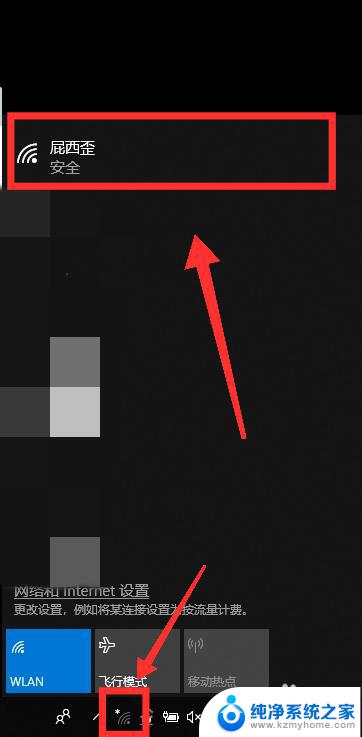
6.选择需连接的WiFi,点击【连接】。
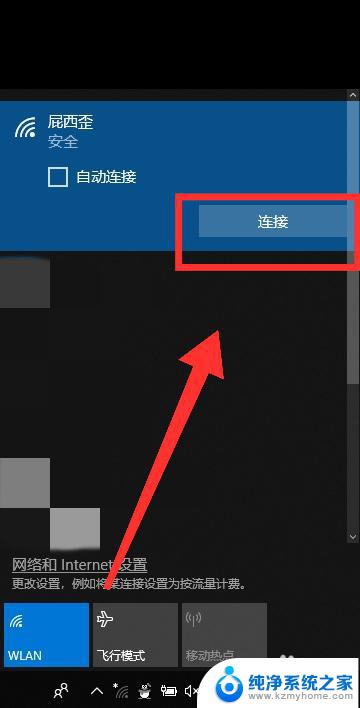
7.最后,输入【密码】。点击【下一步】,核对密码正确性后,即可成功连接WiFi。
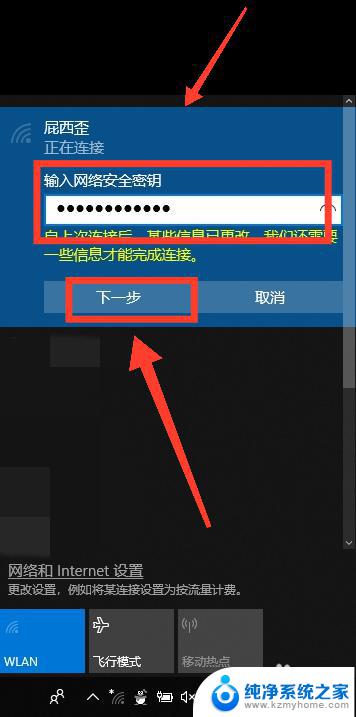
以上就是连接 Wi-Fi 的 Windows 10 教程,如果您还有不清楚的问题,可以参考小编提供的步骤进行操作,希望这篇文章能够对您有所帮助。