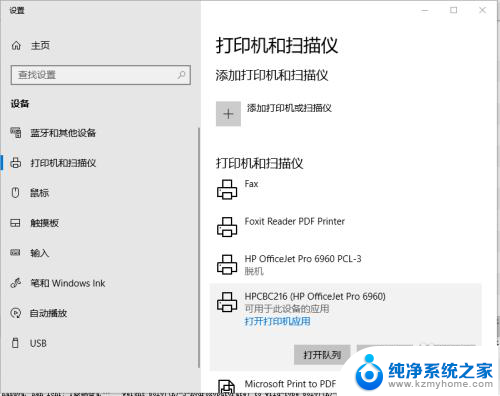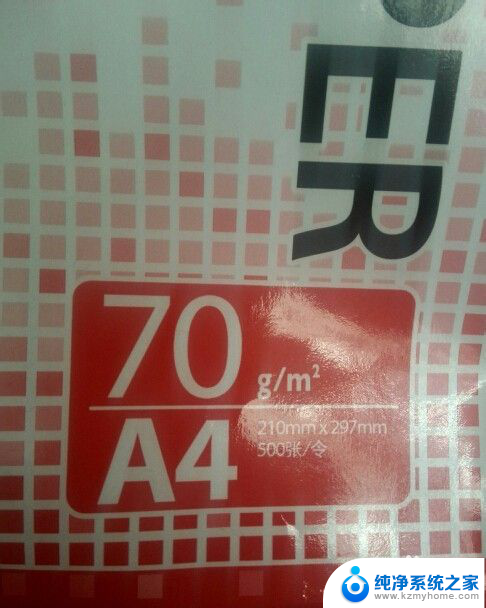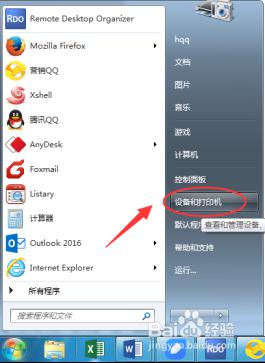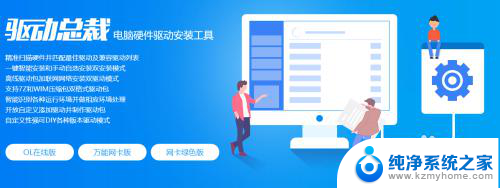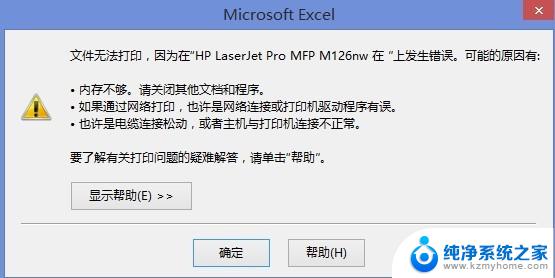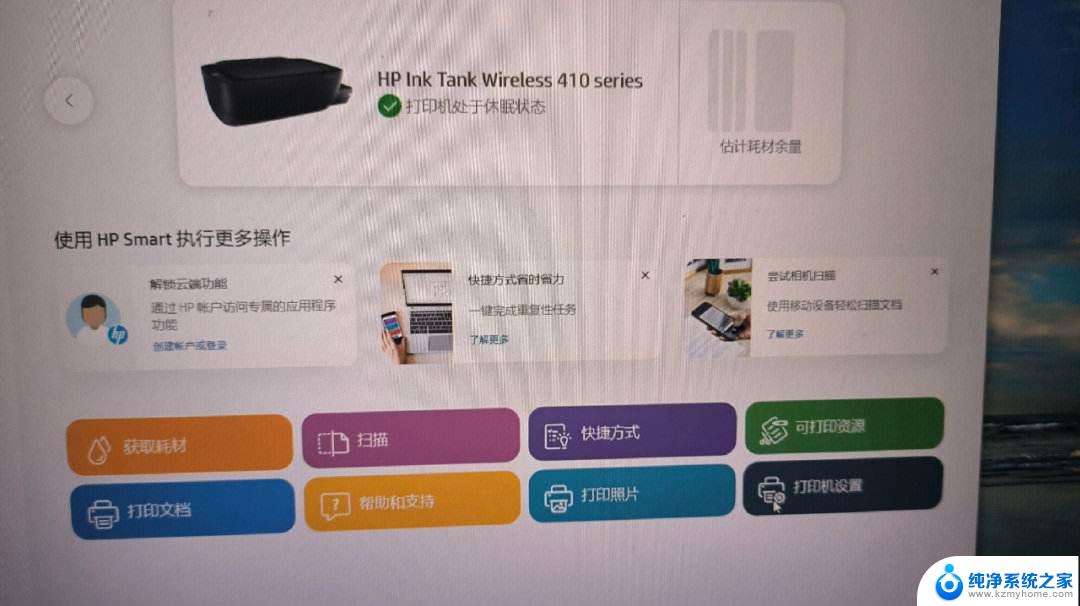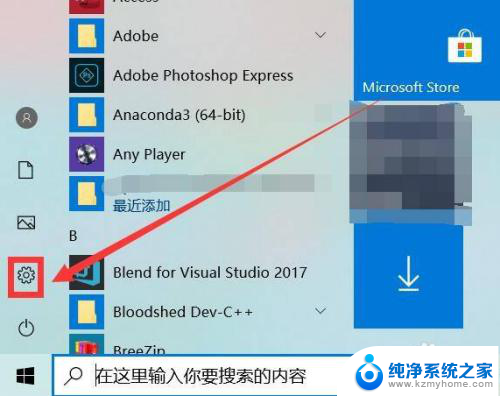hp打印机如何打印测试页 HP打印机如何打印测试页
HP打印机作为一种常见的打印设备,广泛应用于办公和家庭环境中,为了确保打印机的正常工作状态以及打印效果的质量,我们经常需要进行打印测试页的操作。打印测试页是一种简单而有效的方法,可以帮助我们检测打印机的各项功能是否正常运作,并对打印机进行必要的调整和维护。在本文中我们将介绍HP打印机如何打印测试页,以及这个过程中需要注意的一些要点。无论是初次使用打印机还是遇到打印问题时,打印测试页都是一个重要的步骤,帮助我们更好地了解和解决问题。让我们一起来看看吧!
具体步骤:
1.在桌面点左下角开始菜单,选择设备和打印机。
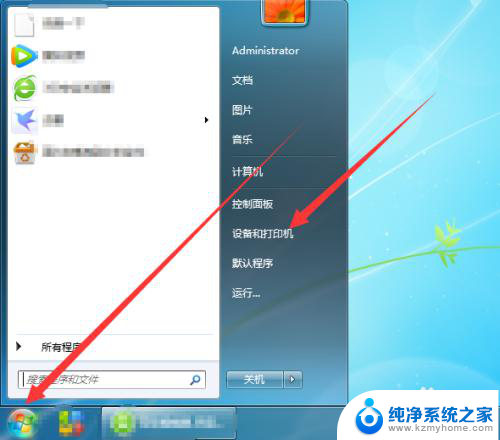
2.在打印机驱动上鼠标右击选择打印机属性。
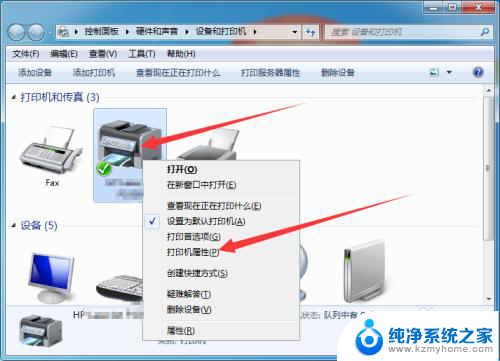
3.弹出属性窗口,点击打印测试页。
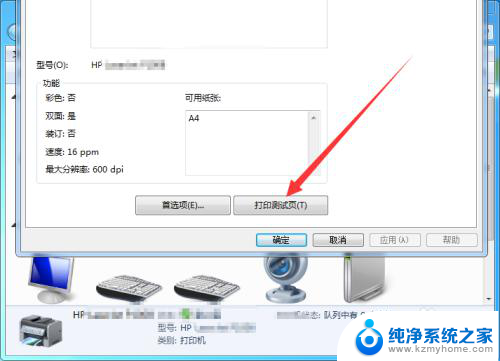
4.已将测试页发送到打印机,点击关闭。
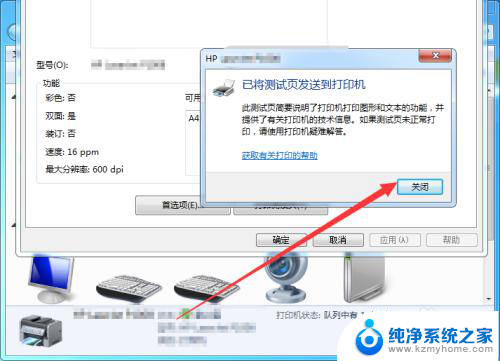
5.打印出来之后查看或使用即可。

6.总结
桌面左下角点开始菜单选择设备和打印机;
在打印机驱动上鼠标右击选择打印机属性;
属性窗口点打印测试页;
弹出已将测试页发送到打印机点击关闭;
查看打印机能否正常打印机,不打印解决存在问题。正常打印查看测试页和使用。
以上是关于如何打印测试页的所有内容,如果还有不清楚的用户,可以参考一下小编的步骤进行操作,希望对大家有所帮助。