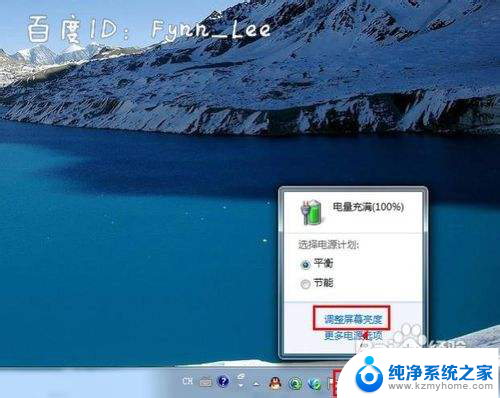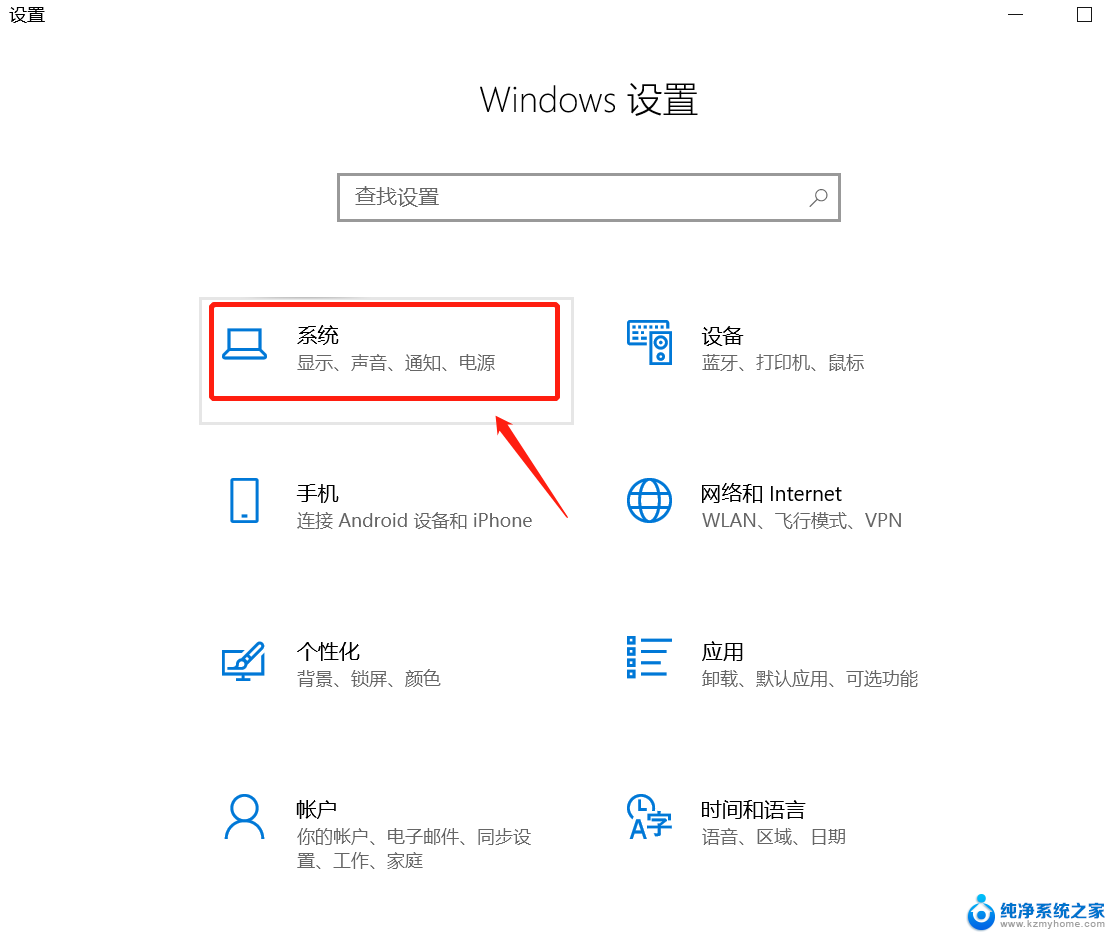笔记本音量键和亮度键失灵 笔记本电脑音量和亮度键失效怎么处理
笔记本电脑是我们日常生活和工作中不可或缺的工具,然而有时候我们可能会遇到一些小问题,比如笔记本音量键和亮度键失灵的情况,当笔记本电脑的音量和亮度键失效时,我们可以尝试通过一些简单的方法来解决这个问题。接下来我们将介绍一些常见的处理方法,希望对大家有所帮助。
具体方法:
1.产生问题的原因:笔记本电脑音量和亮度键的正常工作主要依赖多功能键的驱动,一般是驱动出问题就会导致失灵。那么为什么会出问题呢,一方面是电脑系统升级导致的驱动不兼容,第二个就是功能按键驱动升级导致的不兼容。第三个就是最近安装的软件与多功能按键驱动有冲突。

2.出现多功能按键失灵的解决方法:
无论哪种情况导致的驱动问题,我们都可以使用系统重置来解决。首先点击开始按钮,如下图所示
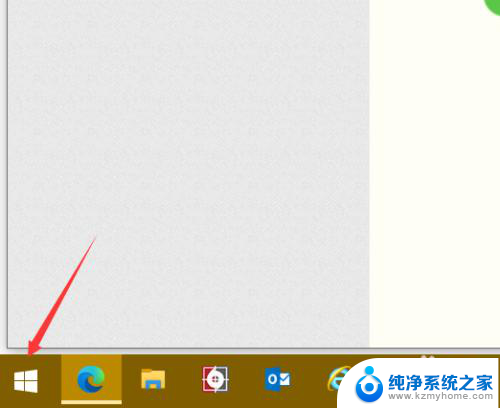
3.进入开始菜单,点击开始菜单的设置按钮,如下图所示
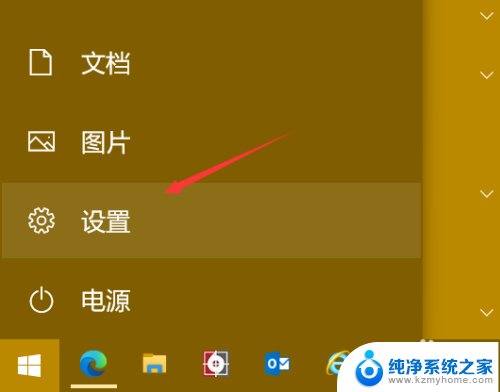
4.在设置界面点击点击更新和安全,如下图所示
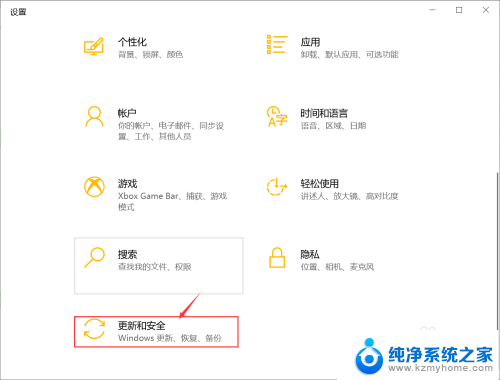
5.继续选择恢复,如下图所示
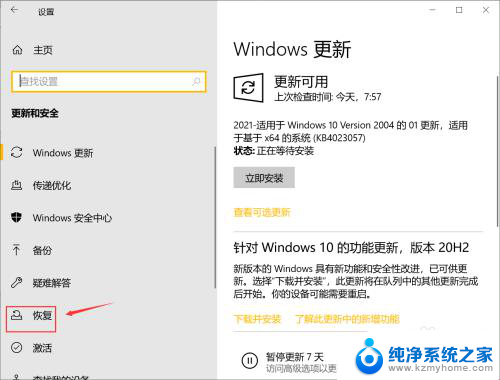
6.恢复界面,点击重置电脑下面的开始按钮,如下图所示
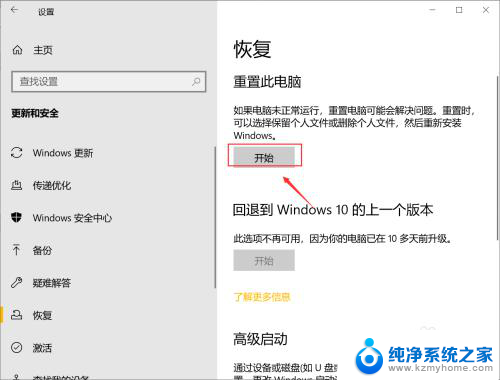
7.选择保留文件和设置,这样恢复后文件不会丢失,如下图所示
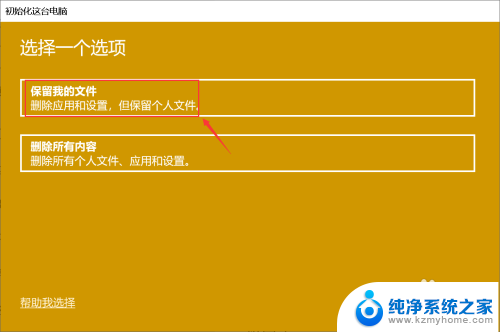
8.我们选择重新下载云更新,防止系统备份文件缺失导致的新问题,如下图所示
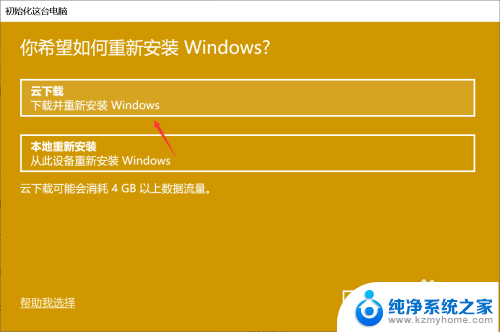
9.确认设置后点击下一步,如下图所示
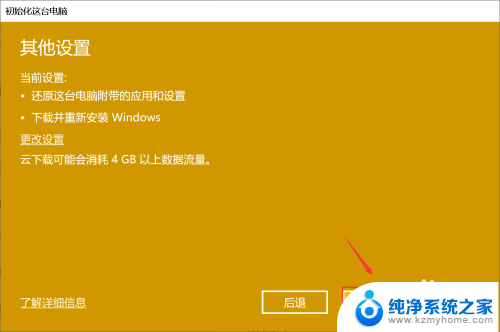
10.系统开始自动下载windows文件并自动安装,重启后系统功能键就可以正常使用了。如下图所示
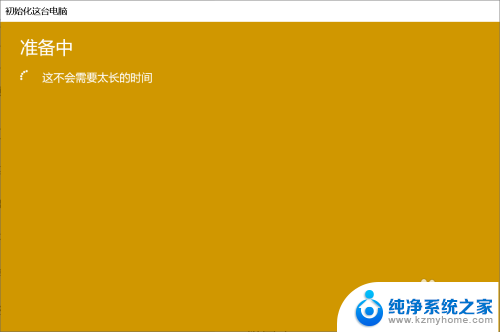
以上就是笔记本音量键和亮度键失灵的全部内容,如果遇到这种情况的用户可以按照以上方法来解决,希望这些方法能够对大家有所帮助。