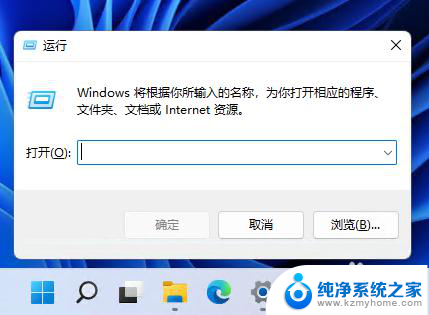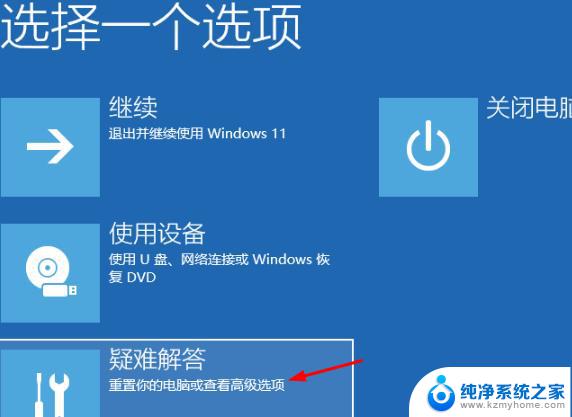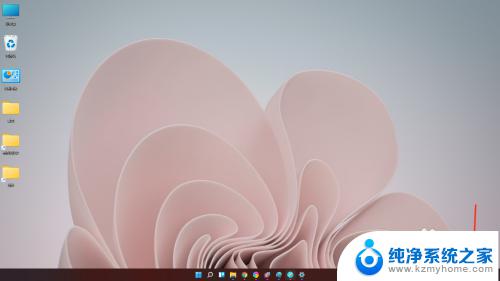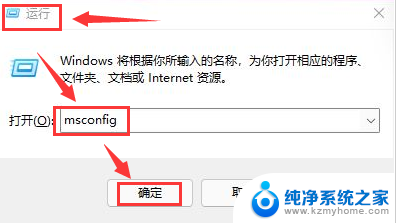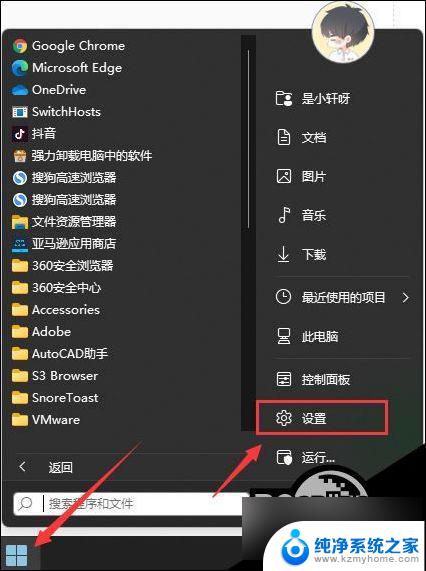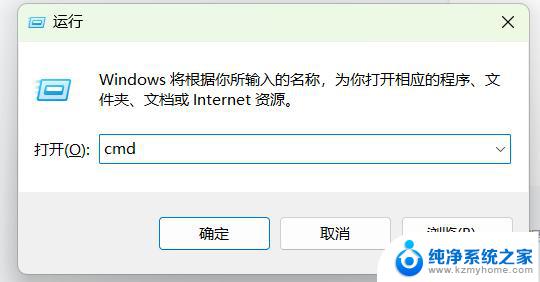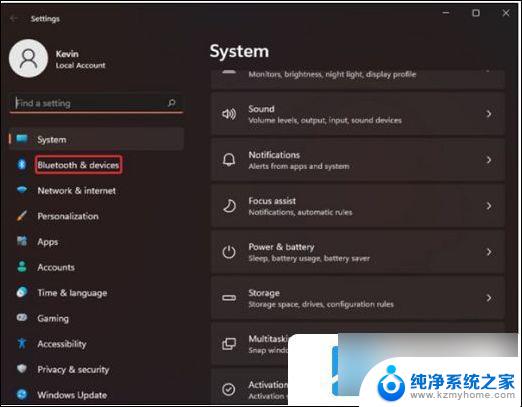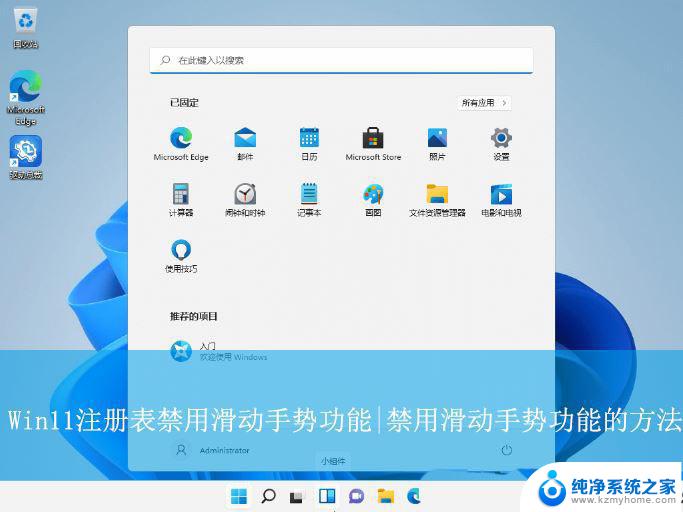一键禁用win11无用进程 Win11怎么用命令行快速禁用系统启动项
更新时间:2024-12-29 11:50:08作者:jiang
Win11系统相比于之前的版本,新增了一些无用的进程和系统启动项,这些进程和启动项不仅占用系统资源,还可能影响系统的运行速度,为了提高系统的运行效率,我们可以通过命令行快速禁用这些无用的进程和启动项,让系统更加流畅稳定。接下来让我们一起来了解如何一键禁用Win11无用进程,以及如何使用命令行快速禁用系统启动项。
具体步骤:
1.首先,按下”win+r“组合键打开运行框,
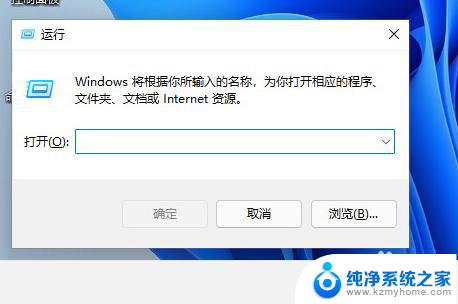
2.输入以下命令:
msconfig
按回车。
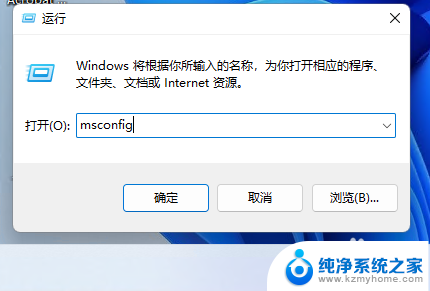
3.在打开的“系统配置”窗口中,我们可以看到多个与系统相关的设置选项卡。如下图:

4.点击“启动”选项卡,再点“打开任务管理器”。

5.右击要禁用的启动项名称,点“禁用”即可,如下图:
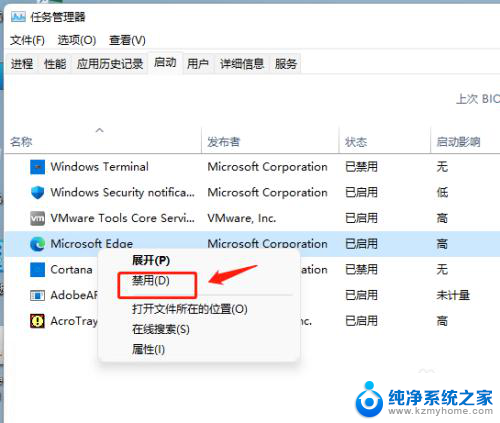
6.这样,下次系统启动后就不会自动运行这些禁用的应用了。

以上就是一键禁用win11无用进程的全部内容,如果有遇到这种情况,那么你就可以根据小编的操作来进行解决,非常的简单快速,一步到位。