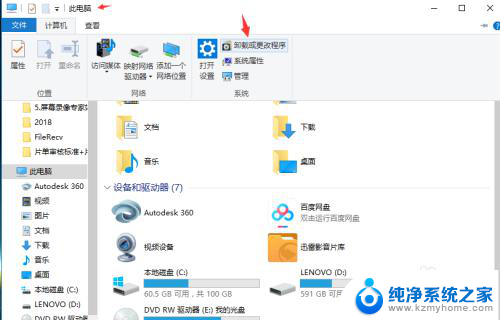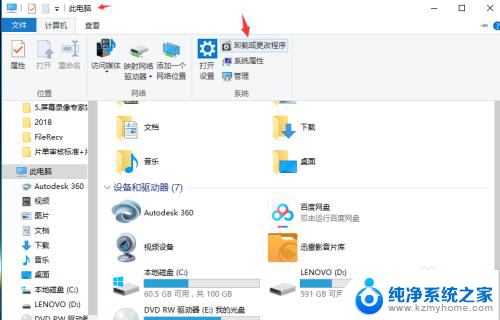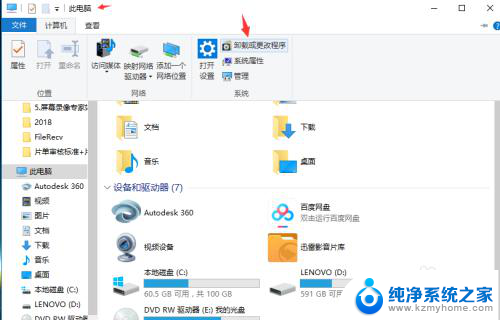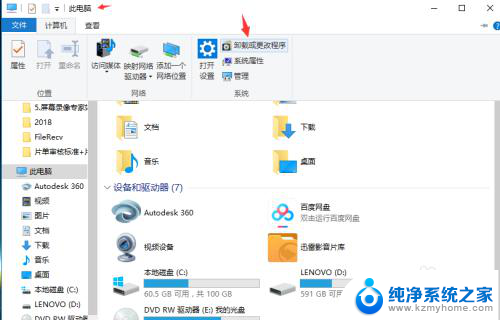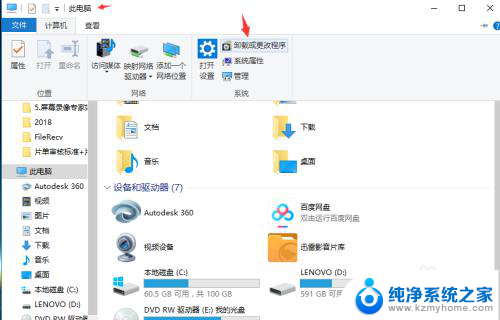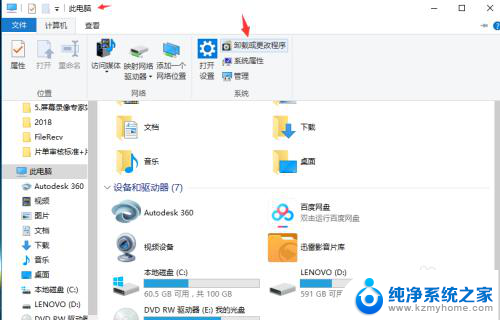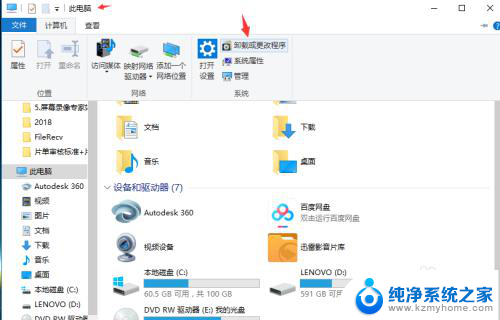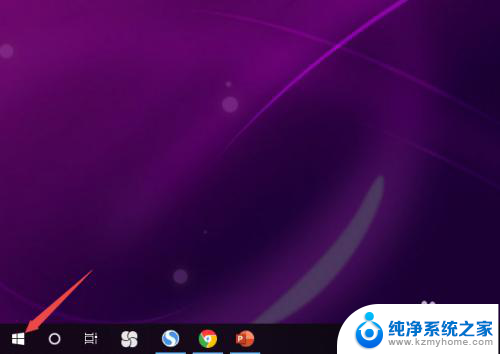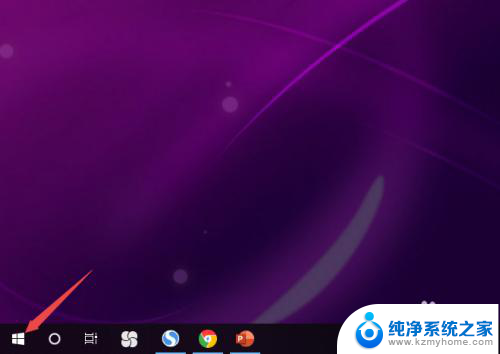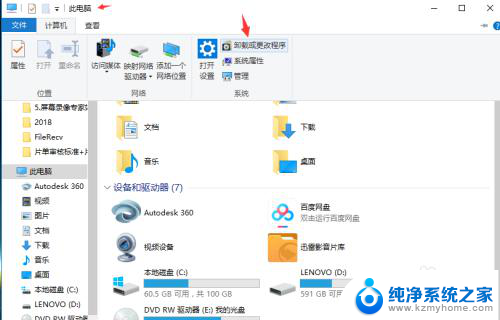电脑上插上耳机还是外放 win10插上耳机后无声如何解决
更新时间:2024-01-03 11:48:28作者:jiang
在使用Windows 10操作系统时,有时我们会遇到一个棘手的问题:当我们插上耳机后,却发现电脑无声,这种情况给我们的使用体验带来了不便,而且可能会影响我们的工作和娱乐。幸运的是这个问题并不是无解的。在下文中我们将探讨一些解决这个问题的方法,帮助大家轻松解决Win10插上耳机后无声的困扰。
方法如下:
1.首先,双击“此电脑”。打开菜单,点击“计算机”—“卸载或更改程序”,如图所示。
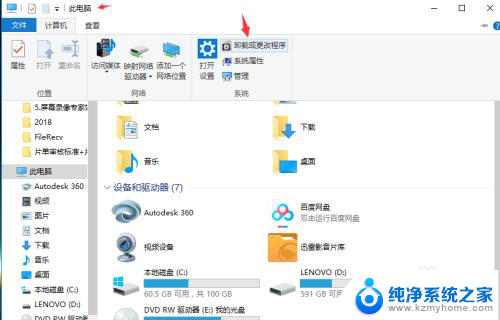
2.在新弹出的菜单中选择左边的“控制面板主页”,如图所示。
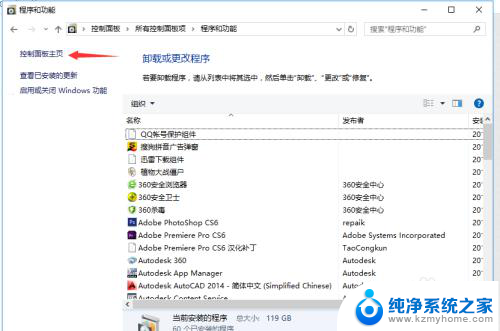
3.在主页中,选择“硬件和声音”。在新弹出来的菜单中,找到“Realtek高清晰音频管理器”,点击。
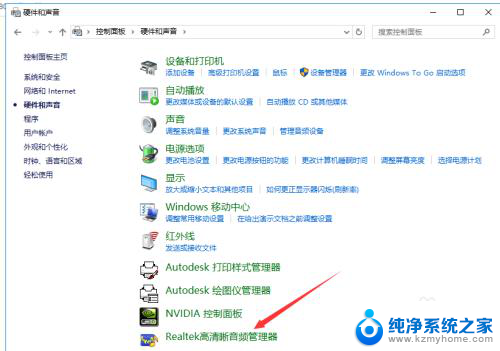
4.打开“Realtek高清晰音频管理器”菜单,如图所示。点击右上角的“设备高级设置”。

5.在弹出的对话框中,选择“将相同类型的输入插孔链接为一个设备”然后点击确定。
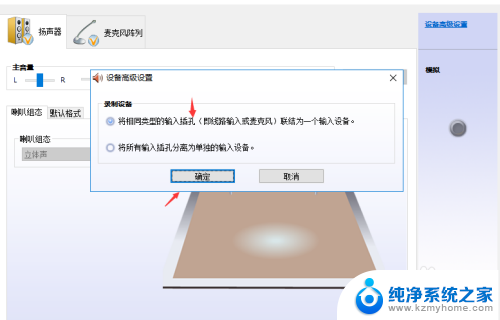
6.最后再次点击“确定”,关闭窗口。设置完毕,就可以开始插上耳机听歌啦。

以上就是电脑上插上耳机还是外放的全部内容,还有不清楚的用户可以参考以上步骤进行操作,希望对大家有所帮助。