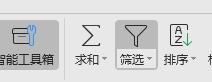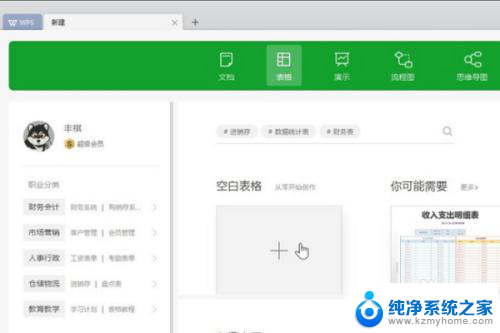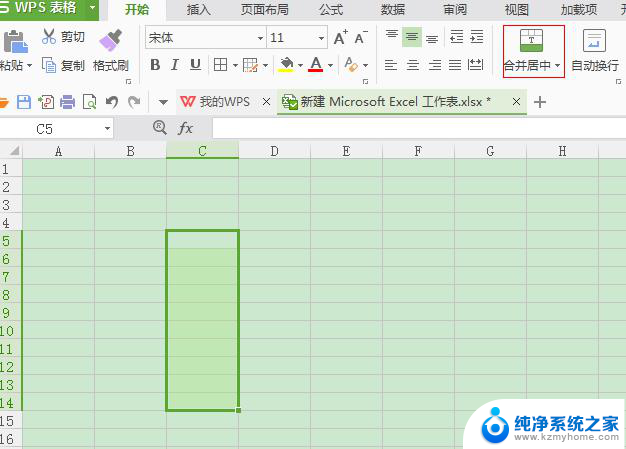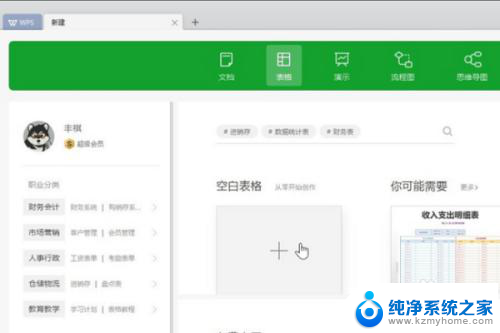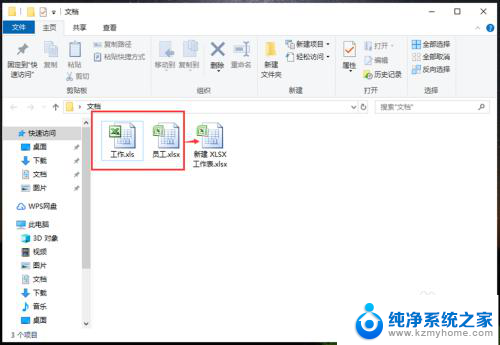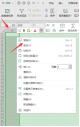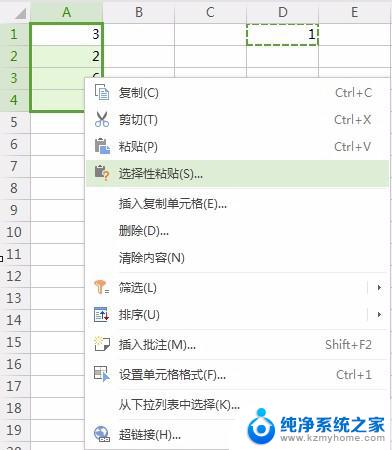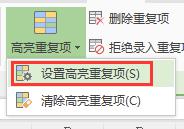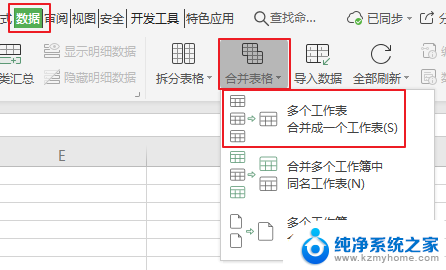wps如何将多列数据合并成一列 WPS表格多列数据合并到一列
在日常工作中,我们常常会遇到需要将多列数据合并成一列的情况,特别是在使用WPS表格时,如何将多列数据合并成一列是一个常见的问题。通过WPS表格的合并单元格功能,我们可以轻松地将多列数据合并到一列中,提高工作效率和数据整理的便利性。下面我们就来详细介绍一下如何通过WPS表格实现多列数据合并到一列的操作。
具体步骤:
1.例如有如下图所示的表格,现在需要将红色标注的内容合并到一列显示。
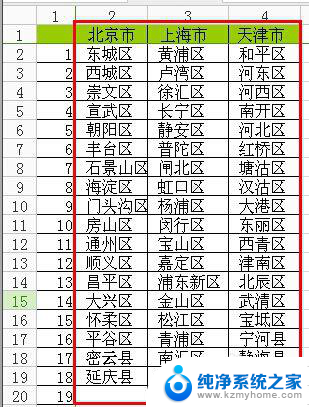
2.选中列的数据区域。
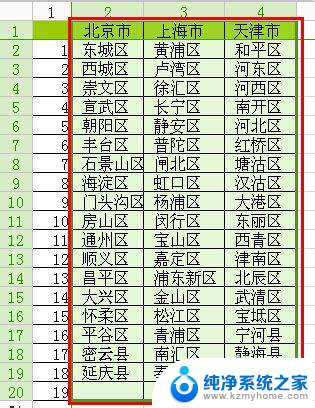
3.使用快捷键“Ctrl+C”或右击选择“复制”来复制该区域内容。
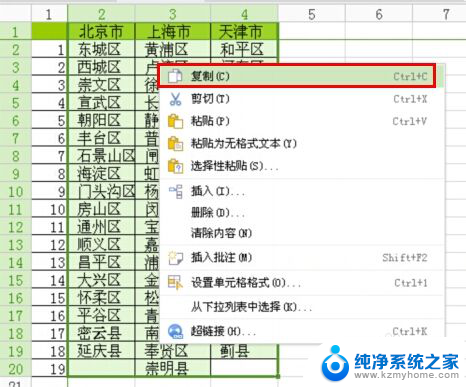
4.在新工作表中,右击选择“选择性粘贴”。
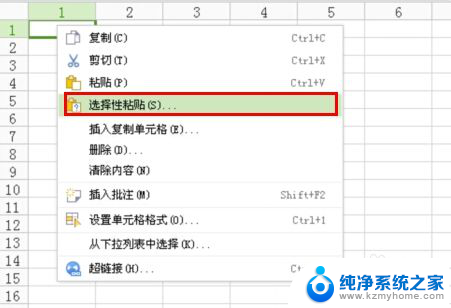
5.打开“选择性粘贴”对话框,选中“转置”,然后单击“确定”。

6.再使用快捷键“Ctrl+C”或右击选择“复制”来复制转置后的区域内容。
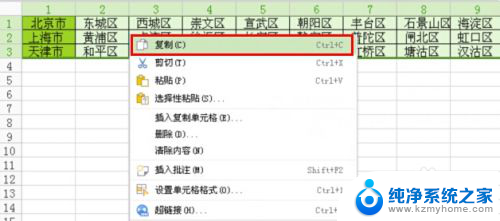
7.打开WPS文字,在新建文档中。使用快捷键“Ctrl+V”或右击选择“粘贴”将内容粘贴到其中。
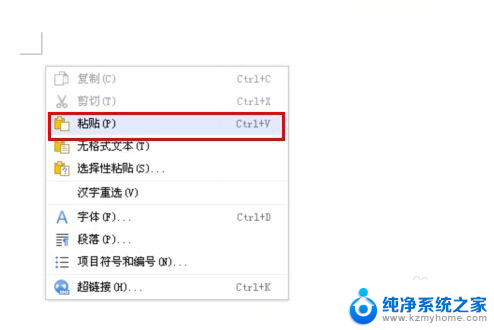
8.单击表格“十”字标志来全部选中表格。
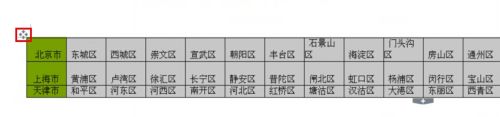
9.在“表格工具”选项卡,单击“转换成文本”。

10.打开“表格转换成文本”对话框,“文字分隔符”选择“段落标记”。然后单击“确定”。
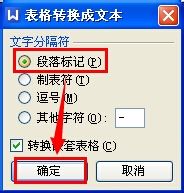
11.全选文字后使用快捷键“Ctrl+C”或右击选择“复制”来复制内容。
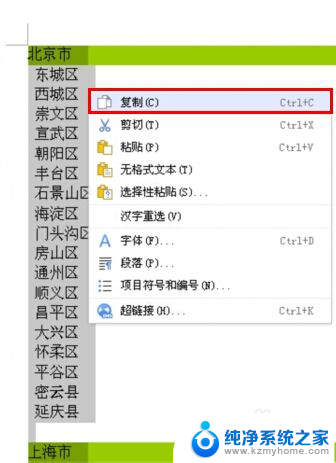
12.再到WPS表格中使用快捷键“Ctrl+V”或右击选择“粘贴”将内容粘贴到其中,删除掉无用的空行即可。效果如下图所示。
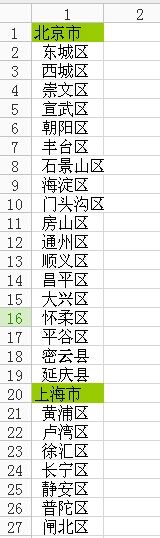
以上就是wps如何将多列数据合并成一列的全部内容,有遇到相同问题的用户可参考本文中介绍的步骤来进行修复,希望能够对大家有所帮助。