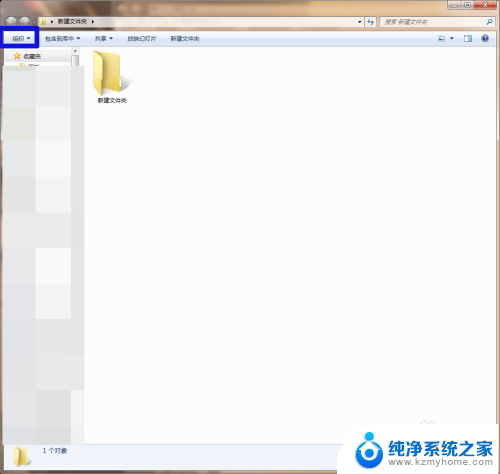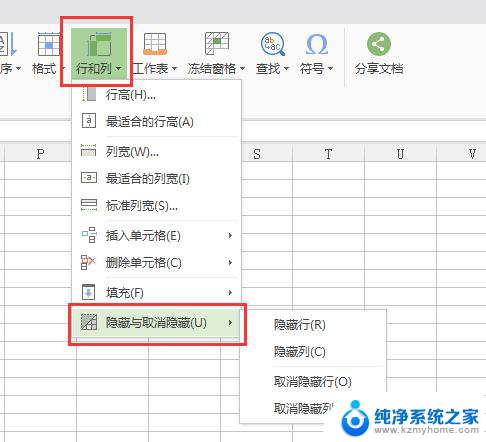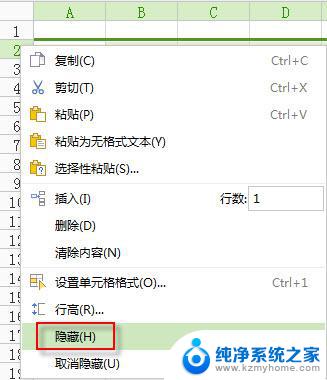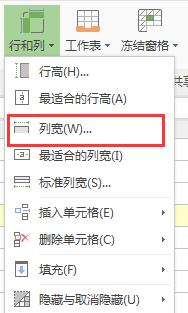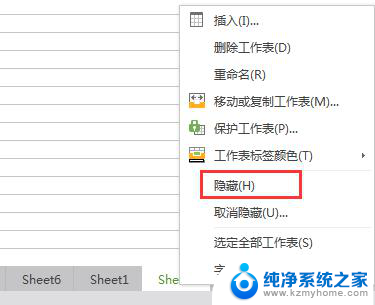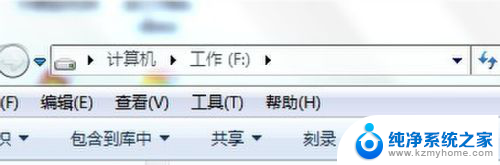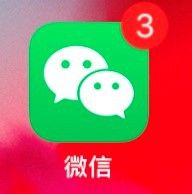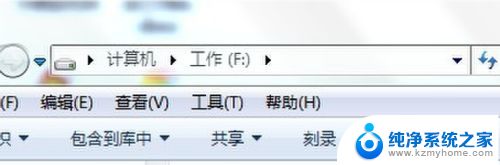文档中隐藏的内容怎么取消隐藏 如何在word中取消隐藏的文字
更新时间:2024-03-02 11:46:41作者:xiaoliu
在使用Word编辑文档时,我们经常会遇到隐藏内容的情况,隐藏内容可以用于保护敏感信息或者隐藏一些不需要显示的部分。有时候我们可能需要取消隐藏这些文字。如何在Word中取消隐藏的文字呢?在本文中将介绍几种简单的方法来实现这一目标。无论是通过操作菜单栏、使用快捷键还是借助工具栏,我们都能轻松地取消隐藏文字,方便查看和编辑文档。通过掌握这些技巧,我们能更高效地利用Word完成各种编辑任务。
方法如下:
1.先打开我们的电脑,然后打开一个含有隐藏文字的word文档。之后点击左上角的文件。
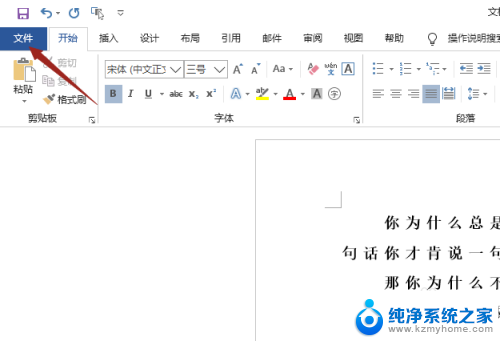
2.然后点击选项。
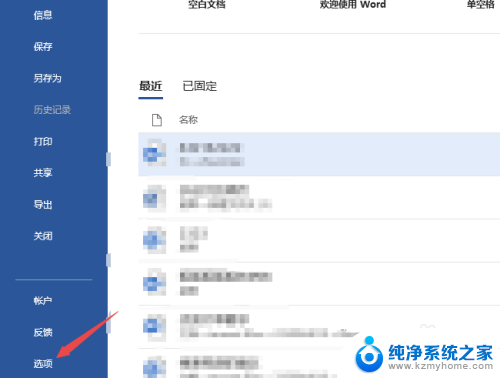
3.之后点击显示。
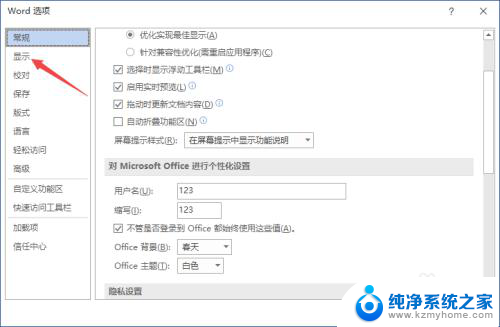
4.然后点击勾选上隐藏文字。
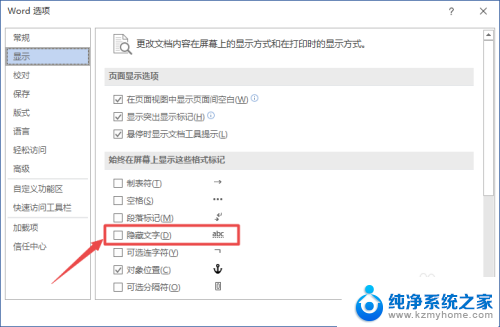
5.之后点击确定。
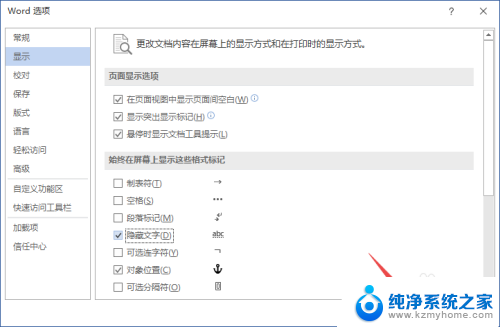
6.结果如图所示,这样我们就取消了隐藏文字。
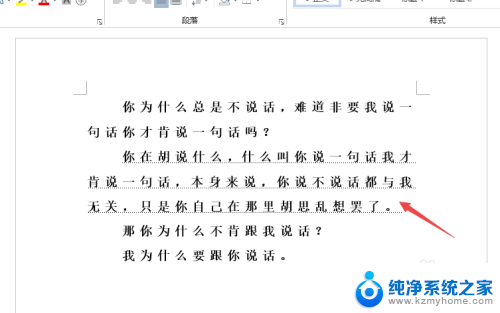
7.总结:
1、打开一个含有隐藏文字的word文档,之后点击左上角的文件。
2、点击选项。
3、点击显示。
4、点击勾选上隐藏文字。
5、点击确定。
6、这样我们就取消了隐藏文字。
以上就是文档中隐藏的内容的全部内容如何取消隐藏,如果遇到这种情况,您可以根据以上步骤进行解决,非常简单快速。