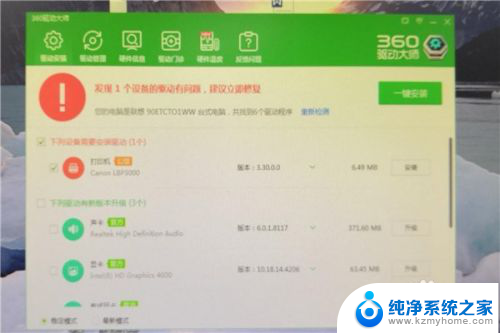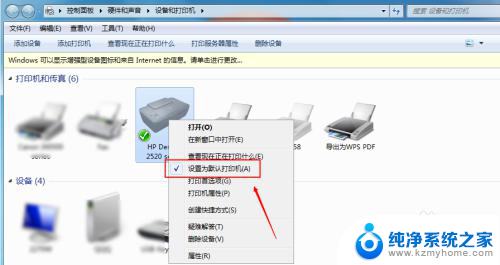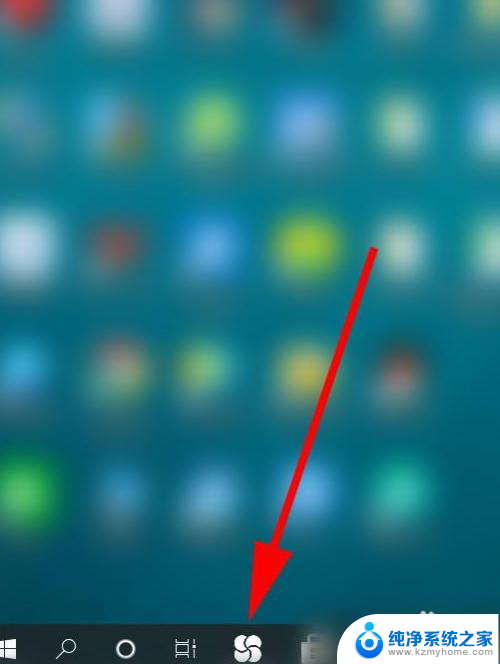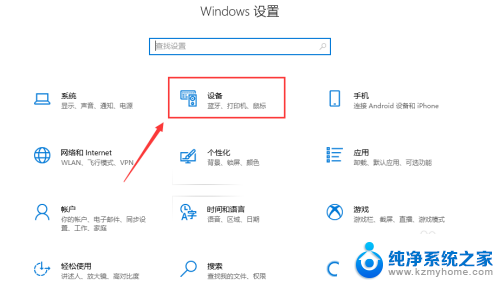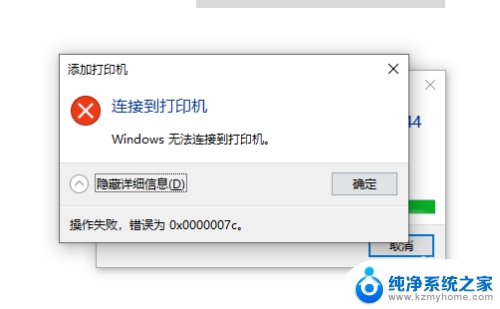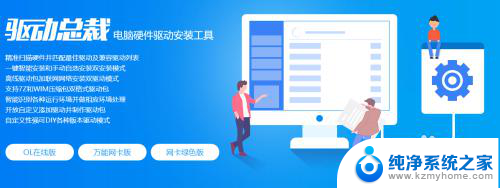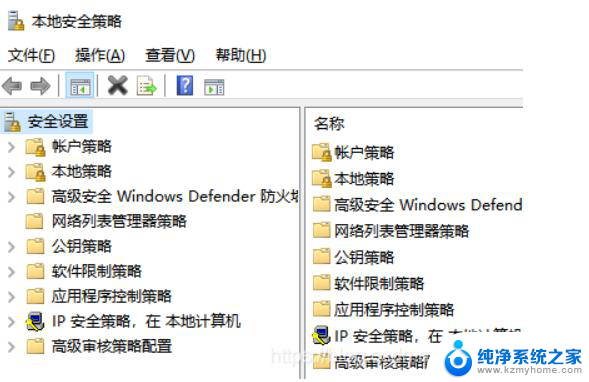打印机设置错误,不能打印咋办? 打印机无法正常打印怎么办
现代社会中打印机已经成为我们工作和生活中不可或缺的重要工具之一,有时候我们可能会遇到一些打印机设置错误或打印机无法正常打印的问题。当这种情况发生时,我们应该如何应对呢?在本文中我们将探讨解决打印机设置错误以及打印机无法正常打印的方法和技巧。无论您是在办公室需要打印重要的文件,还是在家中需要打印照片,希望本文能为您提供帮助和指导。
具体方法:
1.这个办法能够解决80%左右的问题,一般来说。打印进不能打印,是驱动被篡改、破坏,所以重新安装是能够解决问题的。去官网下载,比如这里,搜索xx型号官网,进入。输入“xxx打印机官网”进入含有该公司图标的官网。
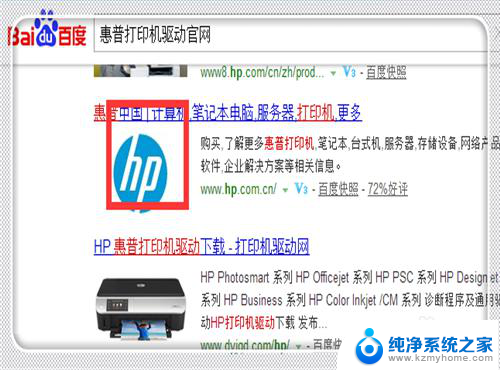
2.找到售后服务或者是“驱动下载”页面。
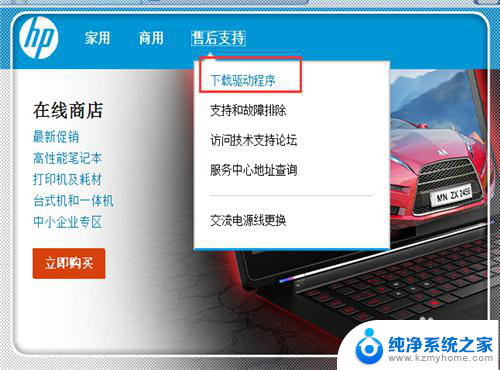
3.输入自己打印机型号,点击搜索,搜索出匹配的打印机驱动。
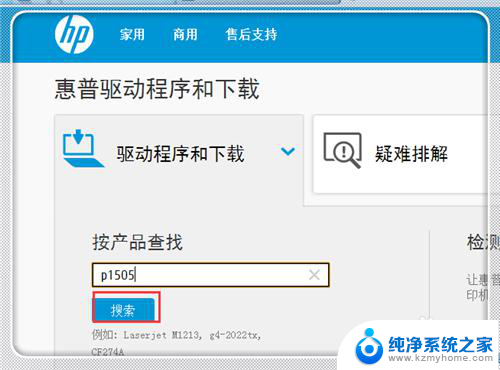
4.找打给你打印机匹配的驱动,点击下载。
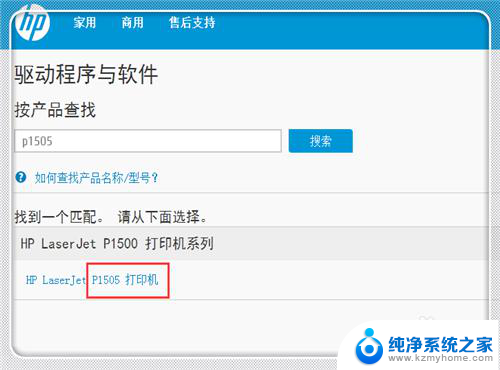
5.找到,点击下载驱动主程序。点击“下载”。
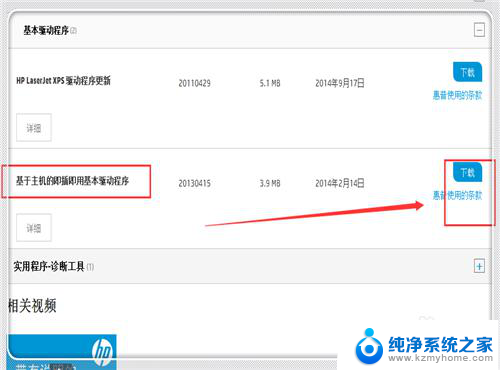
6.下载完毕,双击“安装”。

7.同意条款,点击“下一步”。
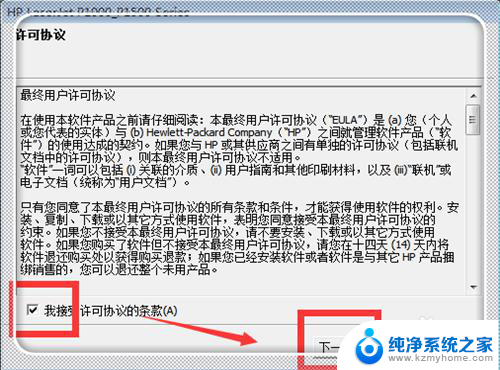
8.点击“完成”。
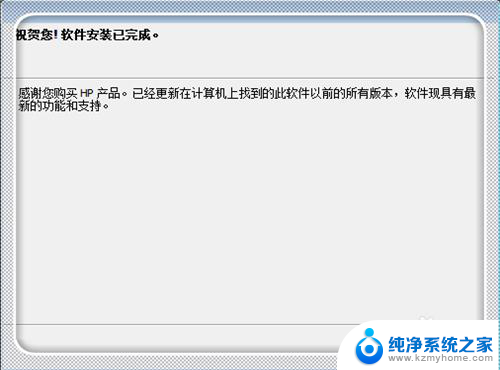
9.点击“开始”,点击“设备和打印机”。
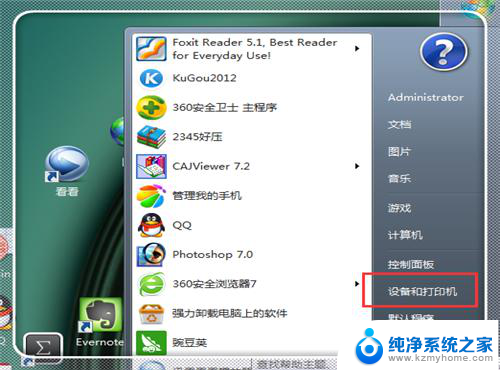
10.点击“添加打印机”。
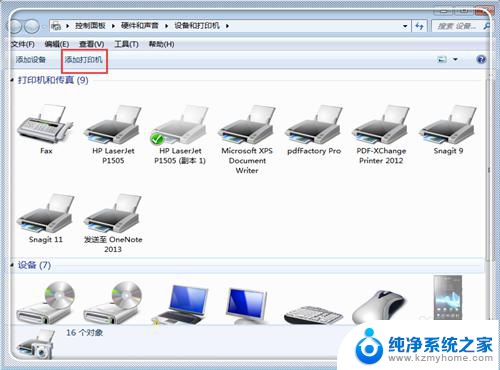
11.点击“添加本地打印机”。
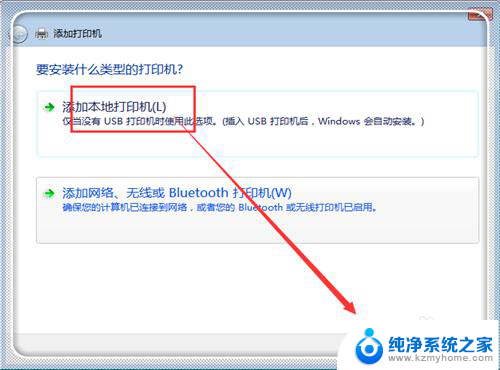
12.点击“下一步”。
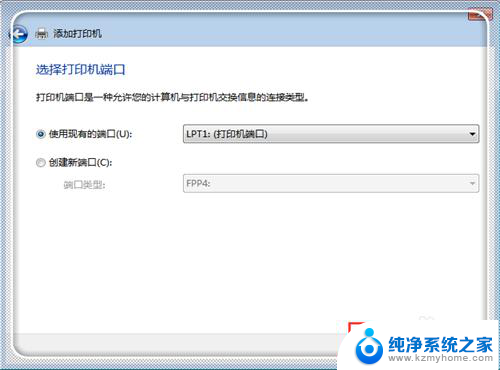
13.找到打印机对应的驱动型号,点击““下一步”。
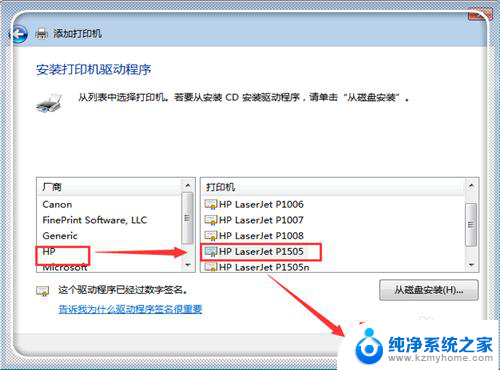
14.点击”使用当前已安装的驱动程序“,点击”下一步“。
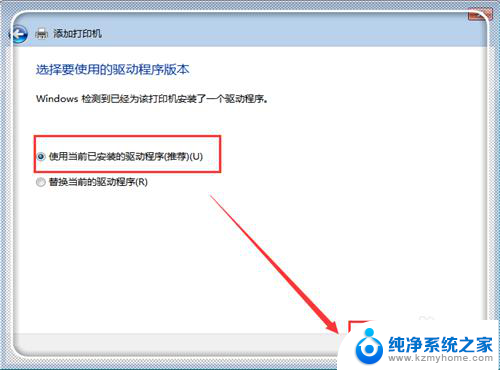
15.点击”下一步“。
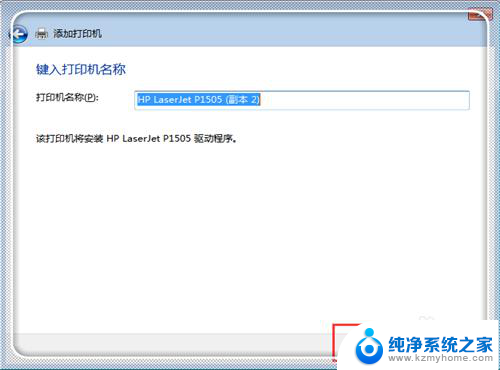
16.点击”下一步“。
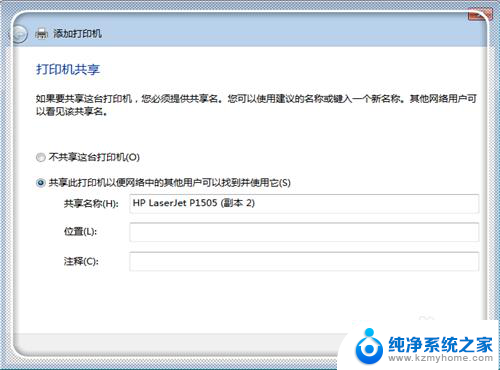
17.点击”完成“。
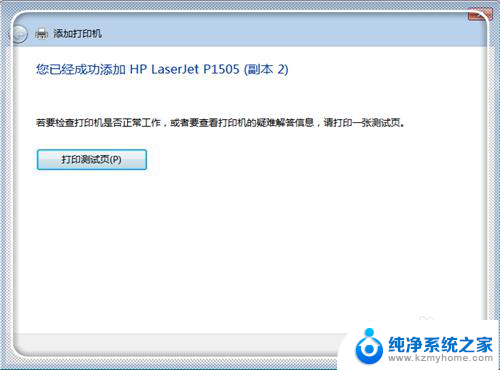
18.返回到打印机界面,将刚才安装的打印机。右键点击,设置为”默认打印机“。其他打印机可以右键点击删除。

19.这时候大功告成,进入任何一个软件。点击打印,选择刚才安装的打印机,注意,是刚才安装的,有些是以前安装的,可能显示灰色,但是软件默认是他,就不能打印了,这里只需要操作一次便可。点击”打印“,好了,问题解决。
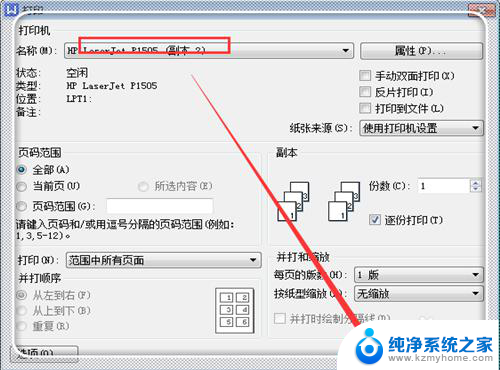
以上是关于打印机设置错误无法打印的全部内容,对于不清楚的用户,可以参考以上步骤进行操作,希望能对大家有所帮助。