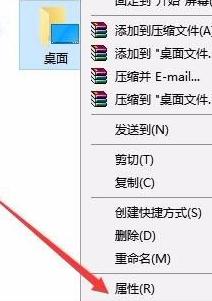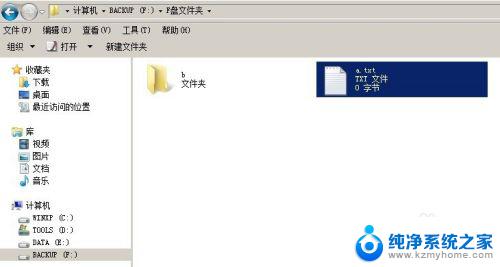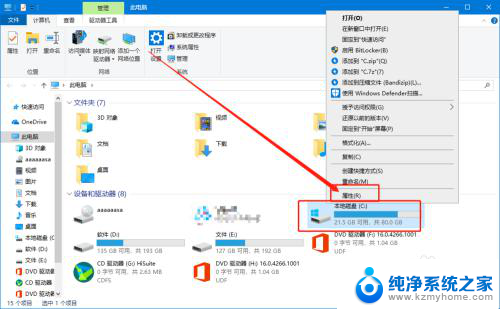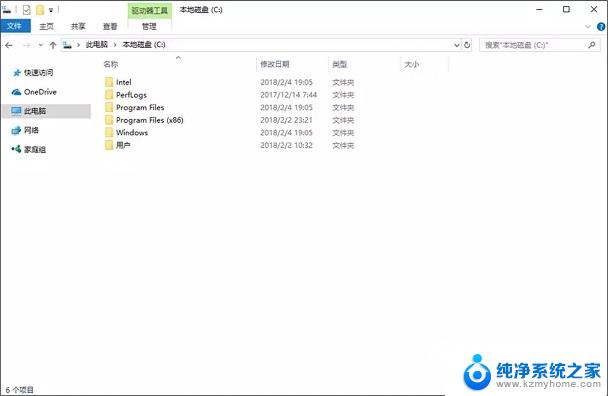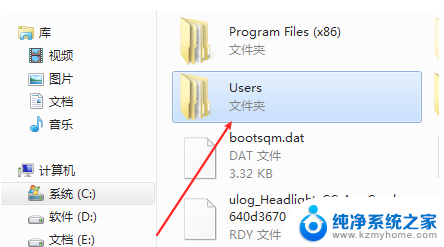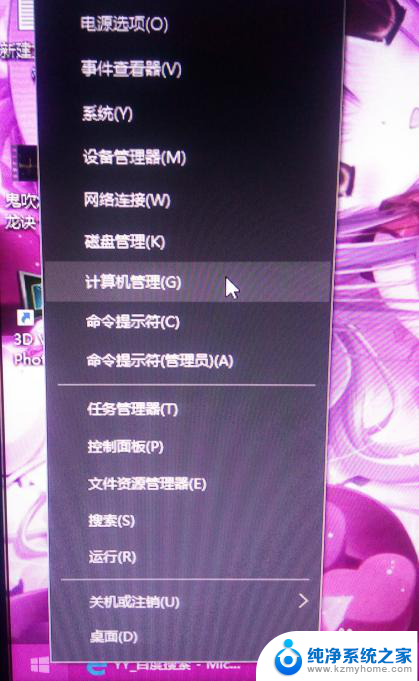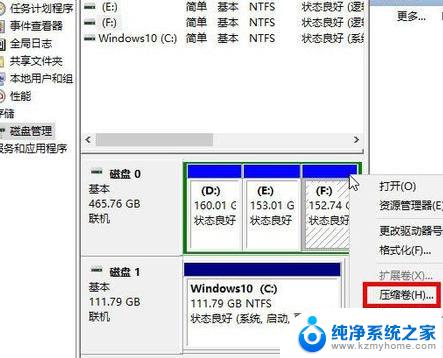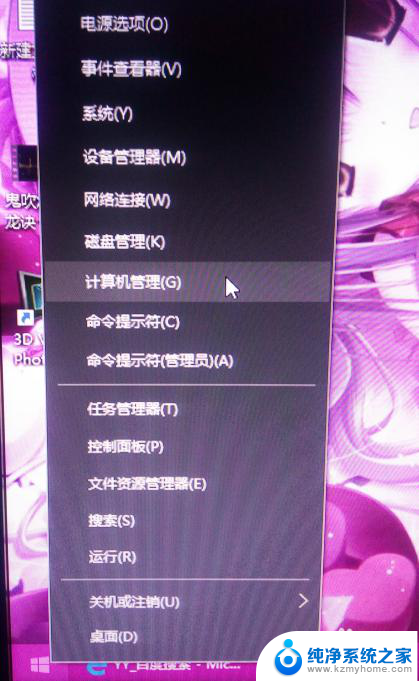如何转移c盘中的文件到别的盘 Windows10系统C盘文件转移教程
更新时间:2023-12-27 11:44:14作者:yang
在使用Windows10系统时,我们可能会遇到C盘空间不足的问题,为了解决这个问题,我们可以考虑将C盘中的一些文件转移到其他盘。本文将为大家介绍如何转移C盘中的文件到别的盘的详细步骤。通过按照以下教程进行操作,您可以轻松将C盘中的文件转移到其他盘,释放出更多的存储空间,提高系统的运行效率。接下来让我们一起来了解具体的操作步骤吧!
步骤如下:
1.打开电脑,在键盘中点按快捷键【Windows+I】。进入Windows设置面板,点击【系统】选项
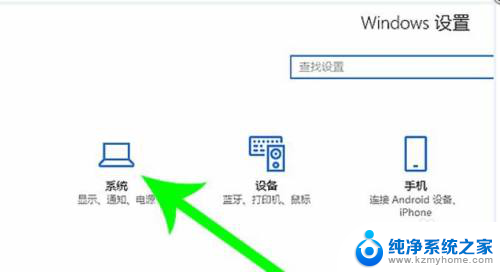
2.跳转至以下界面,如图。在左侧栏点击【存储】
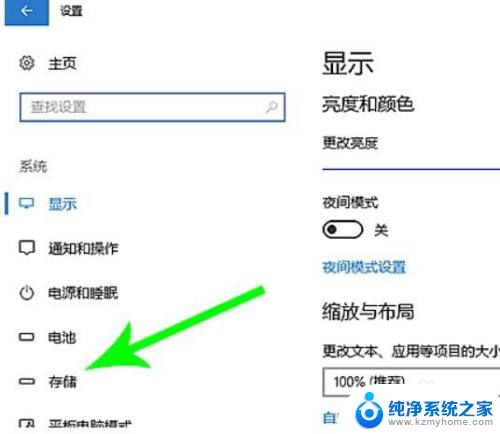
3.进入存储界面,选择C盘,如图所示:
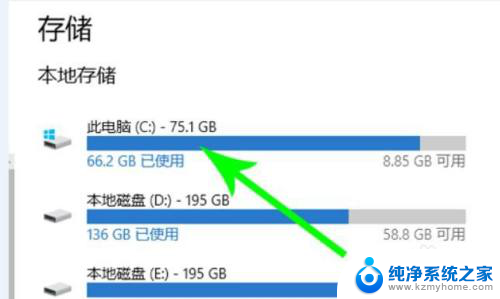
4.鼠标双击C盘,打开界面。如图。你可以看到存储状况,这里点击【应用和游戏】项目
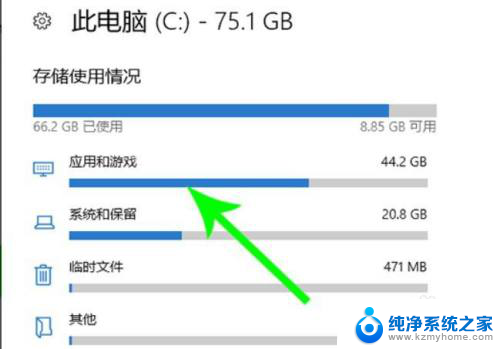
5.进入【应用和游戏】界面,在列表中查找文件,使用鼠标点击,选择【移动】
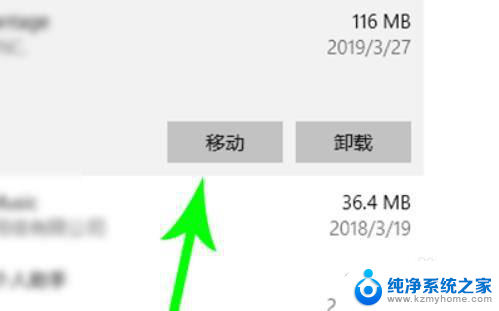
6.出现弹窗,如图。设置目标驱动器,点击【移动】,系统就会将该文件移走,操作需要时间,请等待一会儿即可
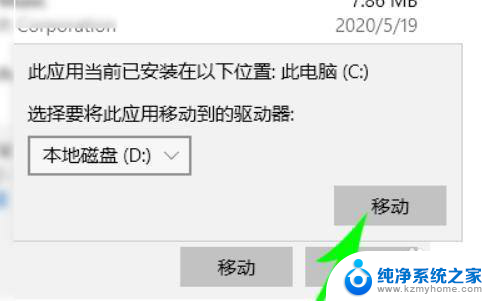
以上就是如何将C盘中的文件转移到其他盘的全部内容,如果遇到这种情况,你可以按照以上操作进行解决,非常简单快速,一步到位。