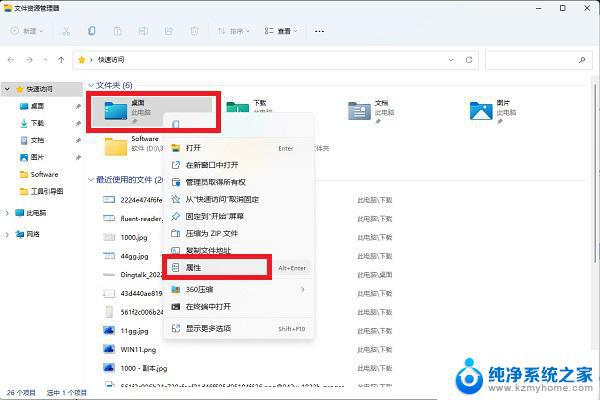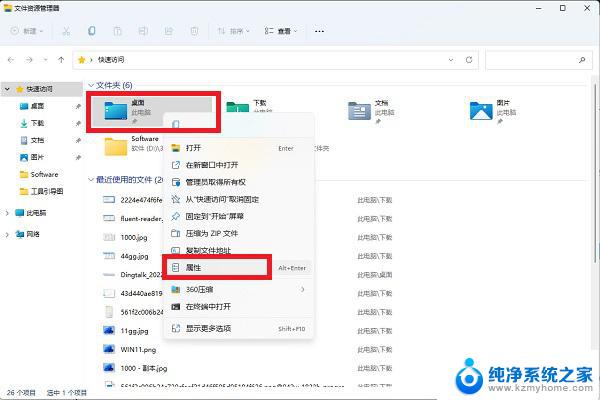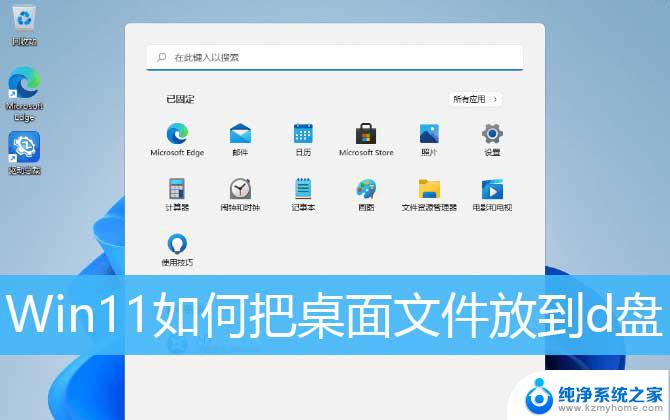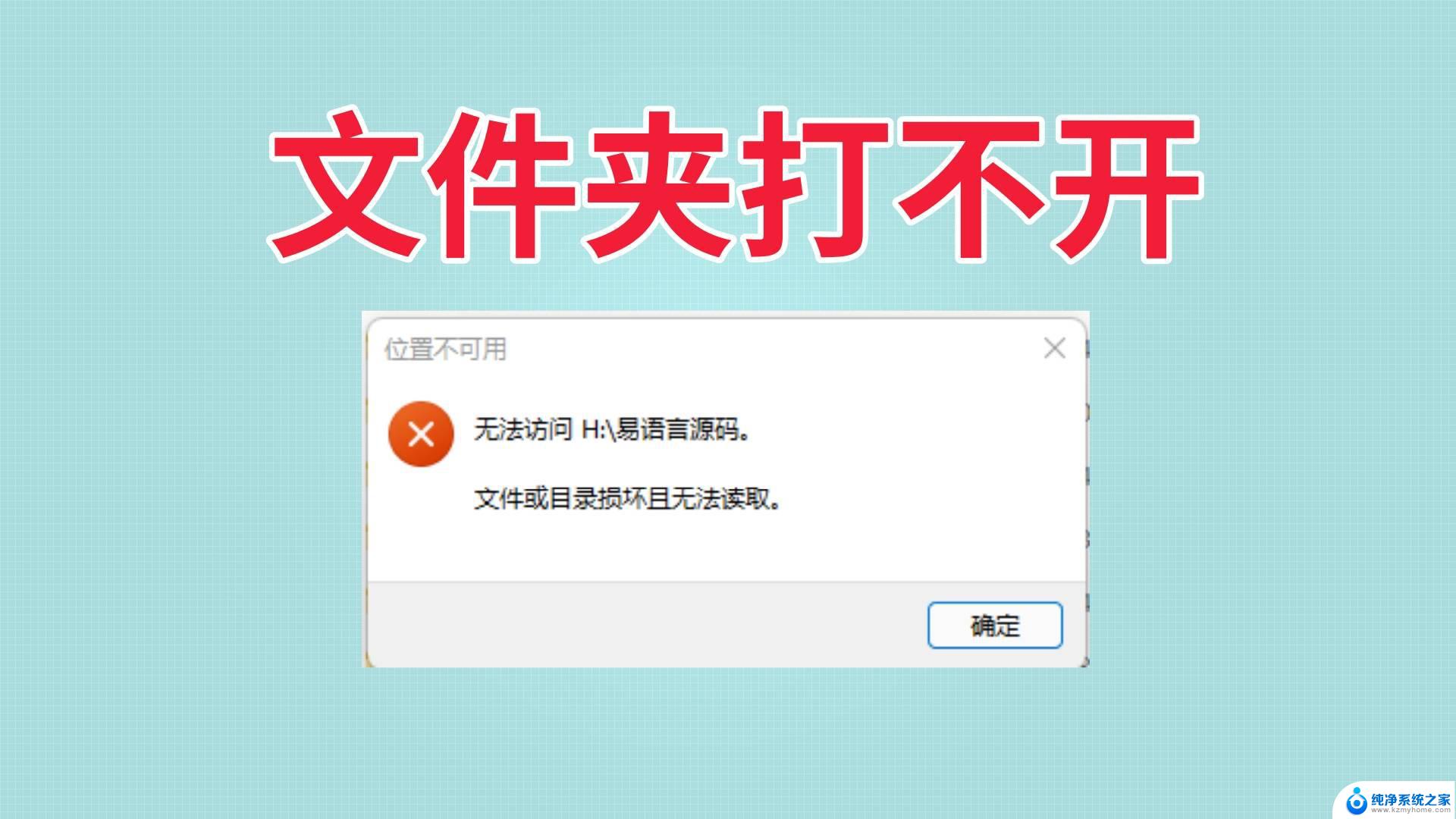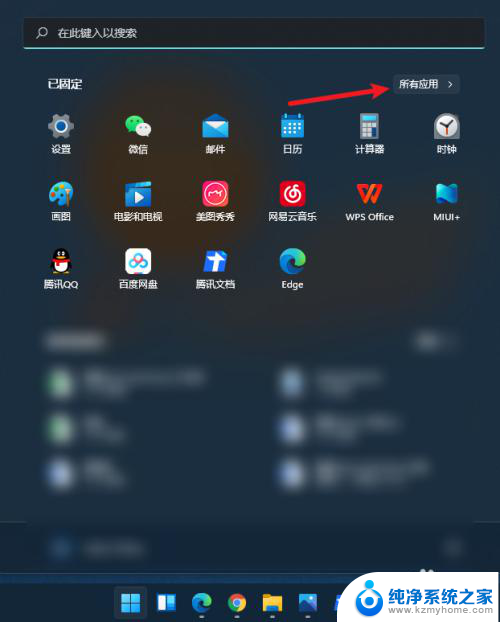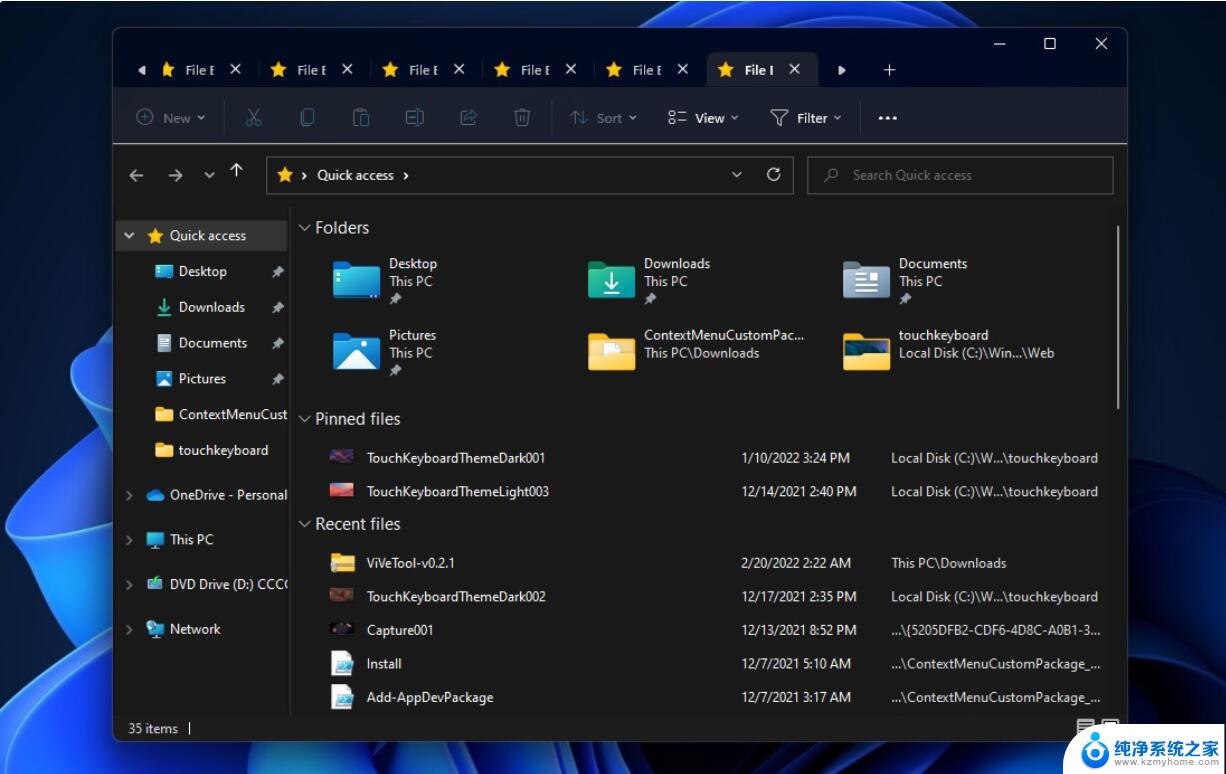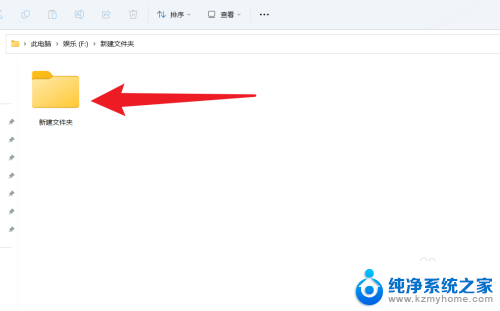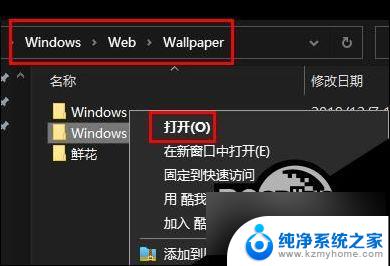windows11桌面文件夹怎么移动到d盘 Win11把桌面文件路径改到D盘的方法
在Windows 11操作系统中,用户可能会想要将桌面文件夹移动到D盘以释放C盘的空间或者为了更好地管理文件,要实现这一操作,可以通过更改桌面文件夹的默认路径来实现。接下来我们将详细介绍如何将Windows 11的桌面文件夹移动到D盘的方法。
修改桌面文件路径的设置方法
方法一
1. 打开桌面“此电脑”图标,接着用鼠标右键点击快速访问里的桌面,选择属性。
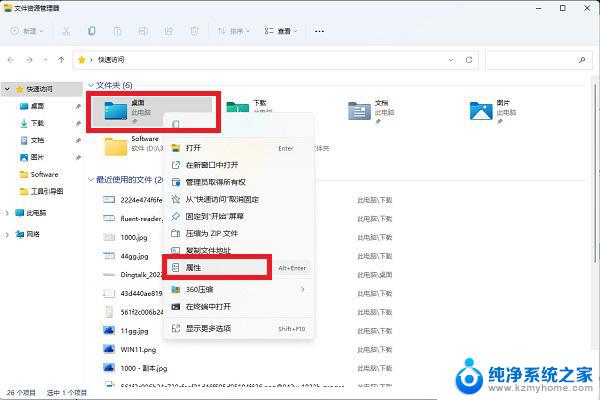
2. 弹出的桌面属性里切换到位置标签,点击移动。可以将桌面文件夹路径移动到任意位置,D盘或其他盘都可以,这样就不会去占用C盘空间啦。
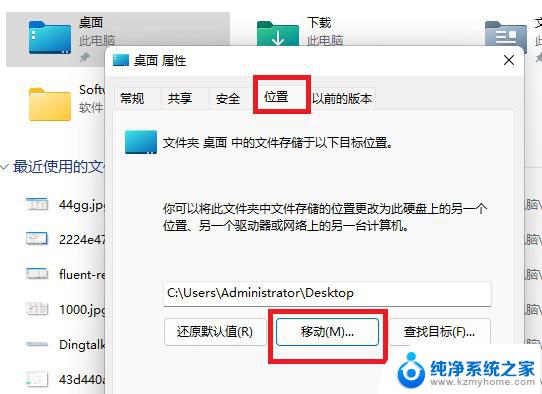
方法二
1. 首先按下键盘“Win+R”打开运行,接着输入“regedit”回车打开注册表。
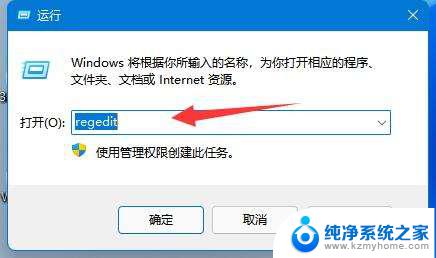
2. 然后进入“计算机\HKEY_CURRENT_USER\Software\Microsoft\Windows\CurrentVersion\Explorer\User Shell Folders”位置。
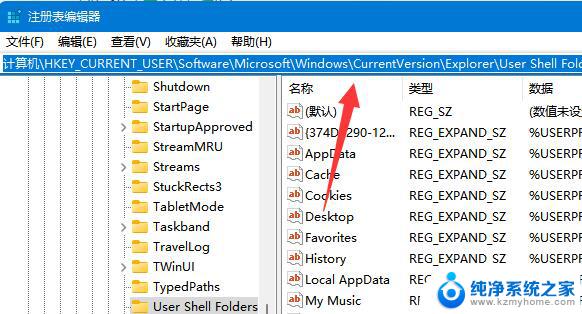
3. 随后双击打开右边的“desktop”文件夹。
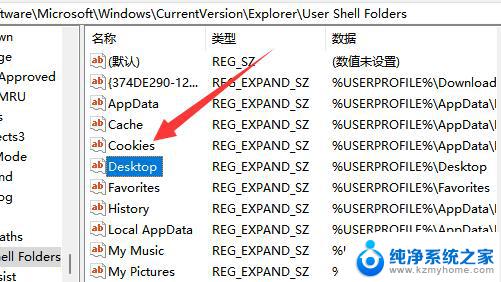
4. 最后将数值数据改成想要的d盘路径并“确定”就可以把桌面文件放到d盘了。
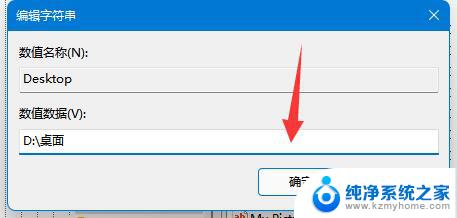
以上就是如何将Windows 11桌面文件夹移动到D盘的全部内容,如果你也遇到了同样的情况,可以参照以上方法进行处理,希望对你有所帮助。