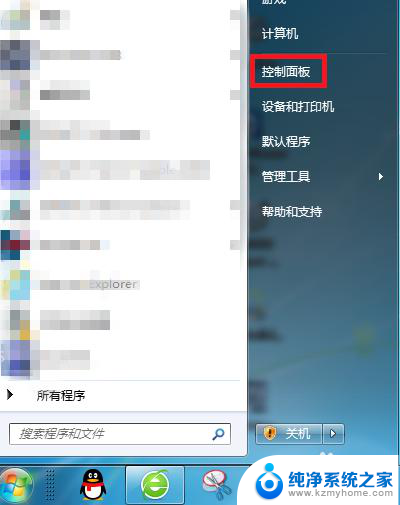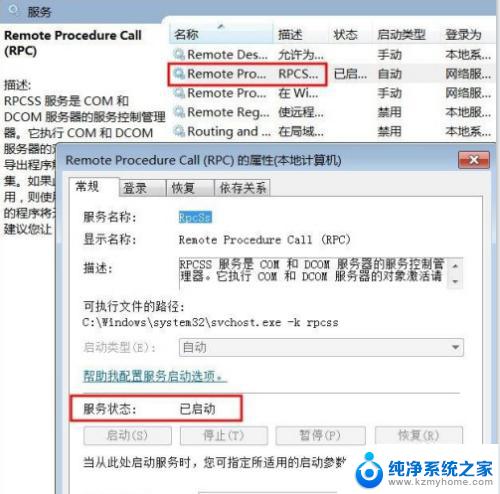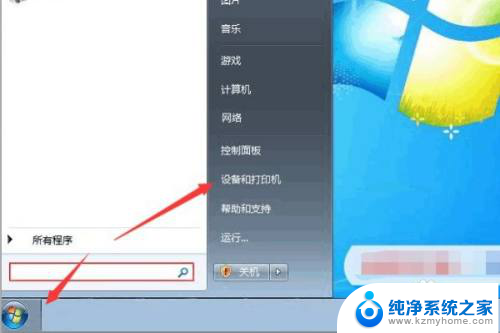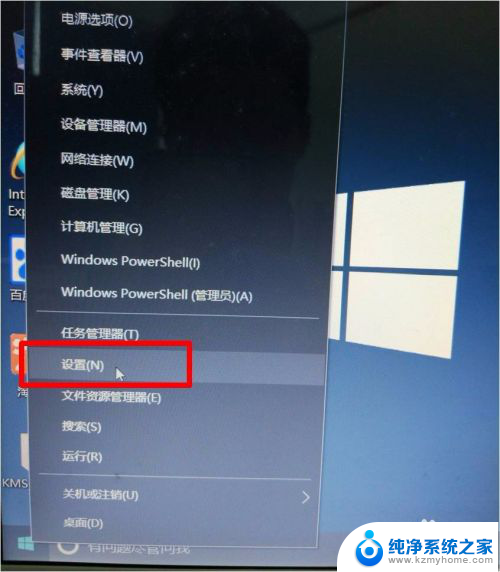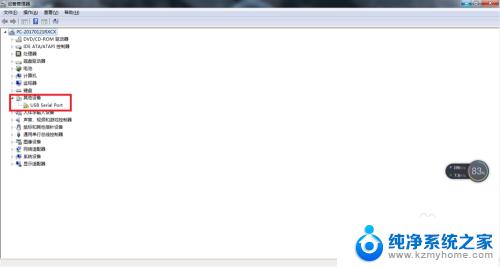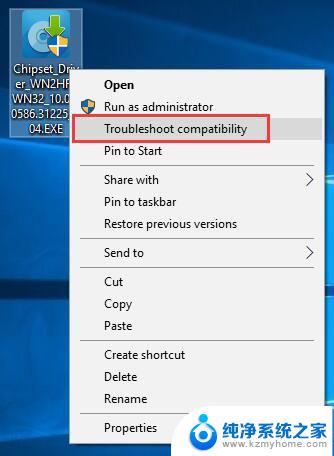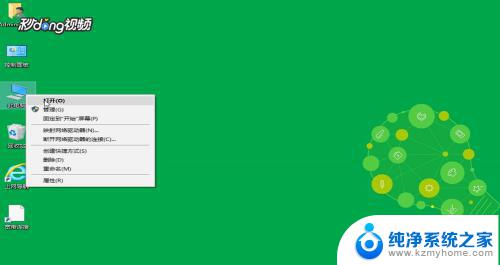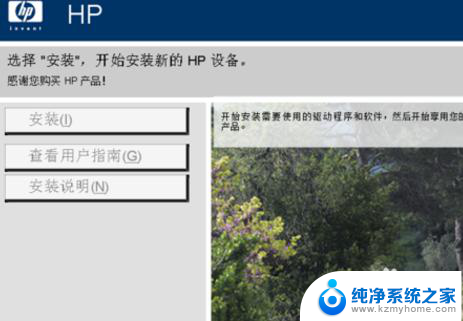如何安装hp扫描仪驱动 Win10如何下载和安装扫描仪驱动
如何安装hp扫描仪驱动,在如今数字化的时代,扫描仪已经成为办公和个人生活中必不可少的设备之一,而对于使用HP扫描仪的用户来说,安装正确的驱动程序是保证设备正常运行的关键。特别是在Windows 10操作系统下,正确的扫描仪驱动不仅能够提供稳定的性能,还能够充分发挥扫描仪的功能。本文将详细介绍如何下载和安装HP扫描仪驱动,以帮助用户顺利使用扫描仪进行各类扫描任务。
步骤如下:
1.打开电脑进入浏览器,在百度上搜索“扫描仪驱动”。在这里我们选择通用版扫描仪驱动,你也可以看下你使用的扫描仪型号来下载相应的驱动。
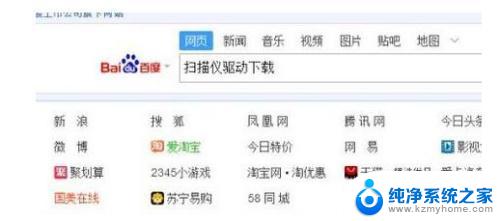
2.我们进入一个驱动的下载界面,点击-下载当前驱动。
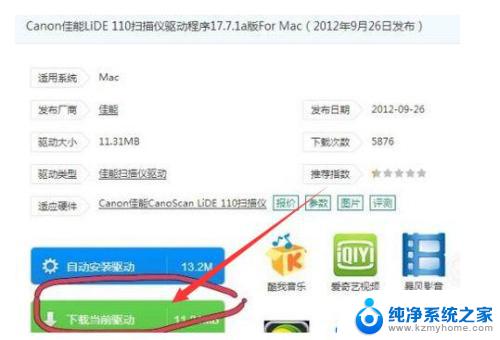
3.下载完成后,我们找到文件夹,然后点击-打开。
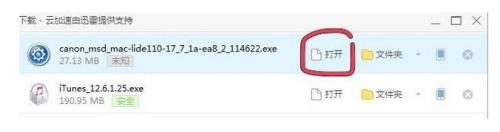
4.弹出一个安装驱动窗口,我们选择运行。
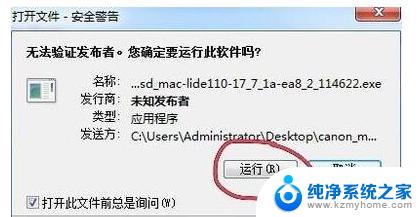
5.又弹出一个窗口,我们点击-开始。
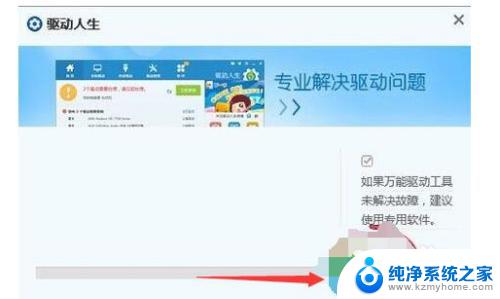
6.驱动程序安装完毕后,看好提示,然后我们关掉这个窗口。
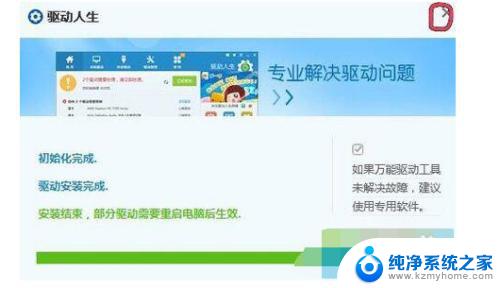
7.回到电脑主界面找到我们安装好的驱动图标,点击进入驱动软件。

8.这时我们将我们的扫描仪与电脑连接,然后我们点击-开始测试,软件会自动与扫描仪连接,小伙伴们赶快去试试吧!
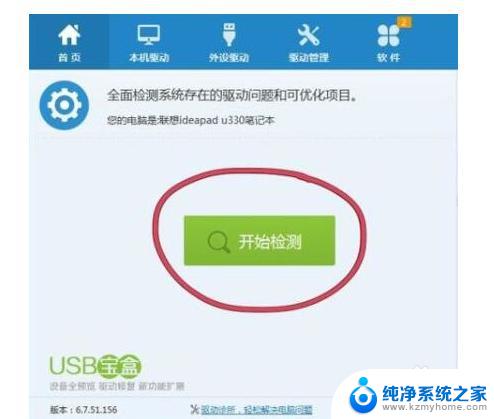
这就是安装 HP 扫描仪驱动程序的全部过程,如果您遇到类似的问题,可以参考本文中介绍的步骤进行修复,希望这些信息能对您有所帮助。