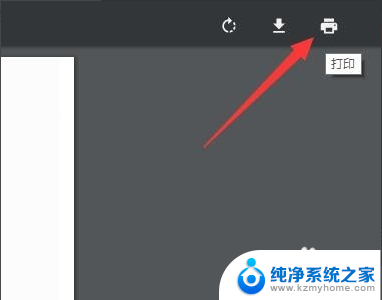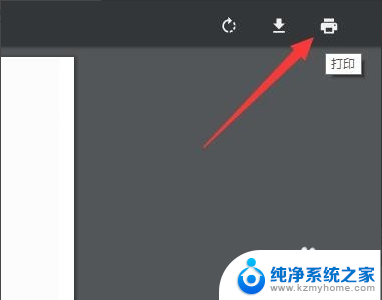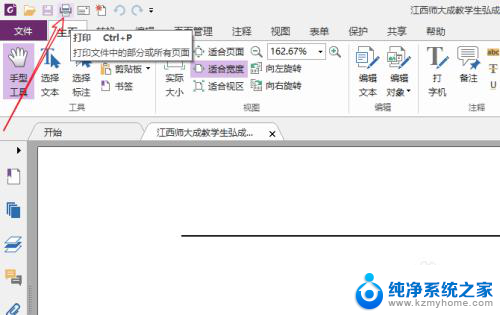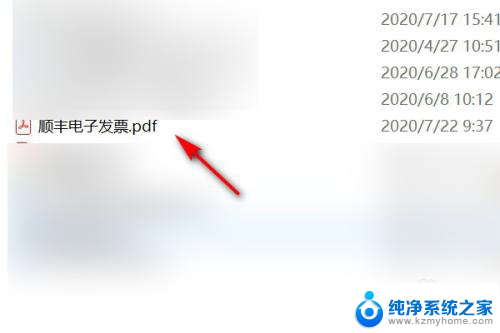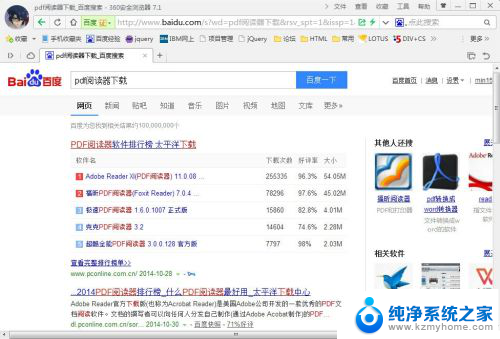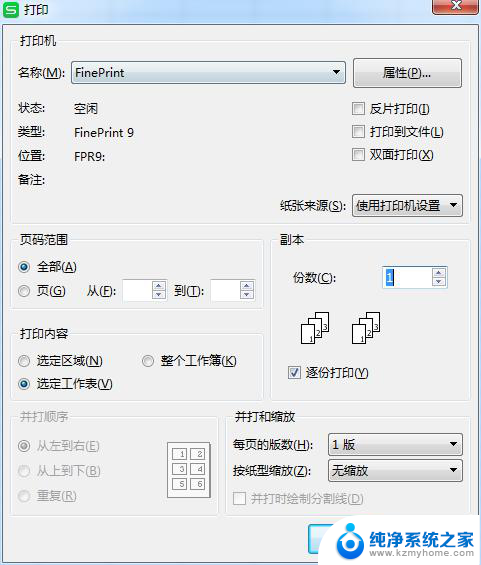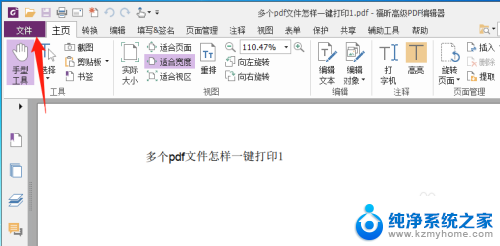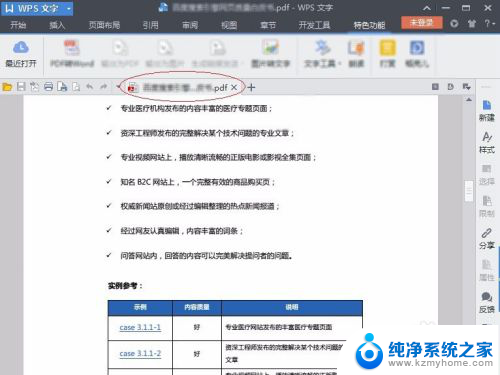pdf格式在电脑上怎么打印 PDF文件打印步骤
PDF文件作为一种常见的电子文档格式,在我们日常生活和工作中使用频率非常高,当我们需要在电脑上打印PDF文件时,应该如何操作呢?接下来我们将介绍一下PDF文件打印的具体步骤。
具体方法:
1.用一些软件来打开pdf文件,如果是一些比较简单的并且不稳定的阅读器。那么可能没有打印的这个功能,我们可以用pdf官方软件来打开并打印。打开reader软件,然后点击打开按钮打开一个你所要打印的文件。
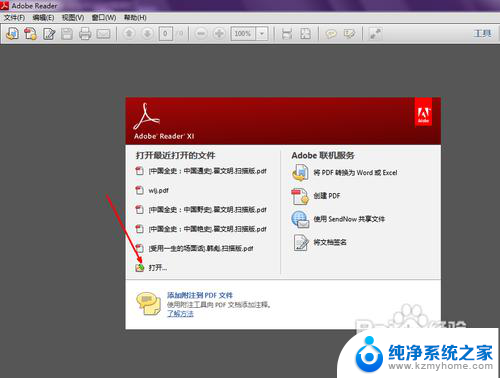
2.在资源管理器中找到你想打印的pdf文件,然后点击打开按钮加载到软件当中并且打开。
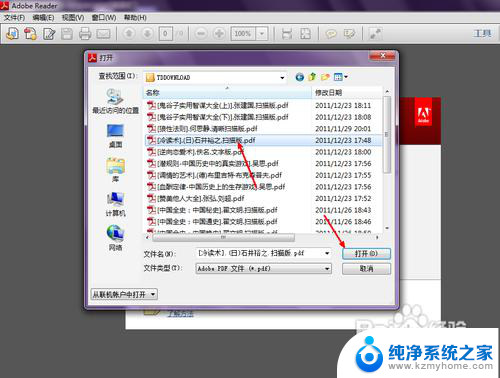
3.现在我们可以看到此篇pdf文档已经显示在软件中了,我们可以直接点击软件工具栏上的打印按钮来直接打印。但是如果你用的是别的阅读软件,可能不会在工具栏上直接显示打印机,那么你就点击左上角的文件,然后里面会有一个打印的选项。基本上所有的阅读类软件的打印位置都是在文件中。
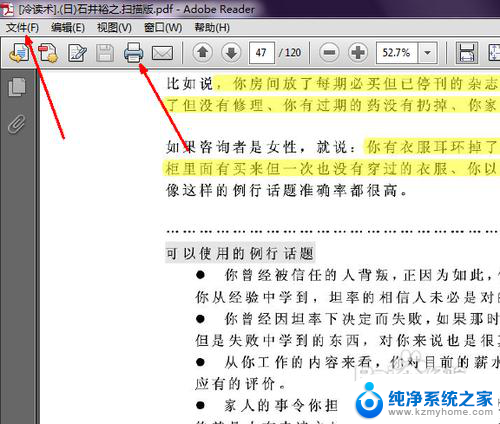
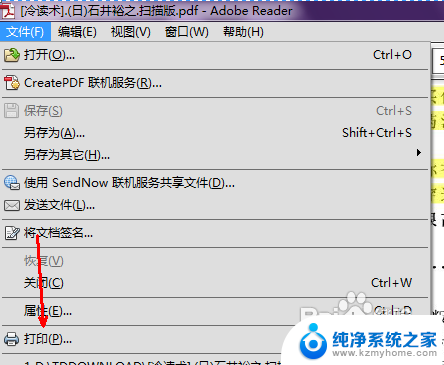
4.点击打印后可以打开打印界面了,我们可以看到有一个打印机的选择选项。选择一个打印机,然后在其下面选择打印的份数,还有一些其他的打印设置,你可以自定义设置,设置完成,点击打印按钮。
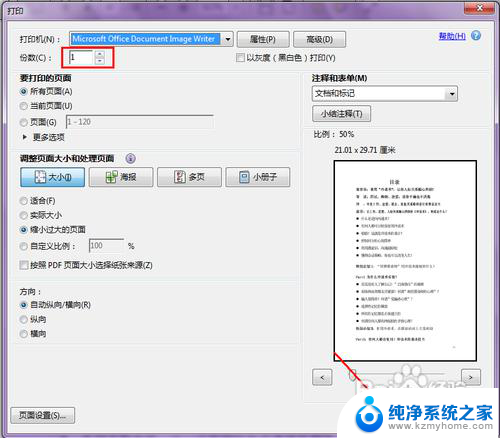
5.这时候就可以开始打印这个pdf文档了,当然你也可以把这个打印文件保存起来,日后需要的时候再打印。
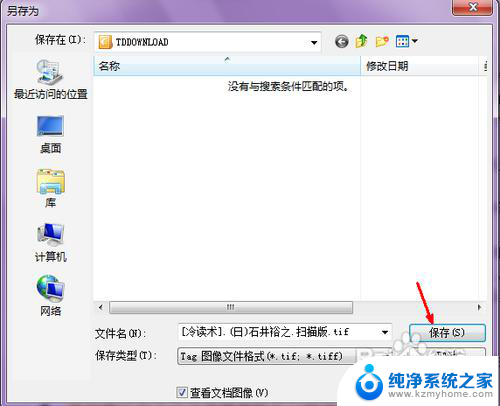
6.点击打印按钮之后,软件还 会进行加载,并显示一个进度,因为一个pdf文档是由很多页面构成的,待一一加载完成,就可以打印了。
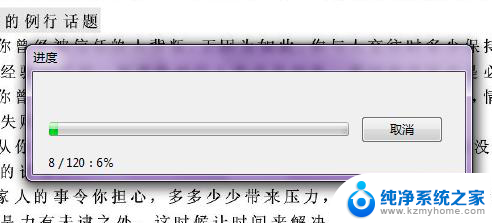
以上就是关于在电脑上如何打印PDF格式文件的全部内容,如果你遇到了这种情况,不妨按照以上方法来解决,希望这些方法对大家有所帮助。