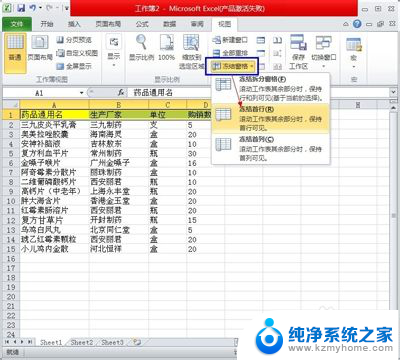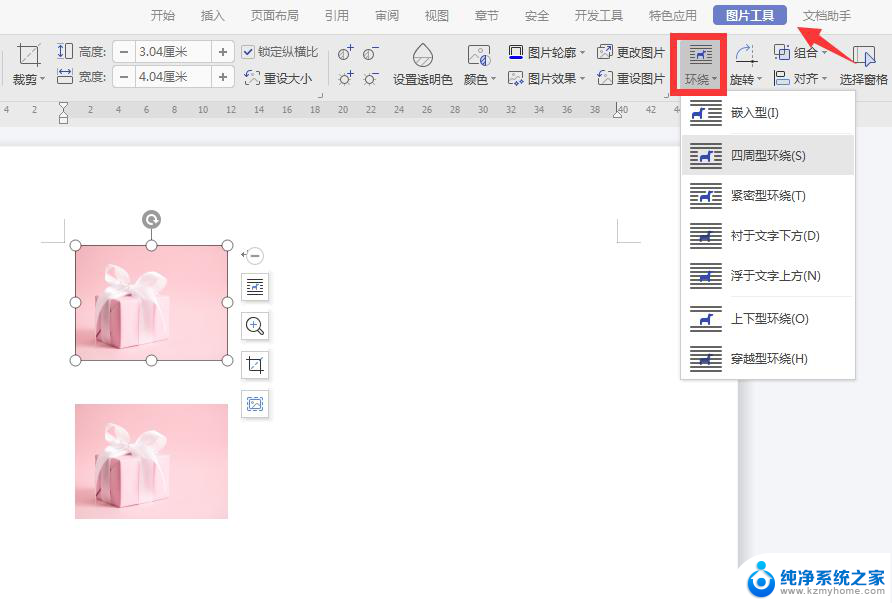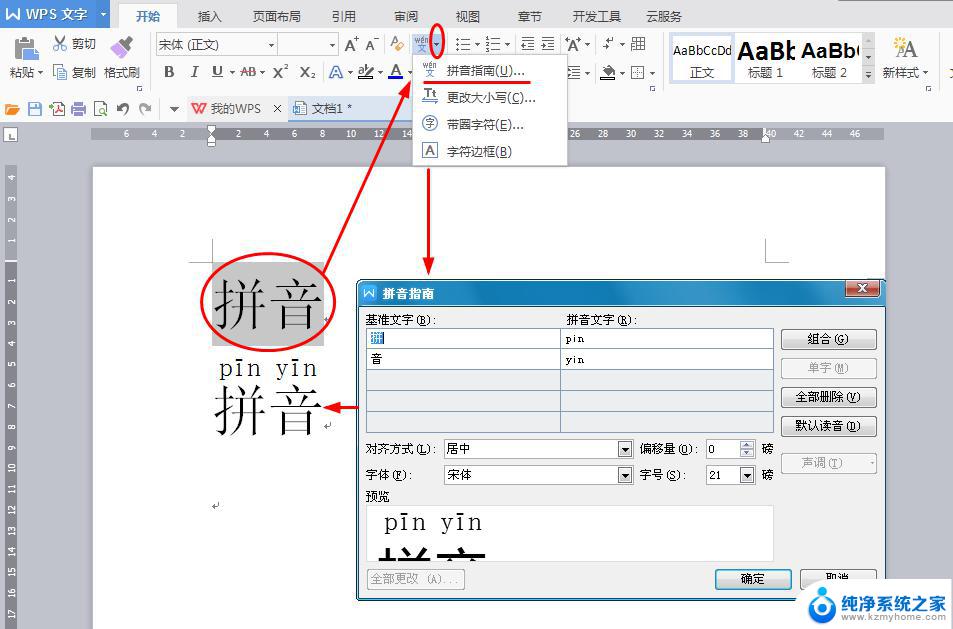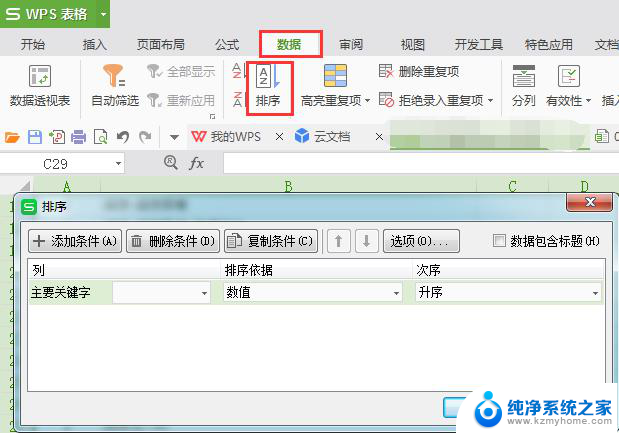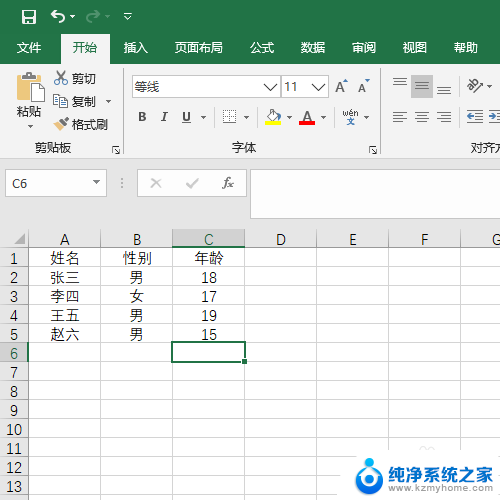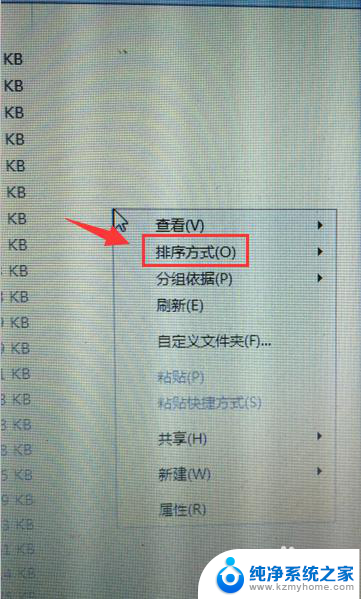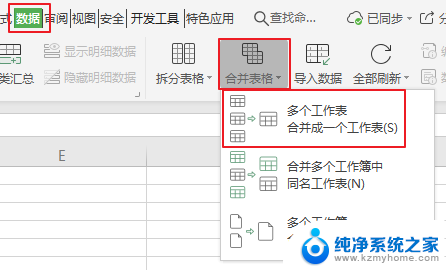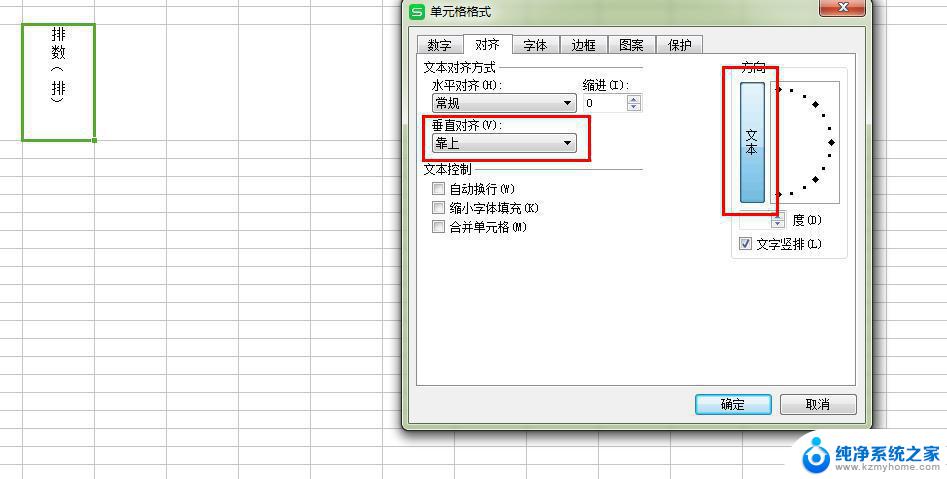电脑excel表格中排序怎么排 Excel表格如何按照降序排序
在电脑使用过程中,我们经常会遇到需要对Excel表格进行排序的情况,Excel表格的排序功能可以帮助我们快速整理数据,使其更加有序和清晰。其中按照降序排序是一种常见的需求。通过Excel的排序功能,我们可以轻松地将表格中的数据按照指定的列进行降序排列,从而使数据呈现出从大到小的顺序。在本文中将介绍如何使用Excel表格中的排序功能进行降序排序,帮助大家更好地利用这一功能,提高工作效率。
具体步骤:
1.打开一个表格,我们要养成好习惯。冻结标题行,选择菜单栏》视图》冻结窗格》冻结首行
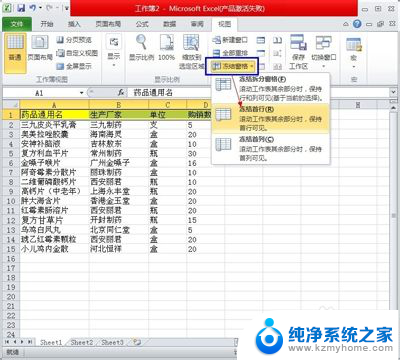
2.选择第一行,菜单栏上的开始》排序与筛选(在右边)》筛选

3.我们以最后一排的“购销数量”来排序。全选所有文字区域, 点“购销数量”旁边的三角图标。选择升降都可以,小编选择了“降序”,再点确定
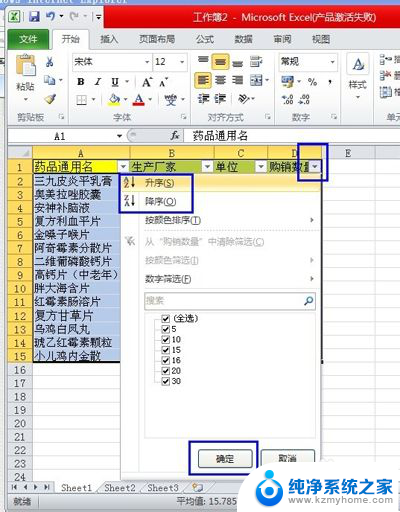
4.呈现的样子
(这种操作方式的缺点是,在全选的数据中,不能有一行或列是完全空白的。在排序的数据中,一定要每行或列都必须有一个数值。否则视为断开其它数据,空白之前与之后将不执行排序操作。)

以上就是电脑excel表格中如何进行排序的全部内容,如果你遇到了这种情况,不妨根据以上方法来解决,希望对大家有所帮助。