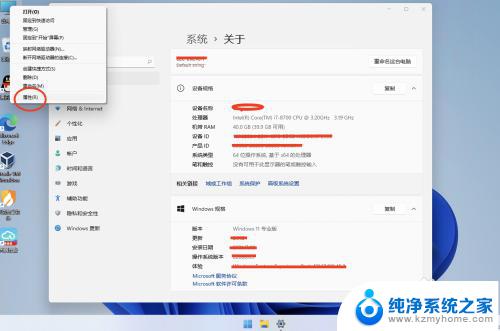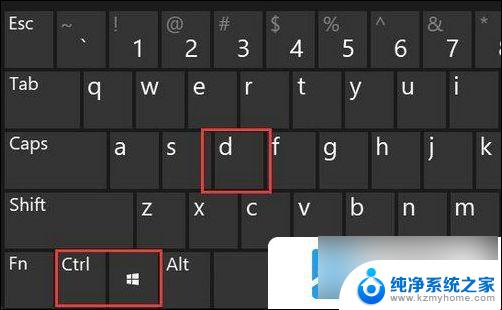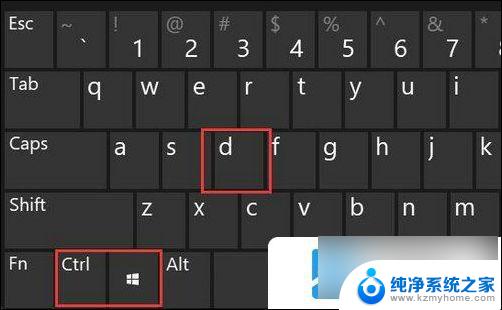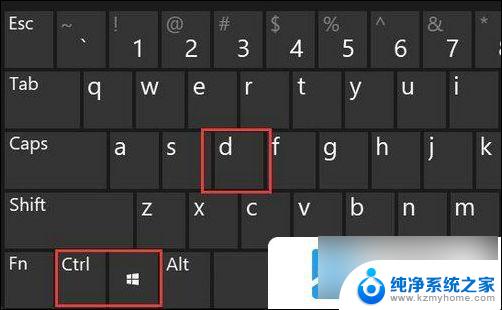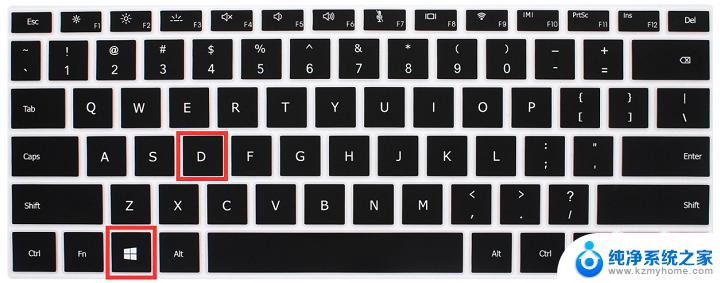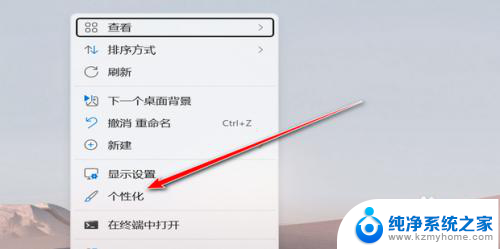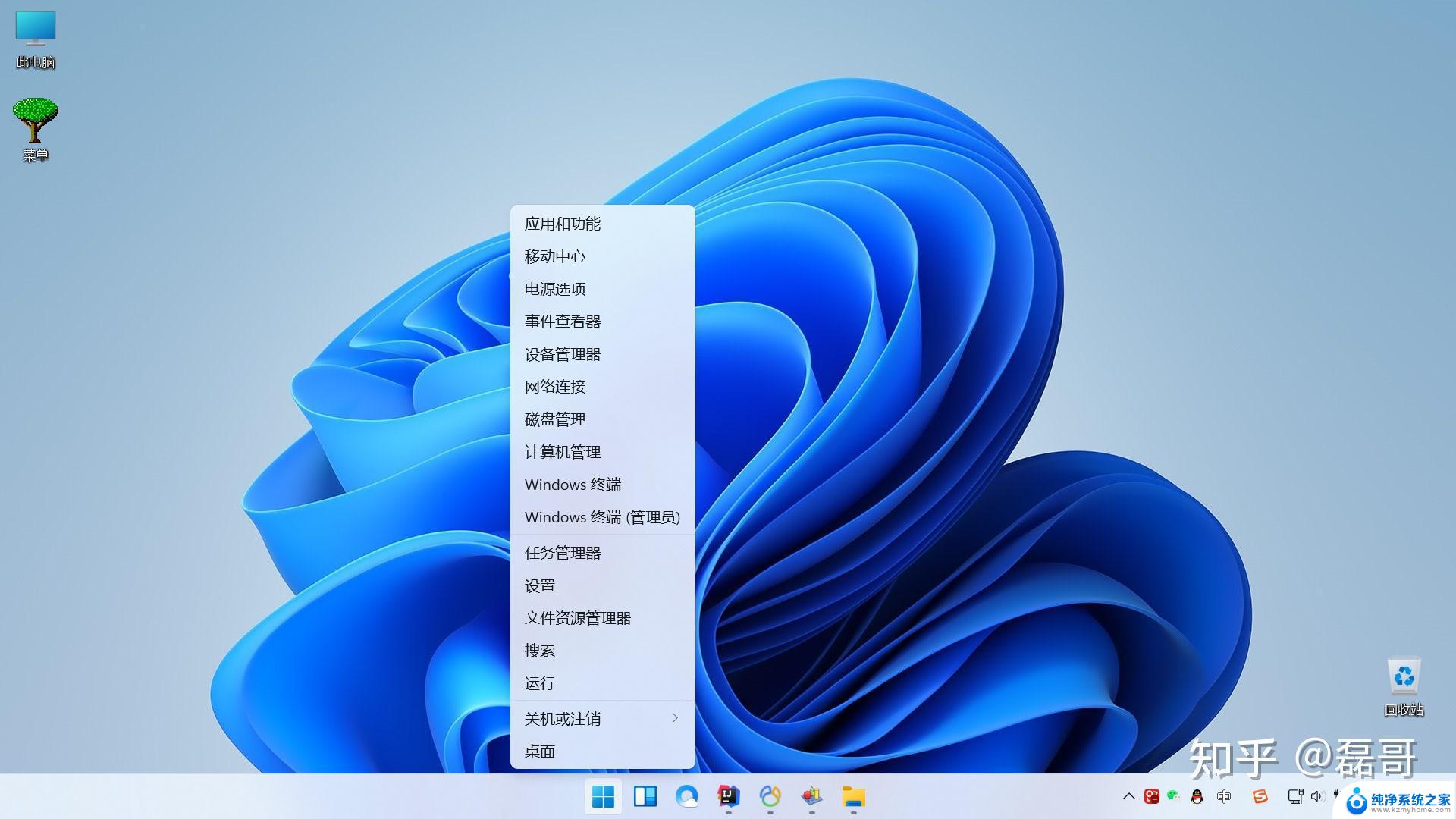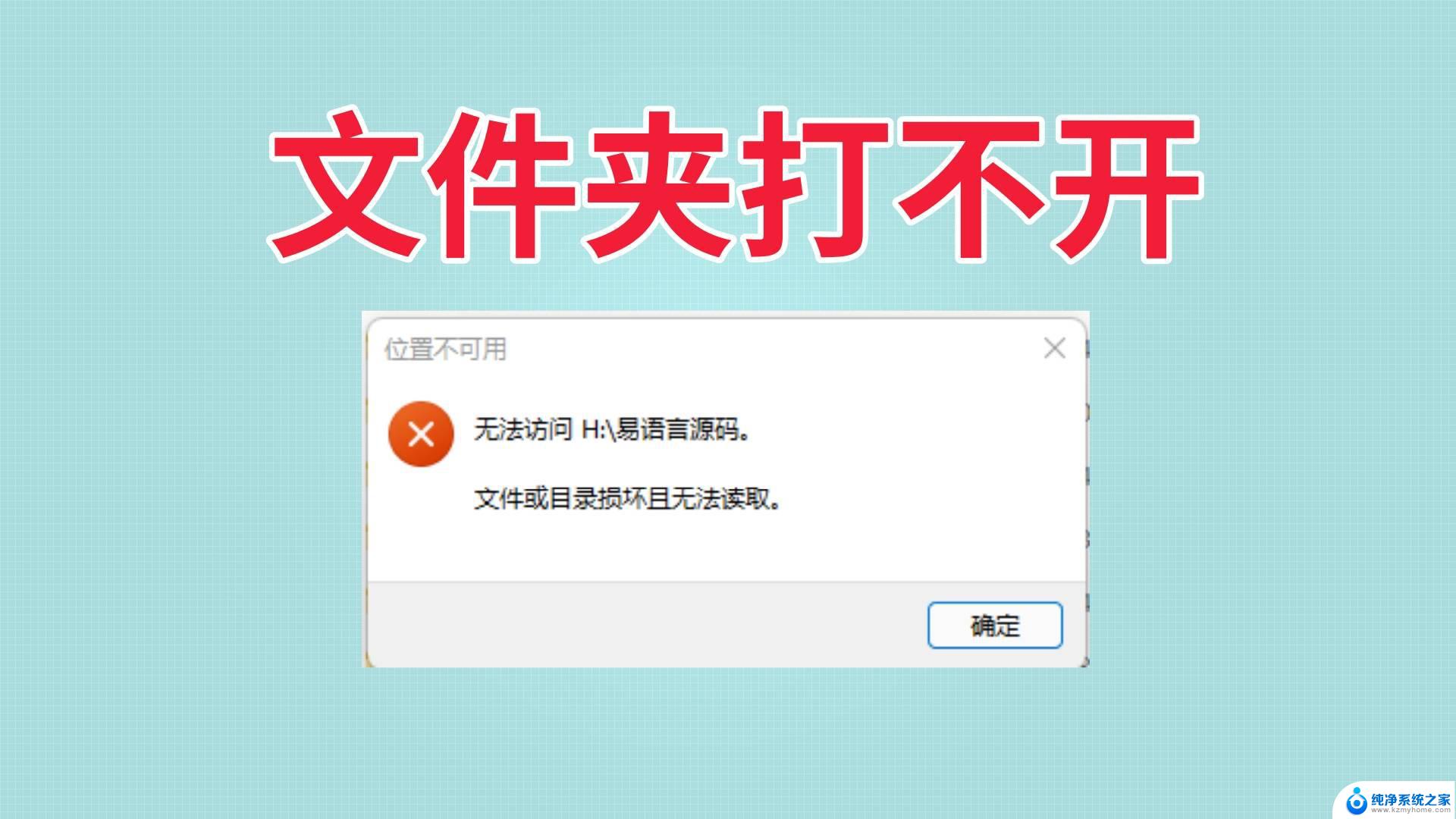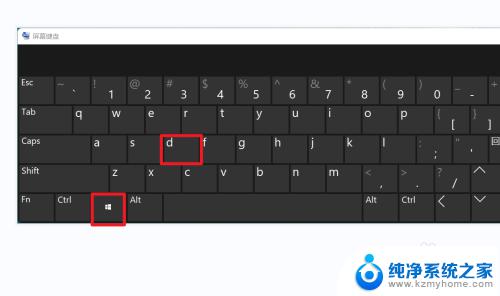win11远程桌面客户端 win11远程桌面连接打开方法
Win11远程桌面客户端是一款方便实用的工具,能够帮助用户实现远程桌面连接,让用户可以在不同设备之间进行快速、安全的数据传输和操作,想要打开Win11远程桌面连接,只需按照简单步骤操作即可。通过这个功能,用户可以更轻松地管理多台设备,提高工作效率和便捷性。愿意尝试这一功能的用户,可以按照以下方法进行操作。

默认情况下,远程桌面功能会使用远程桌面协议(RDP),通过TCP 3389端口传输数据。让你可以在 Windows、macOS、iOS 和 Android 设备上连接到 Windows 11 远程桌面主机,而且数据传输经过加密。十分安全可靠。
Windows 11 家庭版只能作为客户端计算机,不能作为远程桌面主机,也就是被控制端。详细区别请访问 Windows 11 家庭版与专业版功能对比。
启用 Windows 11 远程桌面连接(被控端)为了确保安全,默认情况下,Windows 11 并不允许远程桌面连接,但可以通过以下 2 种方式打开该功能:
方法 1:通过「设置」
1、使用Windows + I快捷键打开「设置」,选择「系统」>「远程桌面」。
2、打开「远程桌面」开关。
3、建议保留默认开启的「要求设备使用网络级别身份验证连接(推荐)」设置。
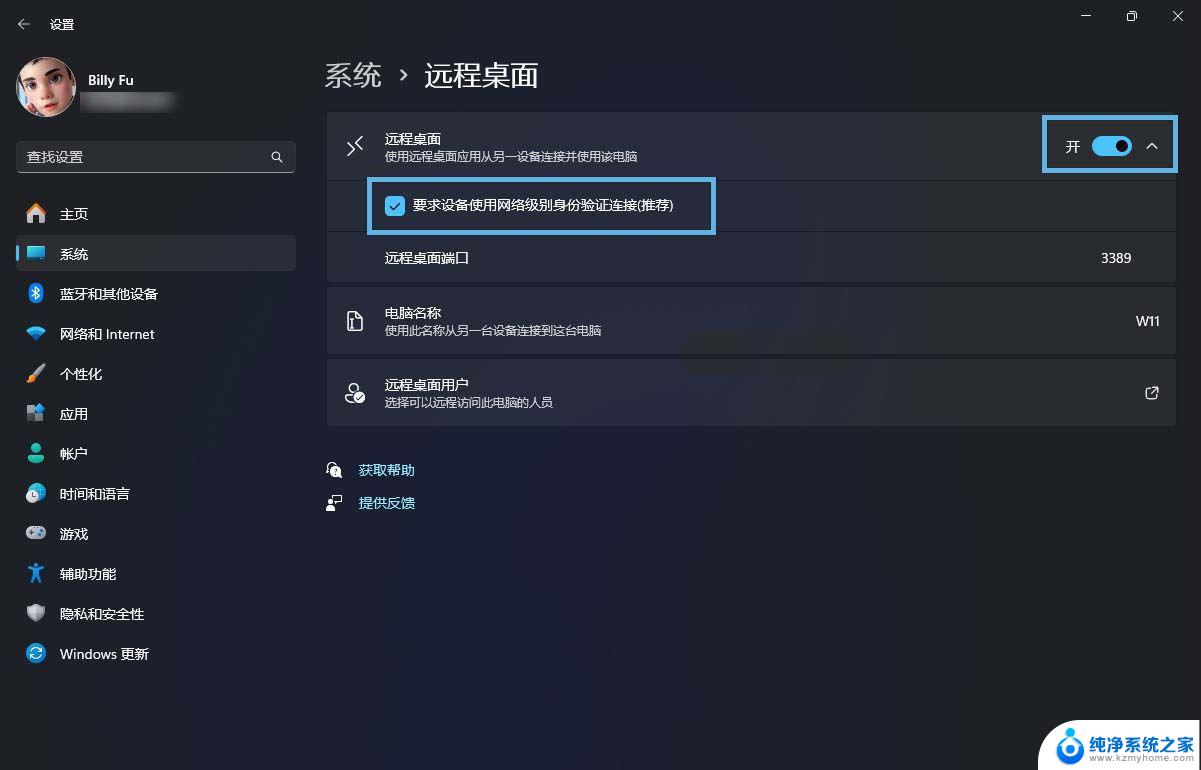
启用「远程桌面」开关
4、点击「远程桌面用户」,添加要允许进行远程连接的用户账户。
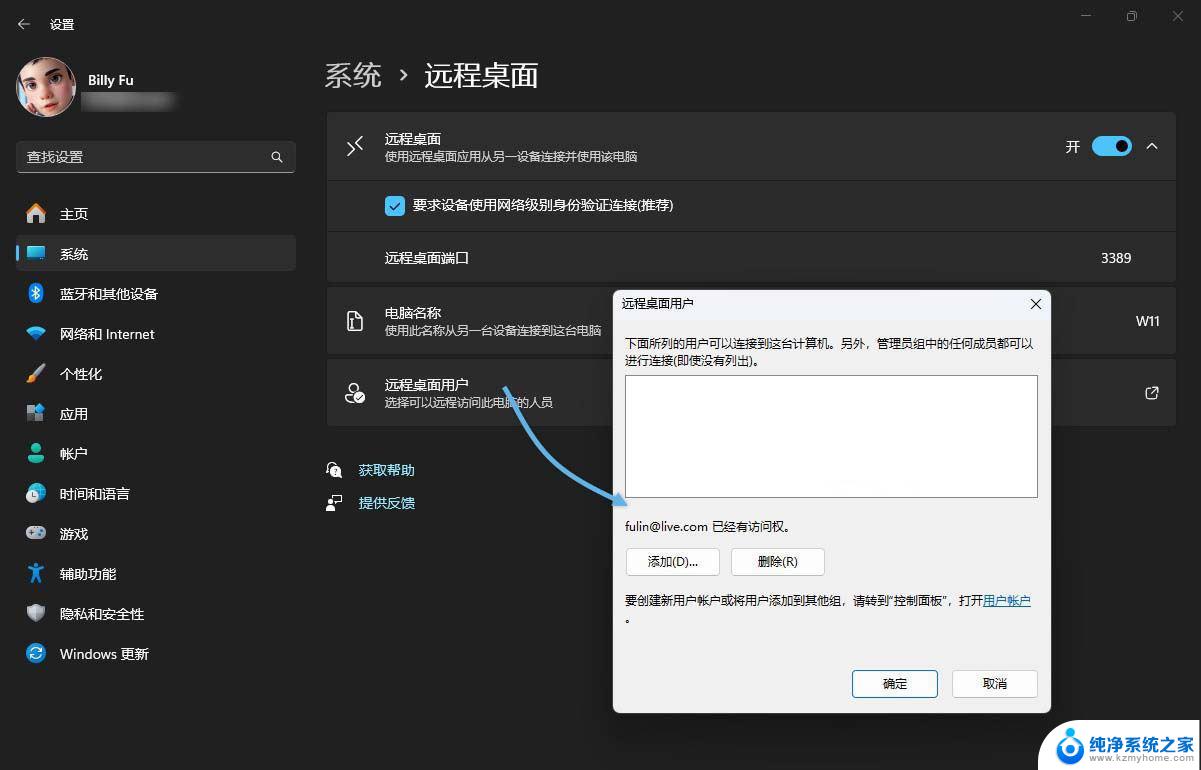
添加远程桌面用户
方法 2:通过「控制面板」
1、使用Windows + R快捷键打开「运行」对话框,执行control打开控制面板。
2、选择「系统和安全」>「允许远程访问」。
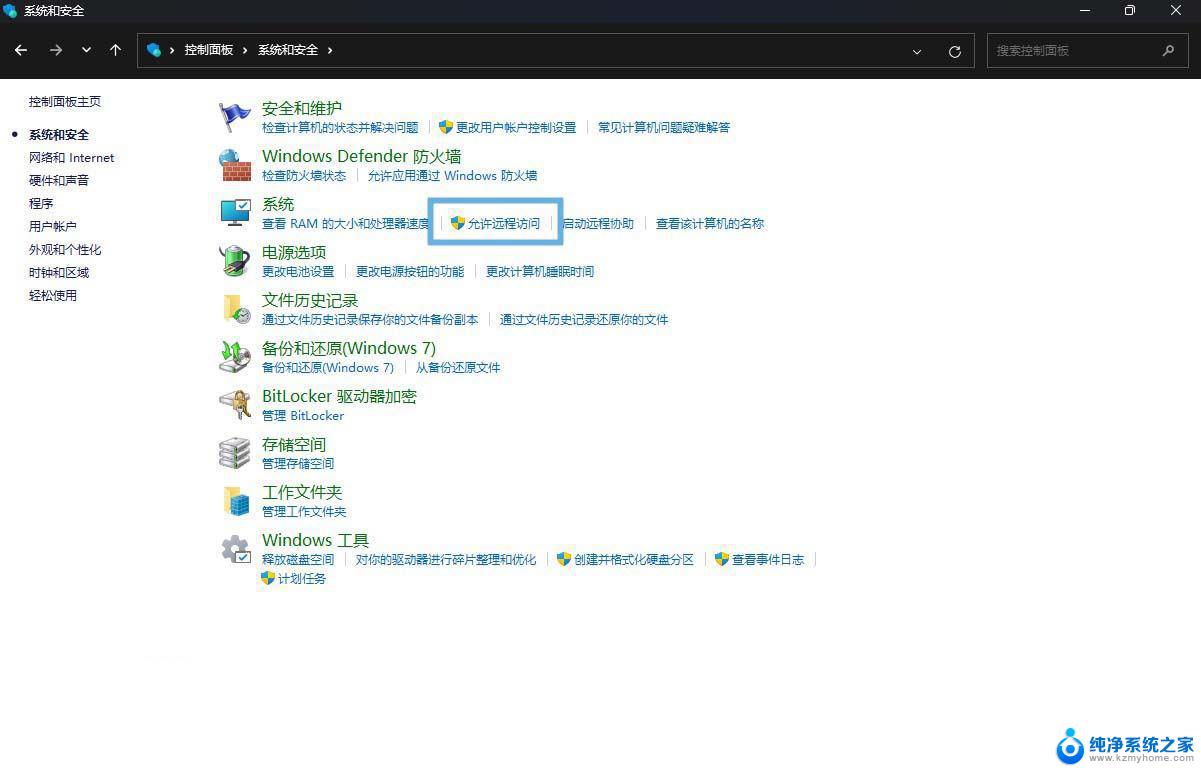
点击「允许远程访问」
3、在「远程桌面」区域中,选择「允许远程连接到此计算机」。并勾选「仅允许运行使用网络级别身份验证的远程桌面的计算机连接(建议)」。
4、点击「选择用户」,添加要允许进行远程连接的用户账户。
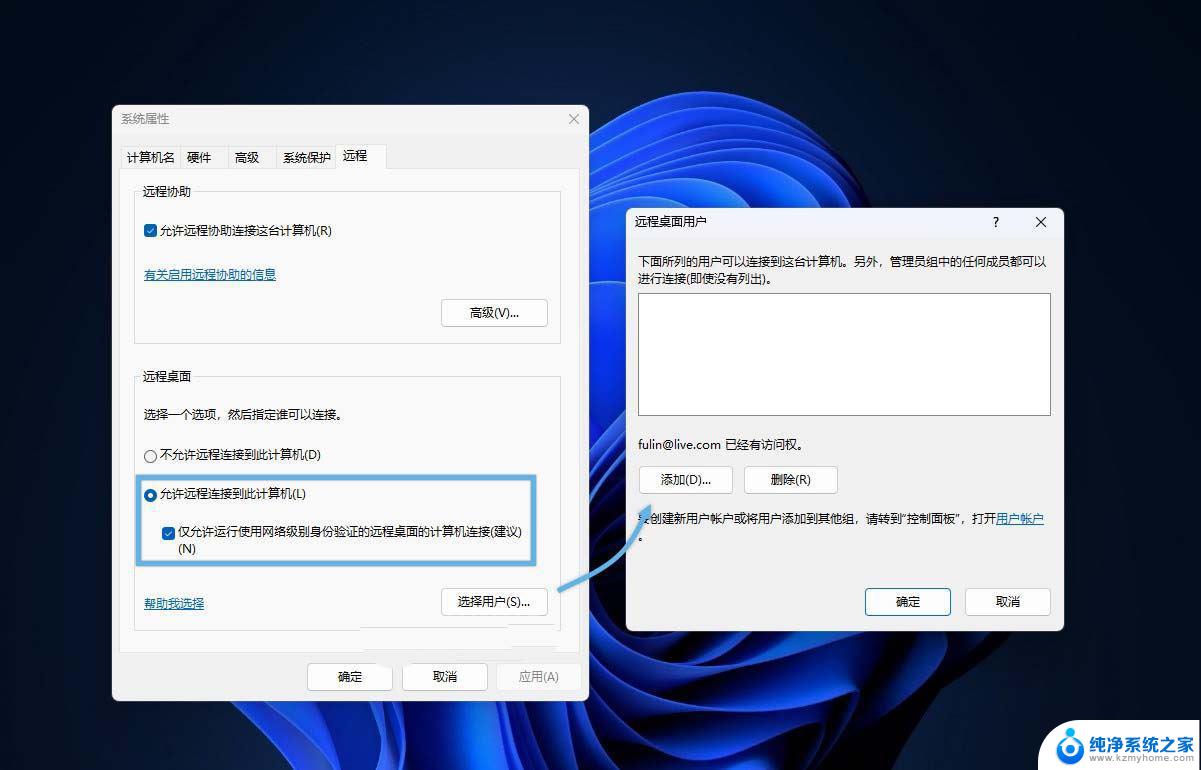
选择「允许远程连接到此计算机」并添加远程桌面用户
注意事项 网络级别身份验证(NLA)可以提高安全性,只有在使用不支持 NLA 的旧版 Windows 系统时,才需要关闭它。启用远程桌面功能后,系统会启动一个名为TermService的服务,并监听TCP 3389端口的传入连接。还会在 Windows 防火墙中添加例外规则,允许该端口接收经过验证的数据。如果你使用了第三方安全软件,可能需要手动放行TCP 3389端口。默认情况下,当前用户和所有管理员组的用户账户都可以远程连接到这台电脑。 连接远程桌面(控制端)Windows 11 自带的「远程桌面连接」应用,可以让你轻松访问远程电脑:
1、使用Windows + R快捷键打开「运行」对话框,执行mstsc打开「远程桌面连接」应用。
2、在「计算机」输入框中,输入远程电脑的名称或 IP 地址。
3、输入完成后,点击「连接」按钮,即可开始连接远程电脑。
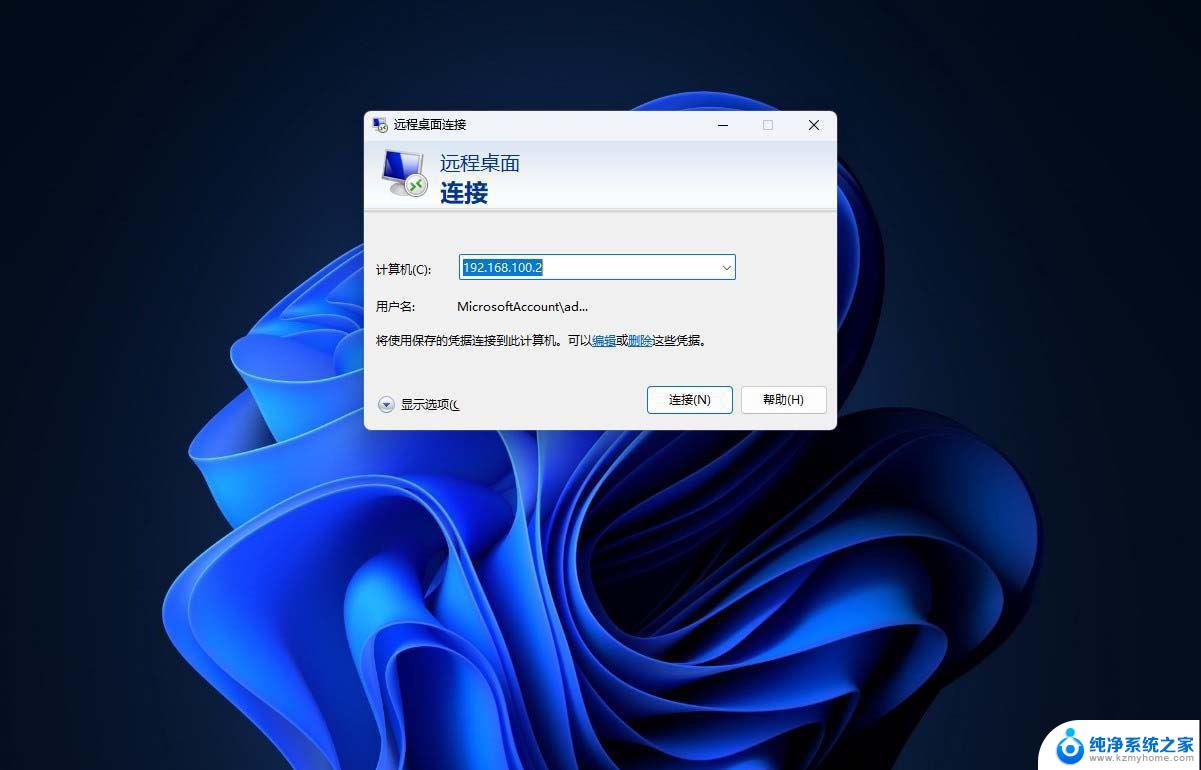
「远程桌面连接」应用
默认情况下,远程电脑的桌面会全屏显示,分辨率与客户端电脑相同。屏幕顶部中央会显示一个连接栏,方便你在本地桌面和远程桌面之间切换。你也可以点击图钉按钮固定连接栏。
「远程桌面连接」应用还提供了丰富的配置选项,这里介绍两个常用功能:
允许我保存凭据:在「常规」选项卡中,可以输入用户名并勾选「允许我保存凭据」。保存后,下次连接时,系统会自动填充这些信息,无需重复输入。本地资源:在连接对话框中点击「本地资源」选项卡,可以设置是否访问本地打印机、共享剪贴板内容,以及如何处理远程音频。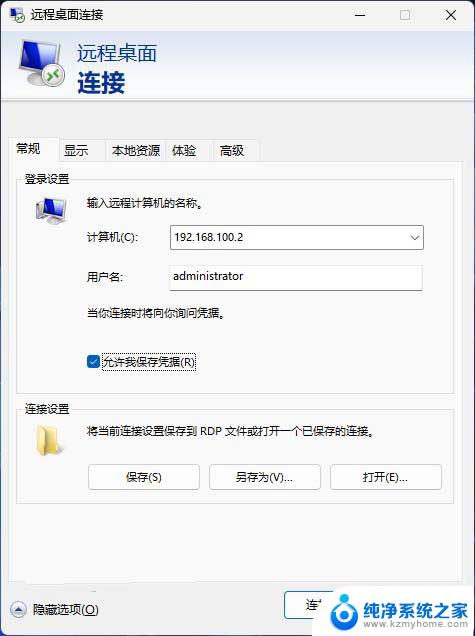
「常规」选项卡
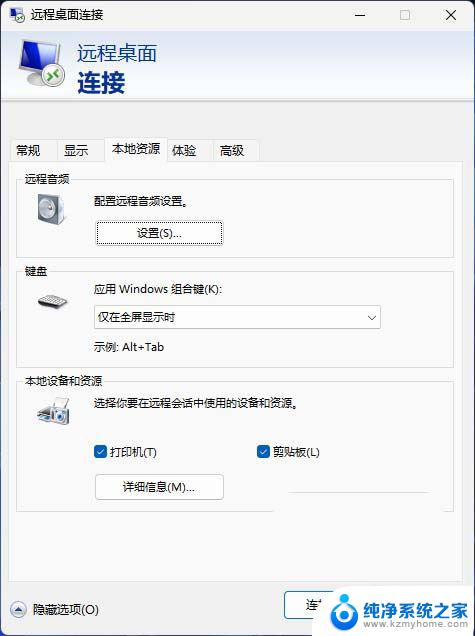
「本地资源」选项卡
此外,微软还为 Windows、macOS、iOS/iPadOS 和 Android/Chrome OS 提供了较新的「Microsoft 远程桌面」客户端,其中包含了一些「远程桌面连接」中没有的功能。你还可以使用最新的「Windows 应用」,安全地连接到 Windows 设备和应用。
常见问题:如何通过远程桌面连接到加入 Azure AD 的 Windows 11
Win11怎么开启远程桌面? Win11远程桌面的四种使用技巧
以上就是win11远程桌面客户端的全部内容,有需要的用户就可以根据小编的步骤进行操作了,希望能够对大家有所帮助。