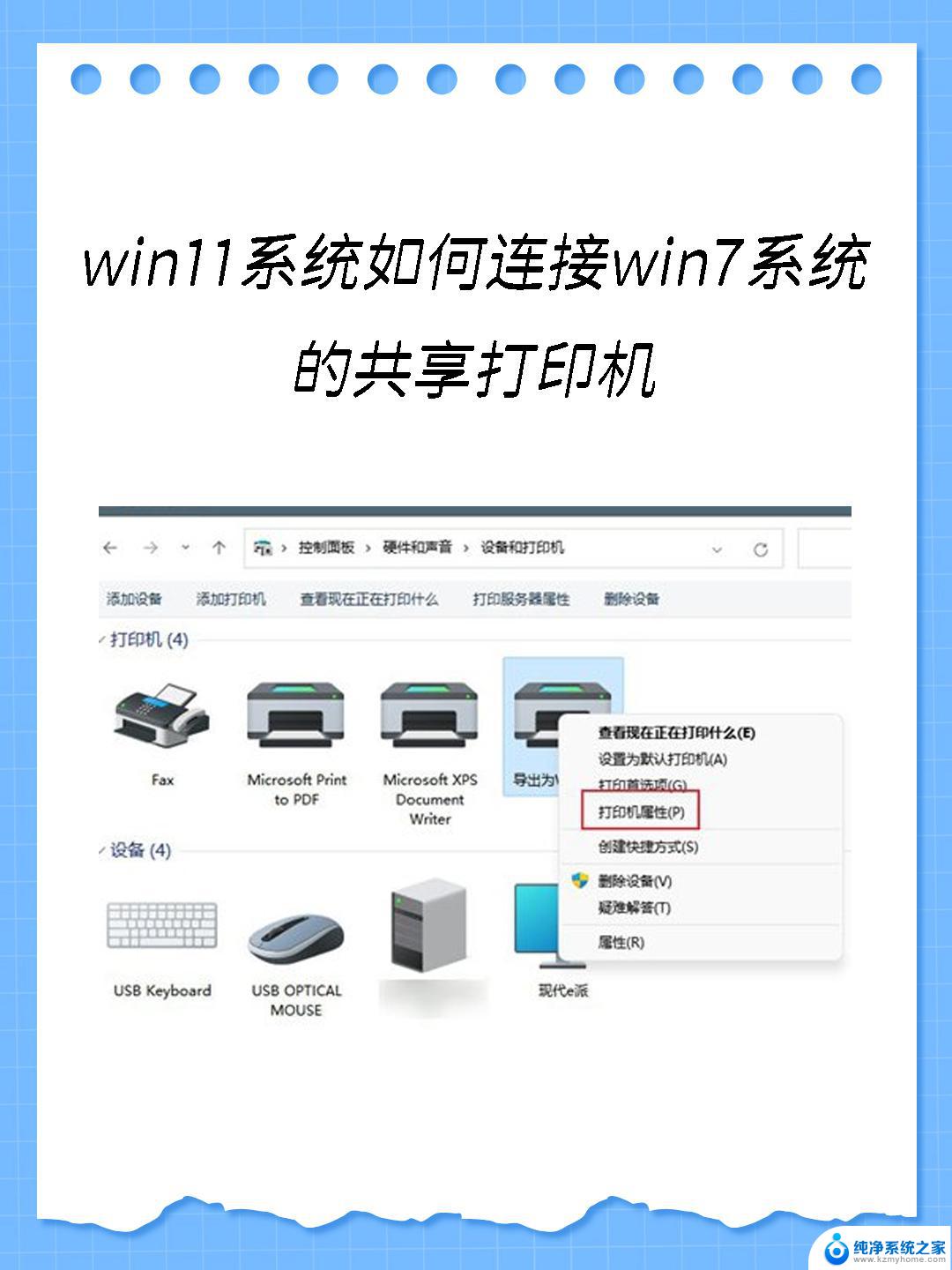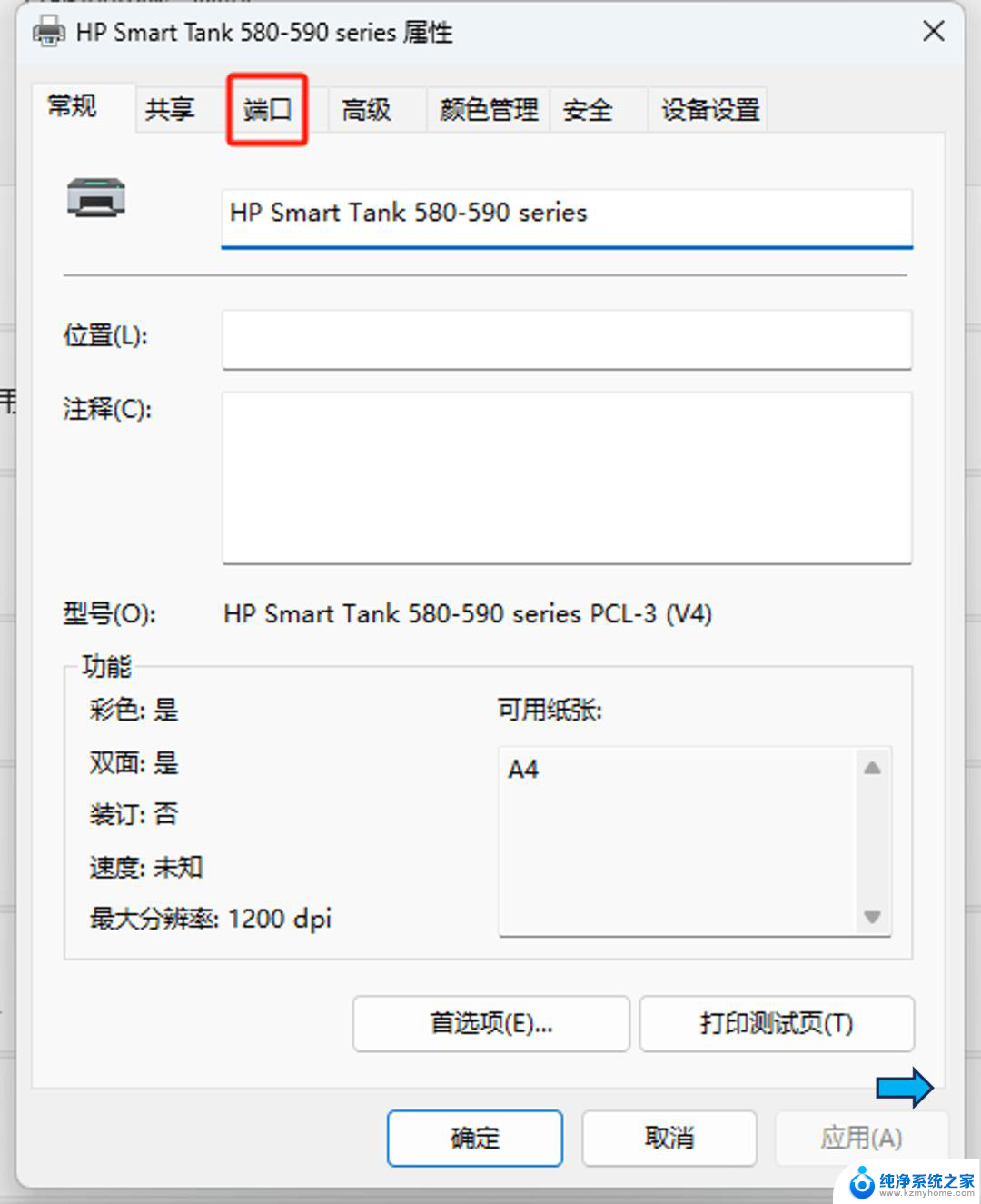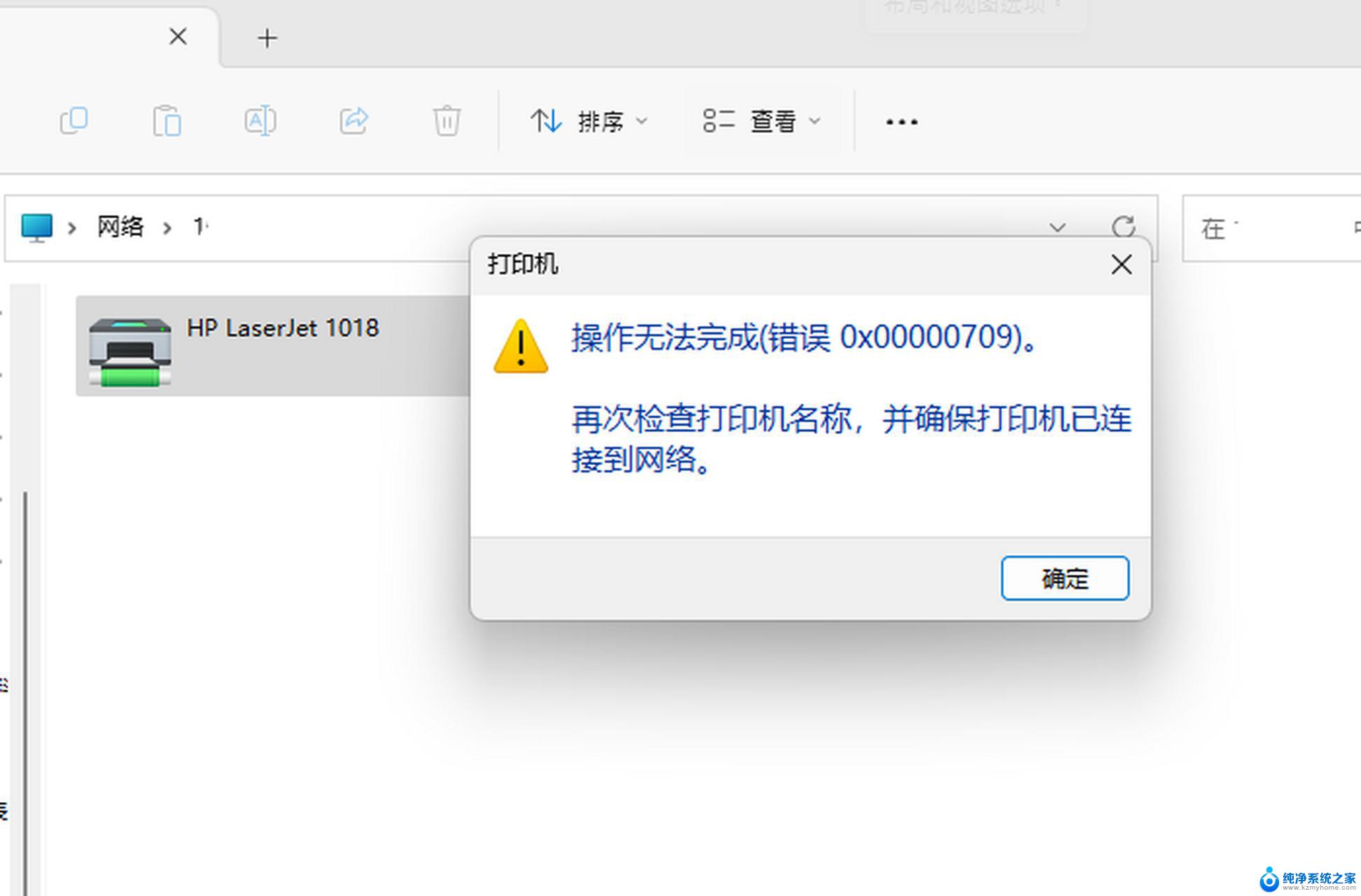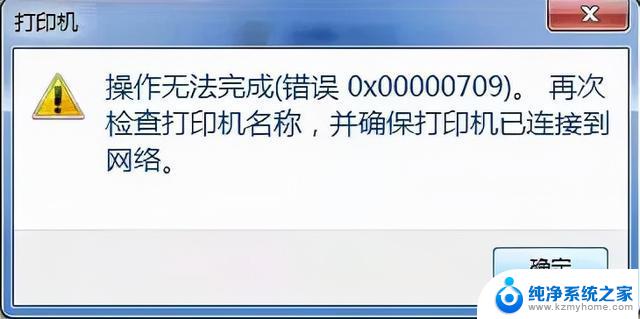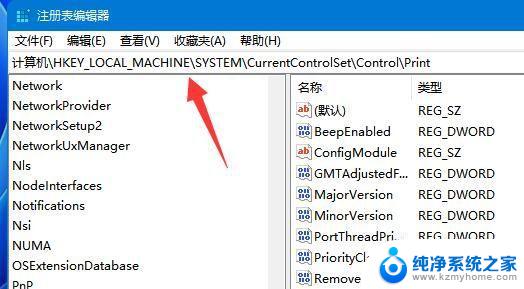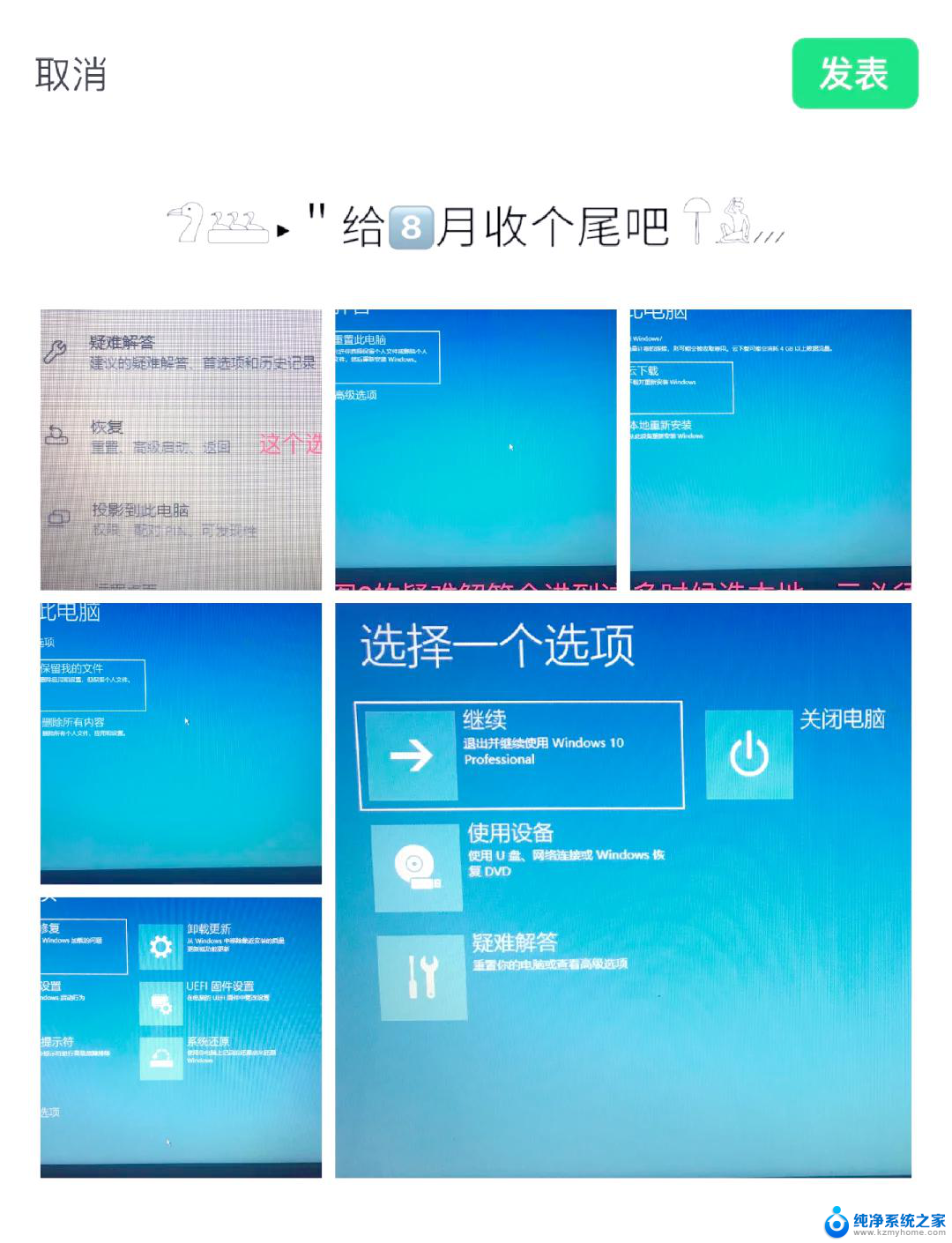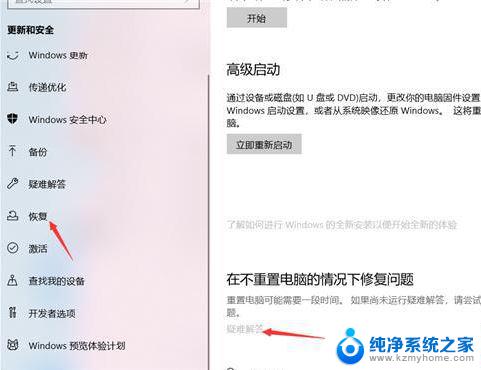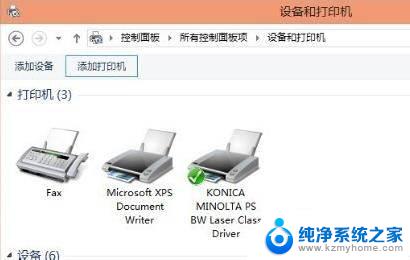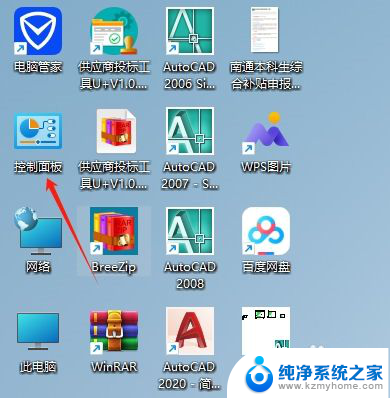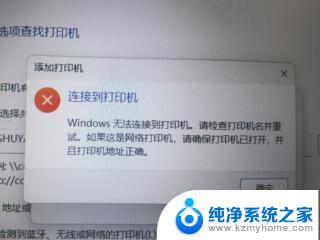Win11共享打印机提示0x0000011b错误解决方案
win11共享打印机提示0x0000011b,最近不少人在安装Windows 11后遇到了打印机共享的问题,操作时提示错误代码0x0000011b,这个问题的出现让很多人不得不花费更多的时间和精力在解决这个问题上。虽然一些用户在尝试了各种方法后解决了这个困扰,但依然有很多人在苦苦寻找解决方法。下面将会介绍一些有用的方法和建议,希望对大家解决问题有所帮助。
方法一:
1、其实这个问题主要是由于win10系统的更新导致的。
2、所以我们在连接共享打印机的时候,共享的对方只要不是win10就可以了。
3、如果共享的对方是win10,那么可以让他打开运行,输入“appwiz.cpi”。
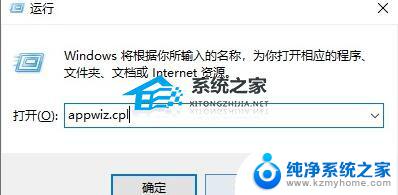
4、然后点击左上角的“查看已安装的更新”。
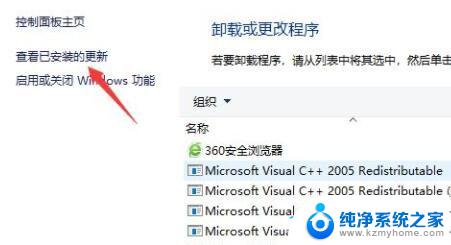
5、最后卸载图示的一系列更新补丁就可以了。
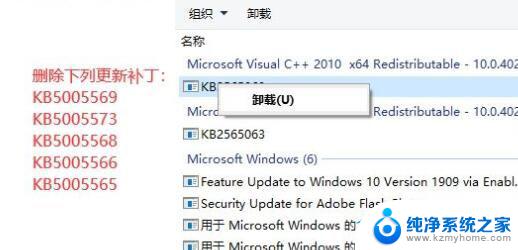
共享打印机遇到问题的时候,一定要共享双方都解决才可以。
方法二:
1、首先右键开始菜单,打开“运行”。
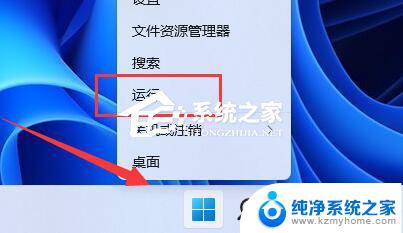
2、接着在其中输入“regedit”,回车运行。
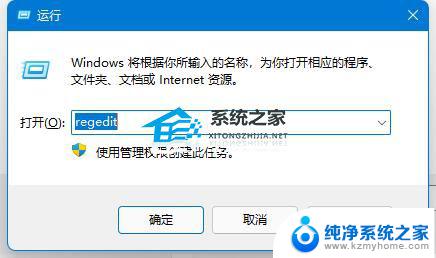
3、然后进入注册表的“计算机\HKEY_LOCAL_MACHINE\SYSTEM\CurrentControlSet\Control\Print”位置。
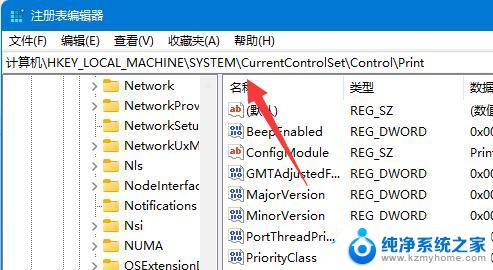
4、再点击右边空白处,选择新建一个“DWORD”值。
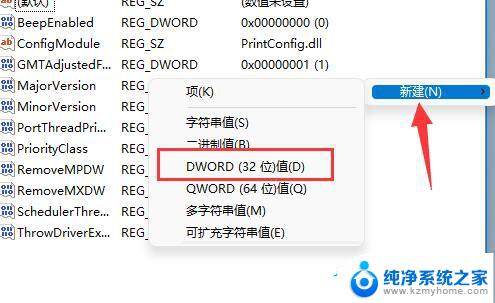
5、最后将他改名为“RpcAuthnLevelPrivacyEnabled”,并双击打开修改数值为“0”即可。
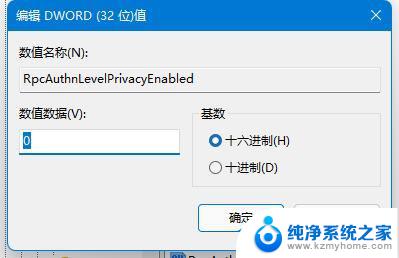
以上就是修复win11共享打印机提示0x0000011b错误的全部内容,遇到类似问题的用户可以参考本文介绍的步骤进行修复,希望这篇文章对您有所帮助。