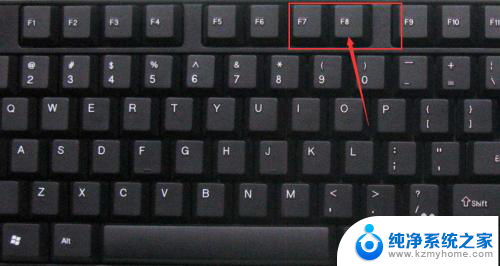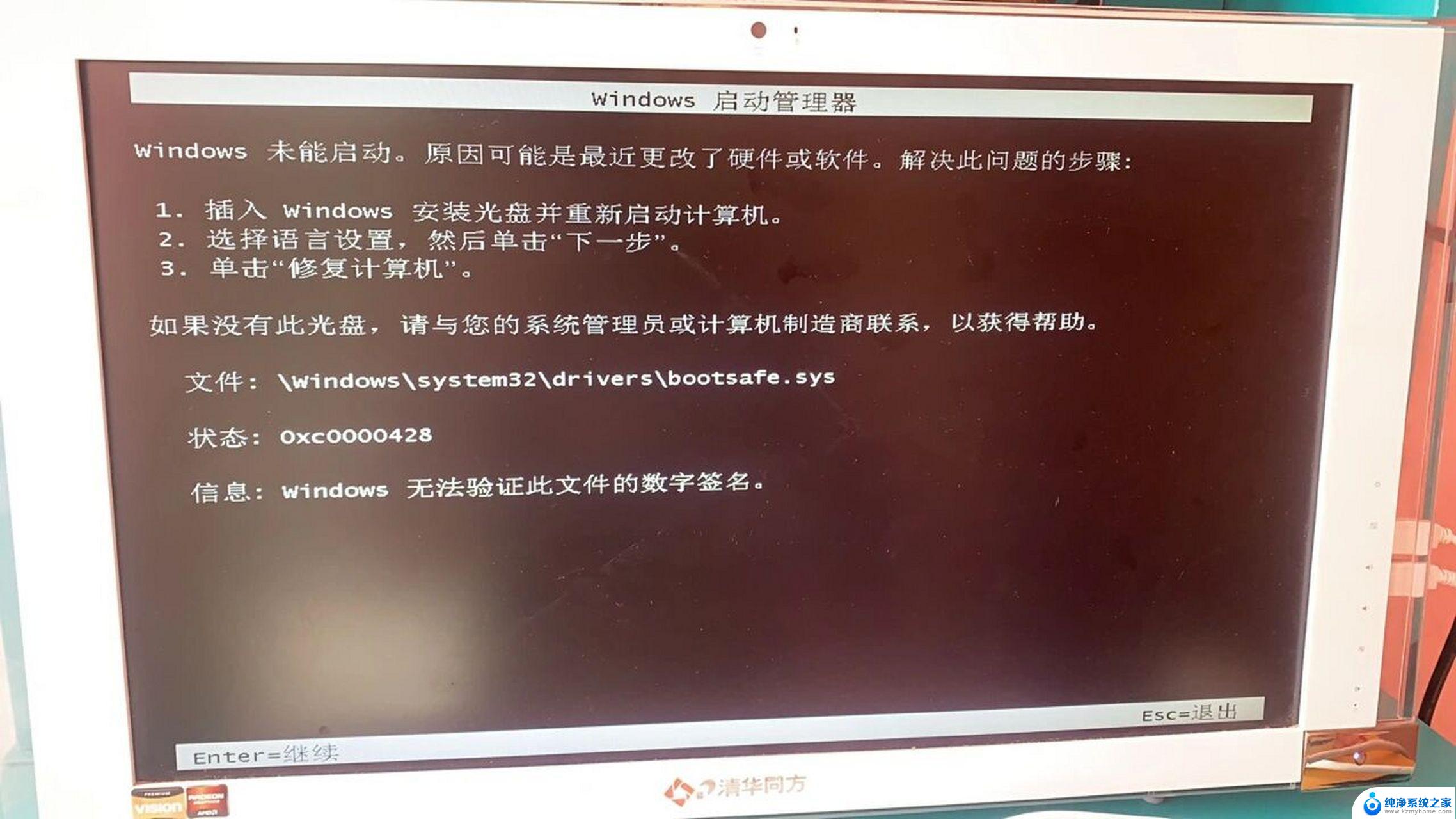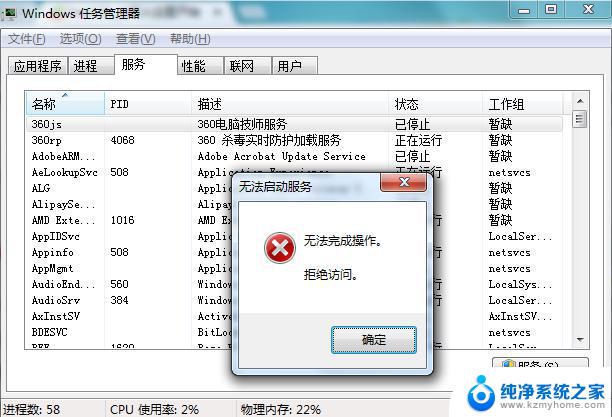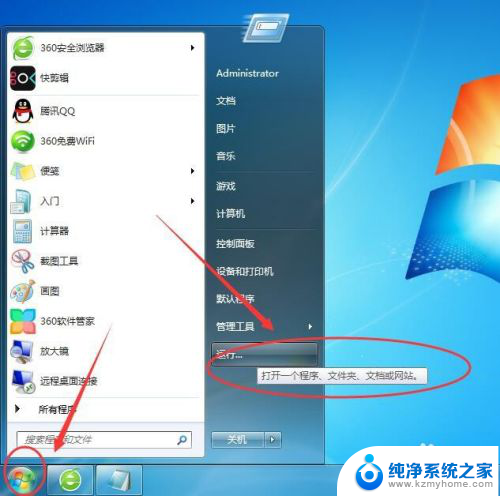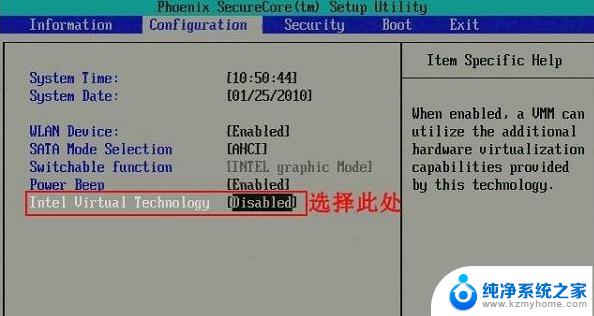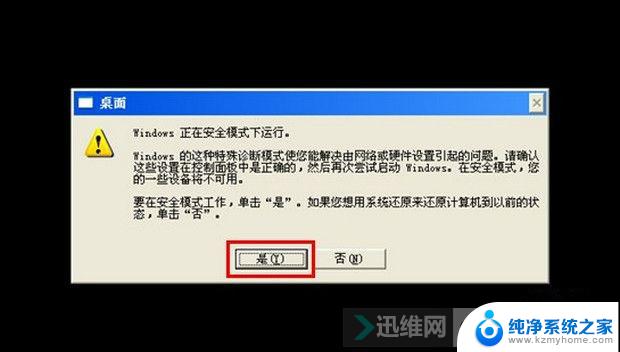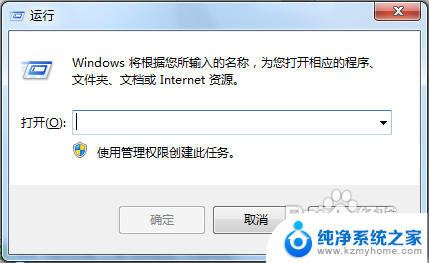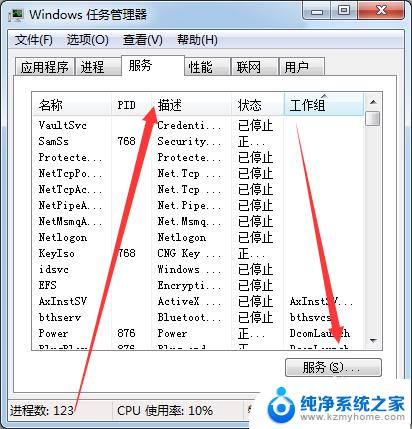win7钉钉打不开 电脑上钉钉无法启动解决方法
更新时间:2023-09-21 11:41:36作者:jiang
win7钉钉打不开,随着信息时代的快速发展,钉钉作为一款高效的企业通信和办公工具,已经被广泛应用于各行各业,有些用户在使用Win7系统时,却遇到了钉钉无法启动的问题。这给用户的工作和沟通带来了一定的困扰。针对这个问题,我们需要了解一些解决方法,以便能够顺利地打开和使用钉钉。接下来我们将一一探讨这些解决方法,帮助大家解决Win7系统上钉钉打不开的问题。
操作方法:
1.打开电脑任务管理器。
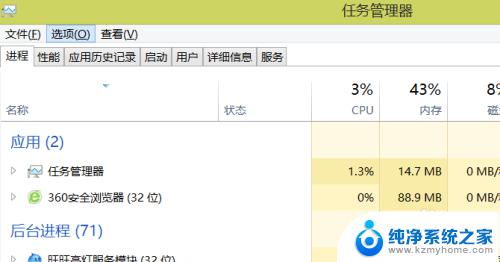
2.在任务进程中选择钉钉。
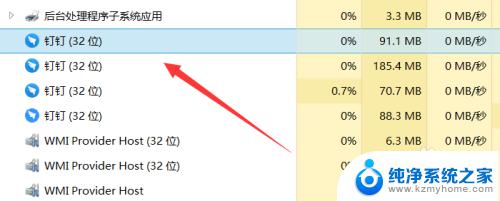
3.点击结束任务,关闭钉钉后台运行。
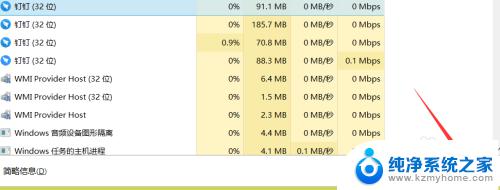
4.然后重新双击打开钉钉。
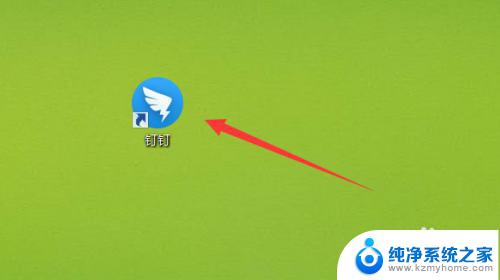
5.一般来说重新开启就会打开。如果还是无反应,可以重启电脑。
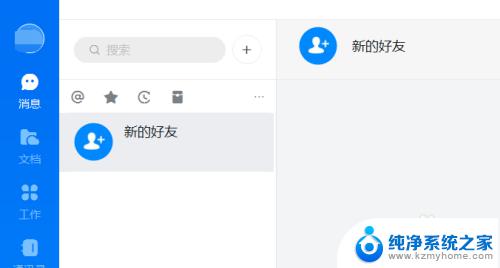
6.如果还是无法打开,那就选择卸载钉钉。
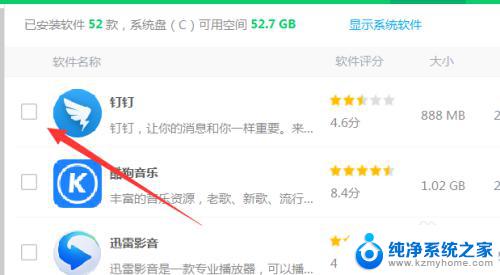
7.卸载之后重新下载安装。
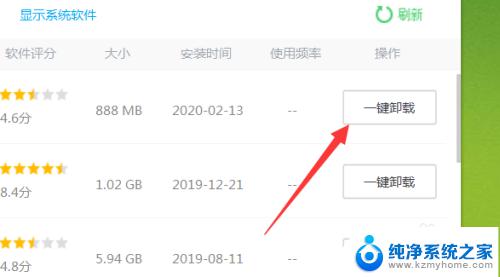
以上是关于win7无法打开钉钉的全部内容,如果您还有不清楚的地方,可以参考以上步骤进行操作,希望对您有所帮助。