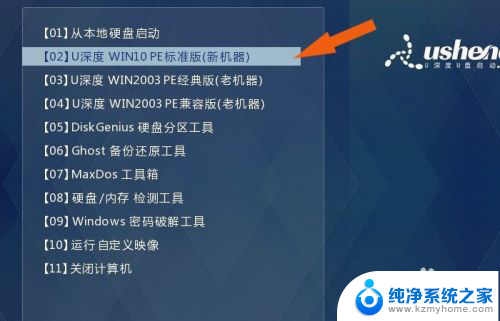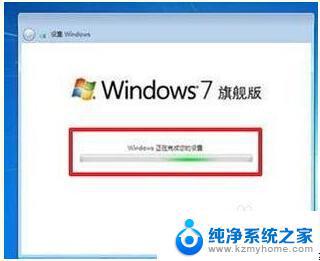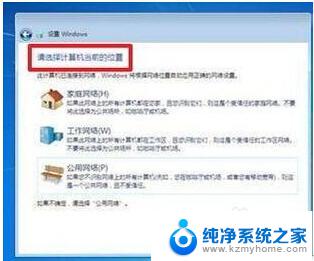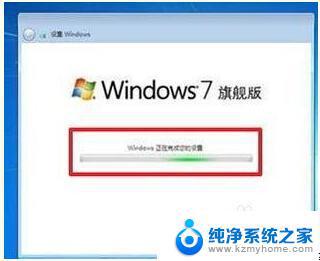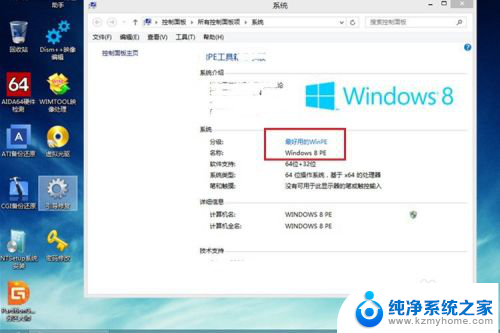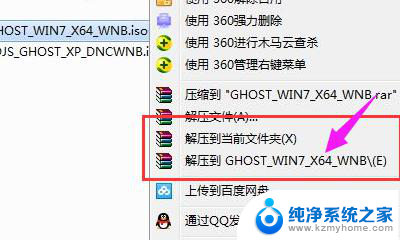如何在win7系统上安装win10 WIN7系统怎么使用ISO镜像光盘升级到WIN10的步骤
在如何在Win7系统上安装Win10的步骤中,使用ISO镜像光盘进行升级是一种简便而可靠的方法,Win7用户可以通过准备一个Win10的ISO镜像文件,并将其刻录到光盘或创建一个启动U盘,以便在安装过程中使用。这种方式不仅可以避免因网络问题导致的下载失败,还能确保安装过程更加稳定和顺利。接下来我们将详细介绍这一过程,帮助您顺利完成Win7系统向Win10的升级。
具体步骤:
1.在WIN7系统中,将下载好的ISO镜像WIN10光盘(地址可查看下方注意事项)加载到虚拟光驱中。然后将全部文件复制到D盘的WIN10文件夹中,双击setup,开始安装
虚拟光驱的下载和安装下可参考:
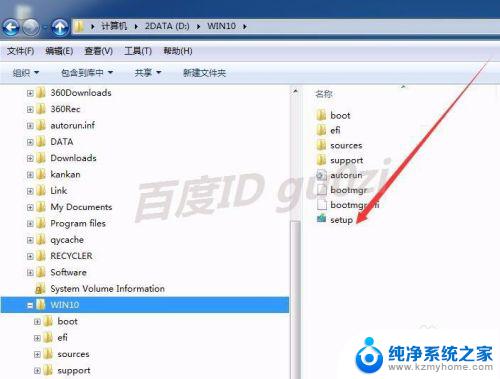
2.在获取重要更新界面,建议选择不是现在,然后下一步,WIN10安装进入准备阶段
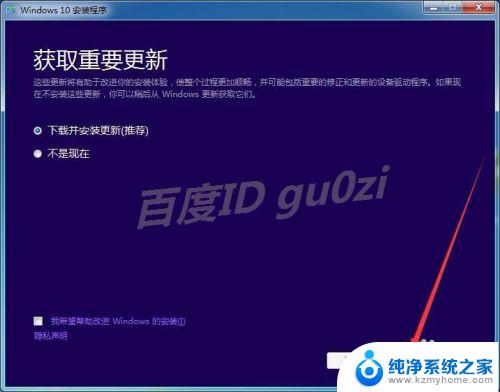

3.在出现的Windows 10安装程序许可条款界面,点击 接受协议
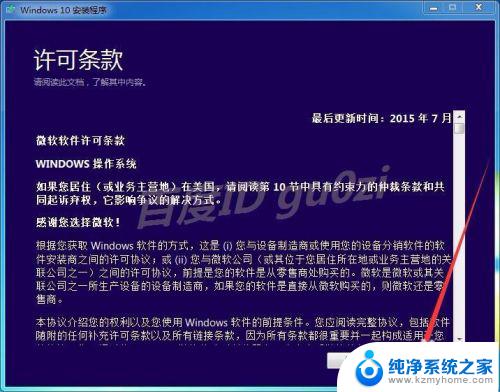
4.由于刚刚允许了获取更新,因此需要下载一些文件,等待这一过程完成,
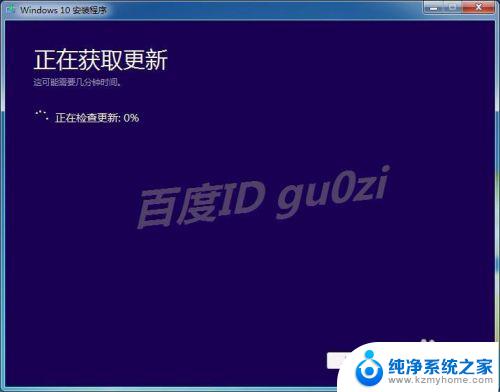
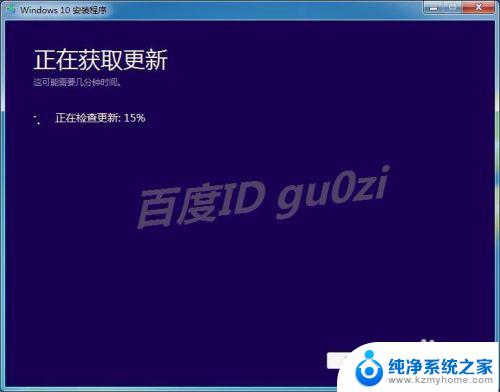
5.然后进入确保已准备好进行安装的校验过程,
6.接着会检查用于升级的系统分区是否有足够的可用空间,

7.当以上条件都满足后,会出现 准备就绪,可以安装,点击 安装
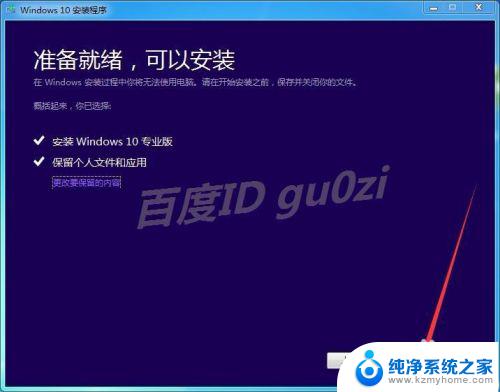
8.这个过程系统会自动重启几次,如果非常不想装了,可点击 取消


9.系统重启后会自动继续升级,在这个进行走到100%前,只有一个字--等


10.如果一切顺利,很快就会出现欢迎使用的Windows 10的提示,而且用户名还是原来的,点击 下一步
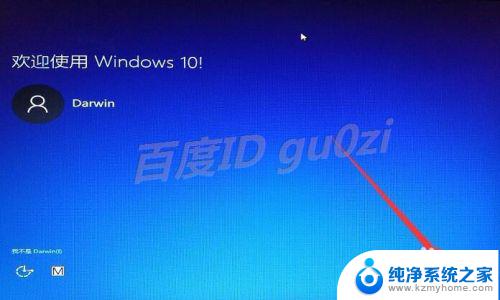
11.对于普通用户来说,这里最简单快捷的方法,莫过于 使用快捷设置

12.对于Cortana,这里就暂不使用了。然后继续 下一步,接着就是一些文字变换的画面,不要关闭电脑哦!

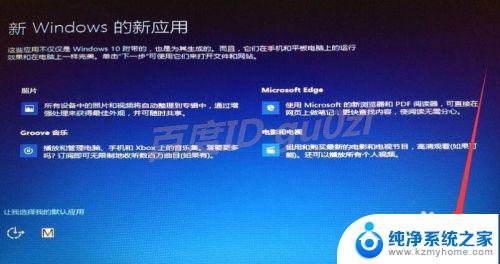

13.当一切安装完成,进入系统就会看到焕然一新的系统界面了。
先试试看吧!不习惯的话,就慢慢习惯吧!
实在不习惯,就到控制面板的程序中去回滚吧!
10:52 2016/8/22

以上是如何在Windows 7系统上安装Windows 10的全部内容,如果您遇到了这种情况,您可以按照以上操作进行解决,非常简单和快速,一步到位。