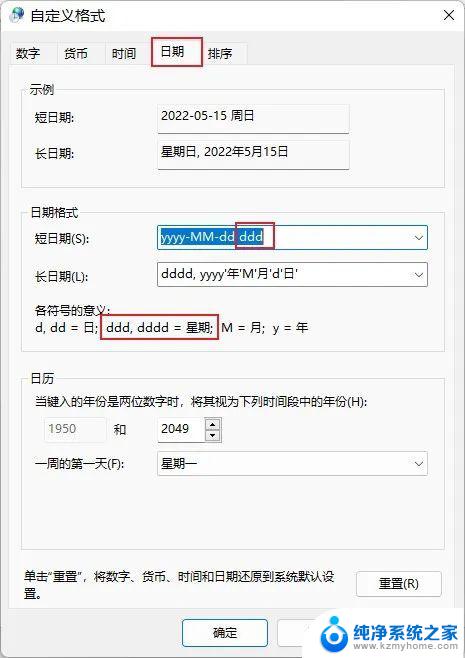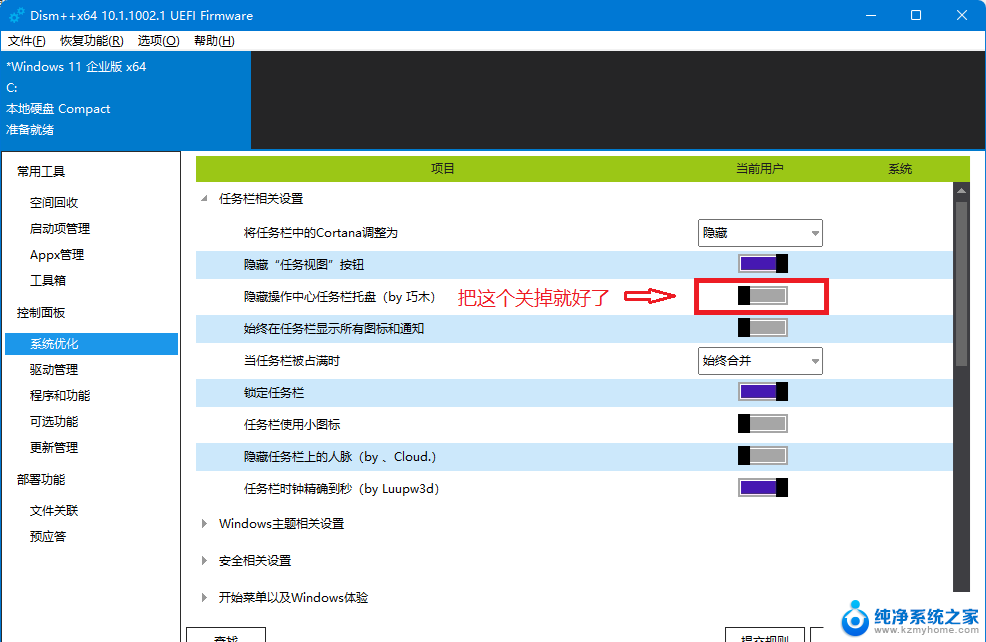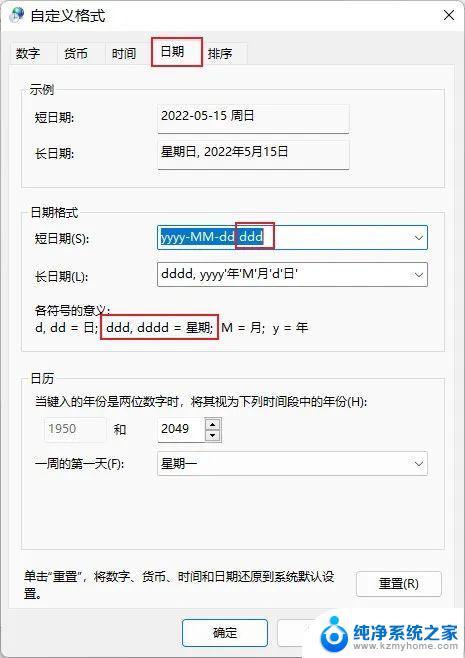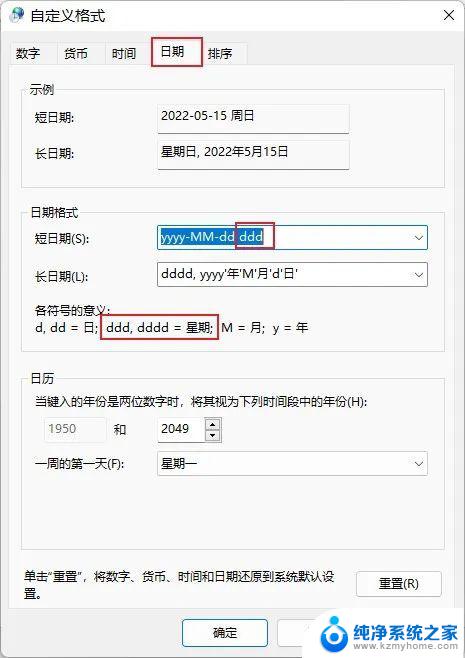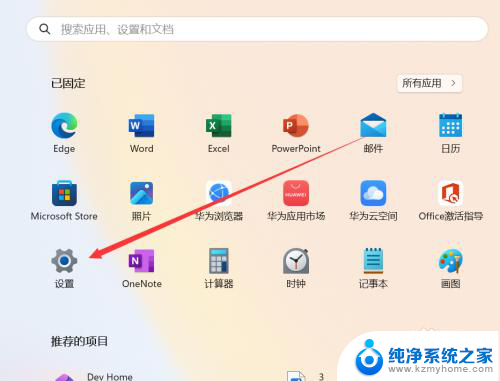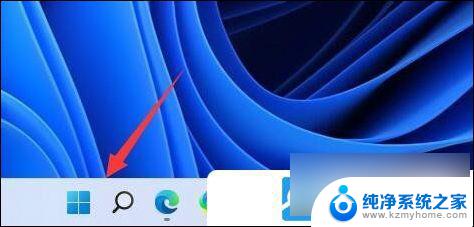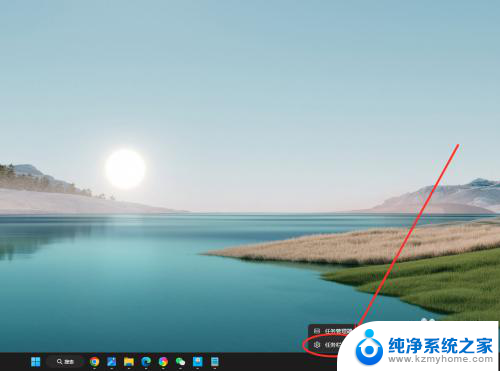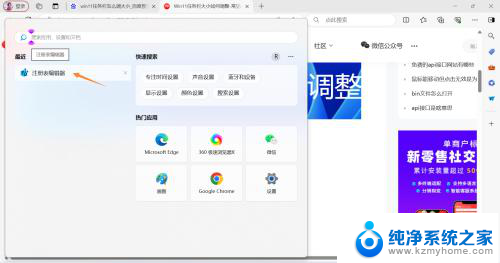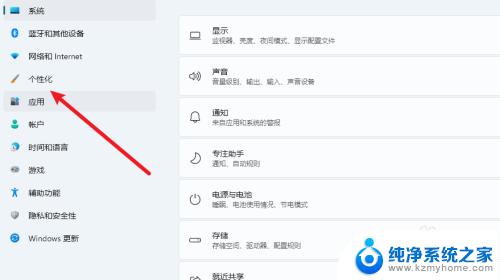win11系统怎么在任务栏显示星期 Win11任务栏如何显示星期几
更新时间:2025-01-18 11:40:50作者:xiaoliu
Win11系统是微软最新推出的操作系统版本,相比于之前的系统版本,Win11在界面设计上进行了一些新的改进和调整,其中包括任务栏的显示内容,在Win11系统中,用户可以通过简单的设置操作,在任务栏上显示当前的星期几,方便用户随时了解当天的日期信息。接下来我们将介绍如何在Win11系统中设置任务栏显示星期几的方法。
具体步骤:
1.首先我们进入系统,点击开始菜单,然后选择设置;
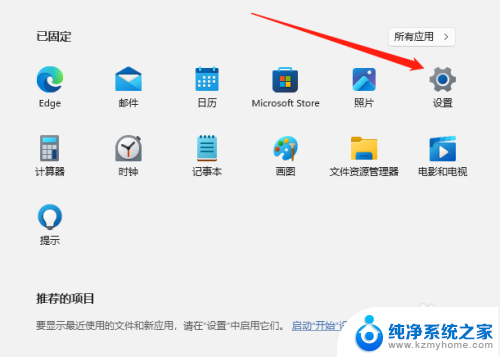
2.进入设置后,点击时间和语言,如下图所示;
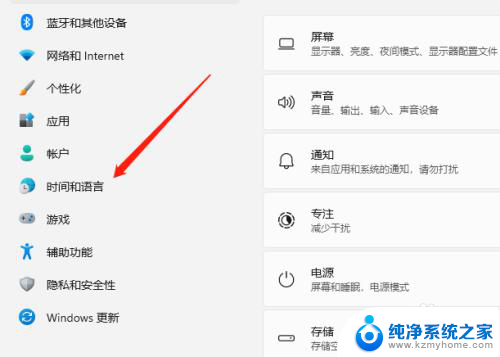
3.进入时间和语言后,点击语言和区域,如下图所示;
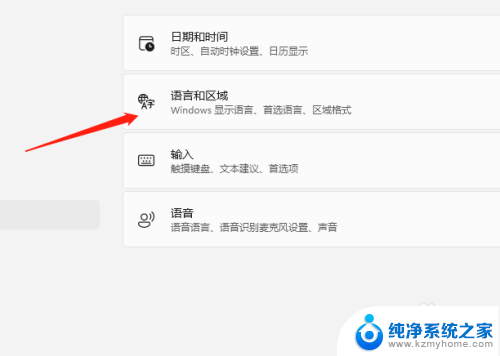
4.进入语言和区域选项后,拖到下方找到管理语言设置点击进入;
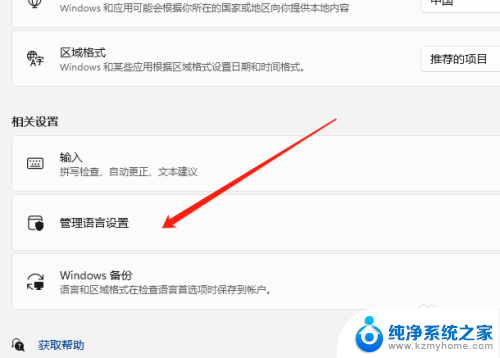
5.进入管理语言设置后,先点击格式,然后将短日期修改格式为yyyy.M.d.dddd(这里的yyyy是年的意思,M是月的意思。d是日的意思,dddd就是星期)
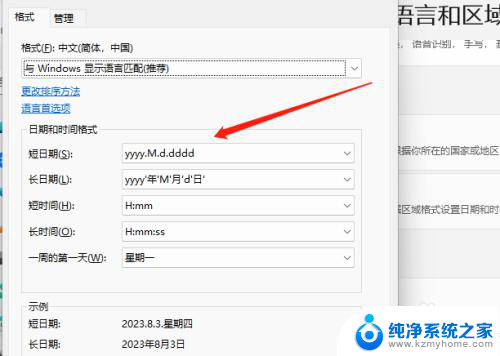
6.最后确定后就可以看到任务栏显示星期了。
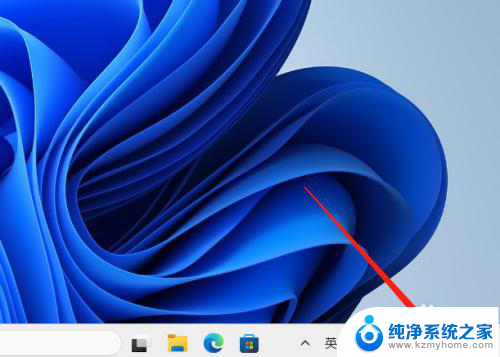
以上就是win11系统怎么在任务栏显示星期的全部内容,有出现这种现象的小伙伴不妨根据小编的方法来解决吧,希望能够对大家有所帮助。