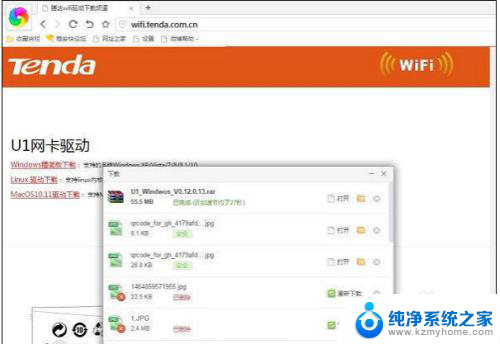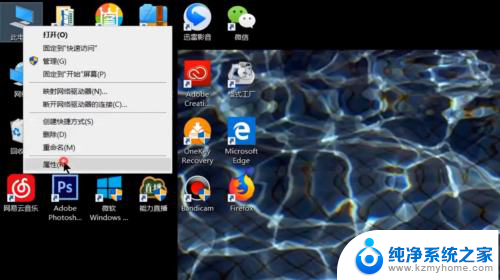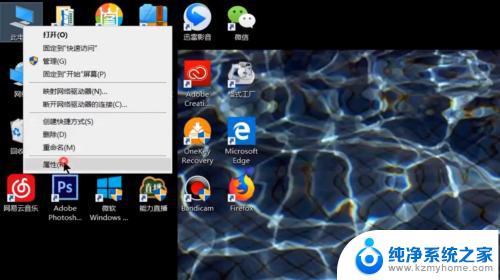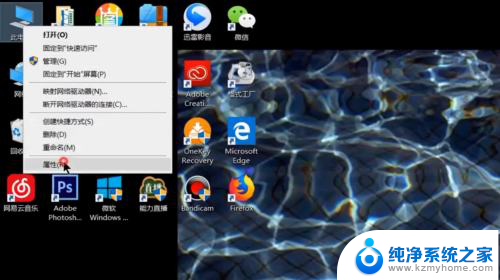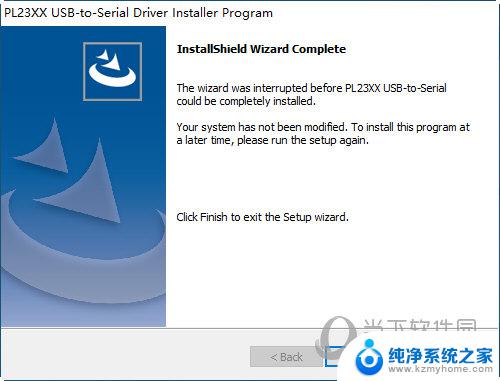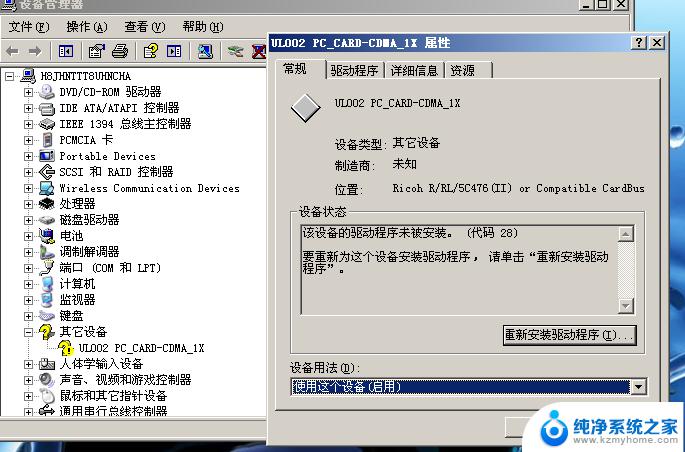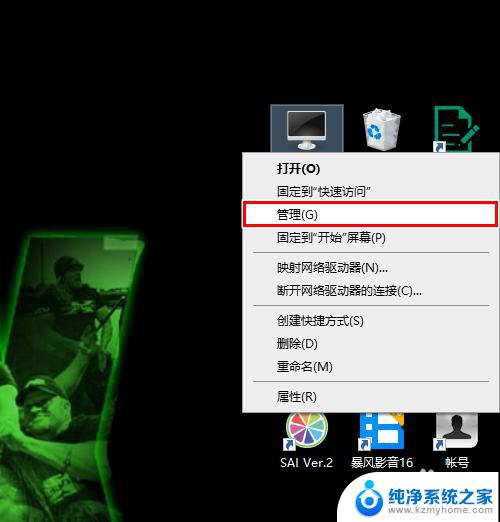如何离线安装网卡驱动 Windows操作系统自带驱动缺失情况下的离线网卡驱动安装指南
如何离线安装网卡驱动,在使用Windows操作系统时,有时我们会遇到网卡驱动缺失的情况,这会导致我们无法上网和连接到其他设备,然而即使在没有网络连接的情况下,我们仍然可以通过离线安装网卡驱动来解决这个问题。本文将为大家介绍一种离线网卡驱动安装指南,帮助大家在Windows操作系统自带驱动缺失的情况下,顺利地安装网卡驱动,恢复网络连接。无需担心网络问题,让我们一起来了解如何进行离线安装网卡驱动吧!
步骤如下:
1.首先诊断适配器。在"文件资源管理器 (按钮)"上左键单击。
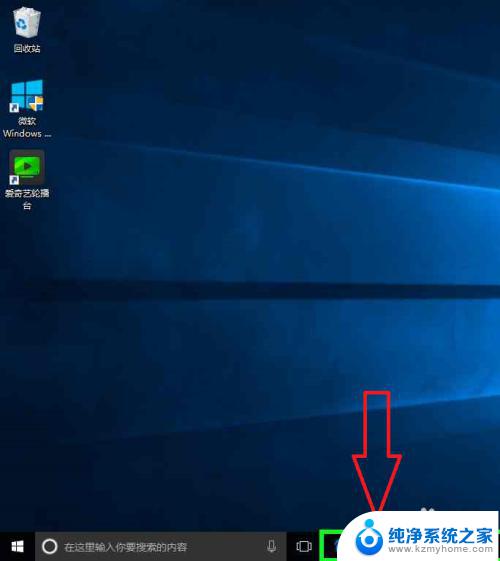
2.在"网络 (树项目)"上右键单击(在"文件资源管理器"中)。
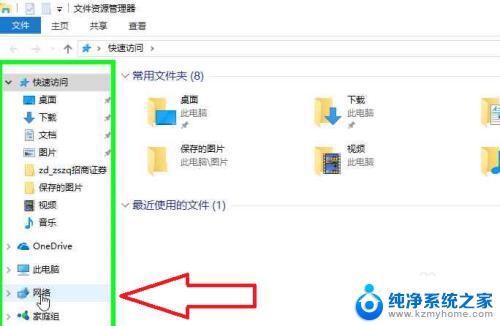
3.在"属性(R) (菜单项目)"上左键单击。
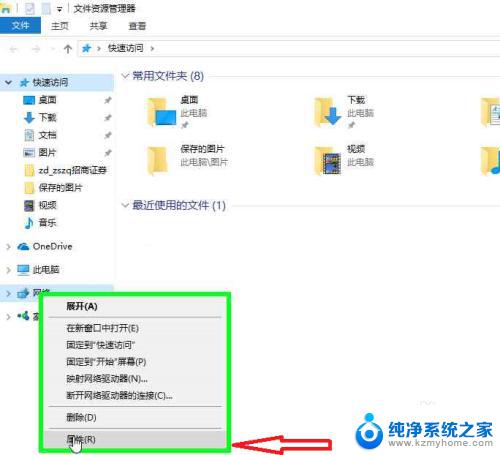
4.在"更改适配器设置 (链接)"上左键单击(在"网络和共享中心"中)。
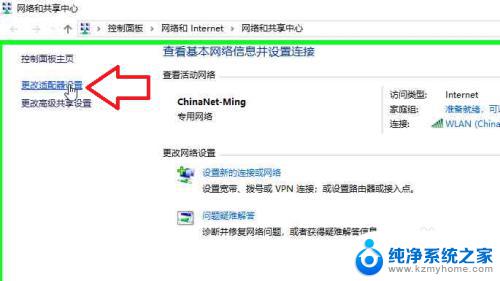
5.在"以太网(编辑)"上右键单击(在"网络连接"中),无线连接选择WLAN选项。

6.在"诊断(I) (菜单项目)"上左键单击。
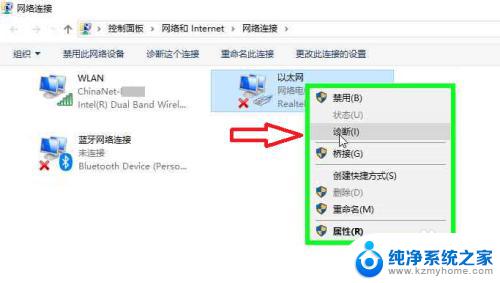
7.在"跳过此步骤 (按钮)"上左键单击(在"Windows 网络诊断"中)。
8.根据提示操作,不能解决问题就进行下一步。
以上是如何离线安装网卡驱动的全部内容,如果您遇到类似的问题,可以按照小编提供的方法来解决。