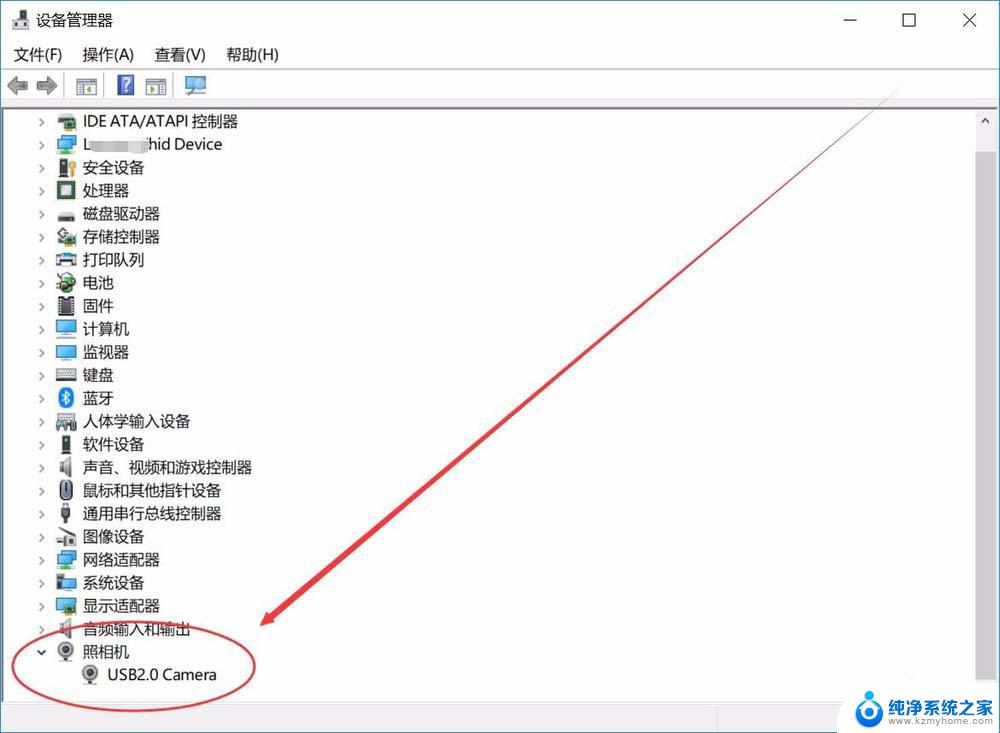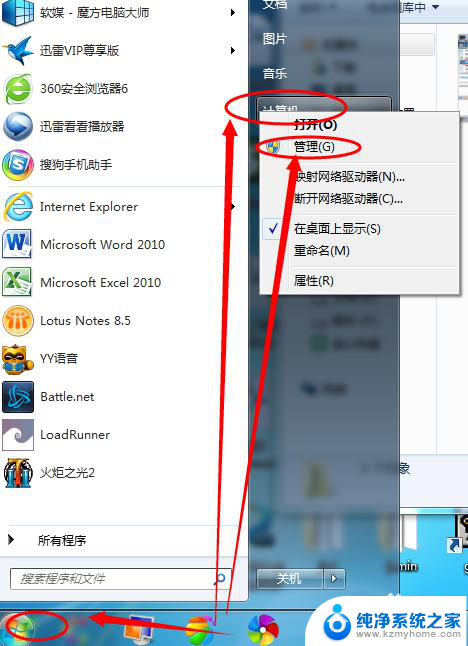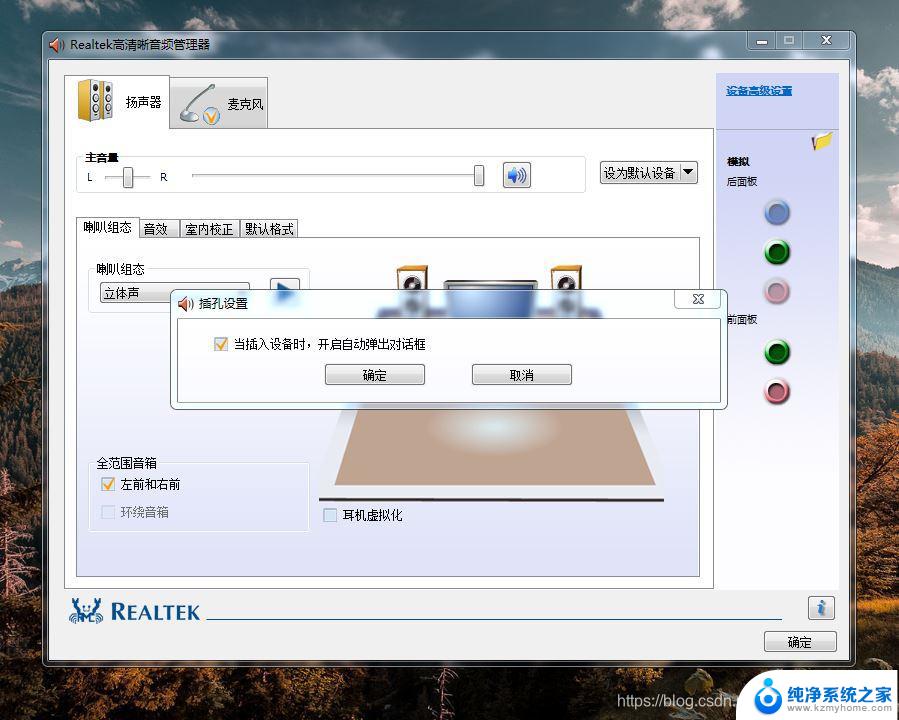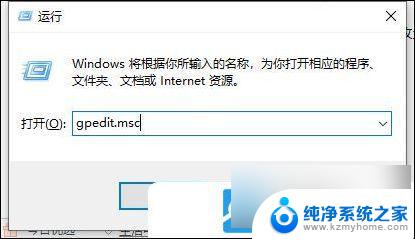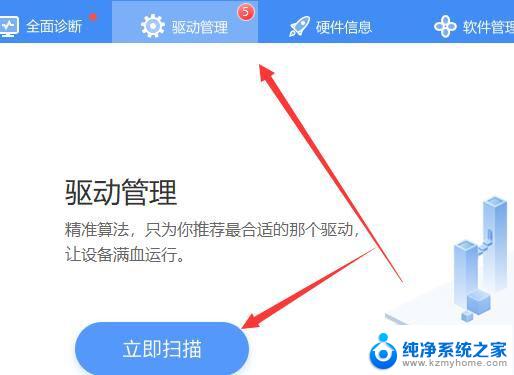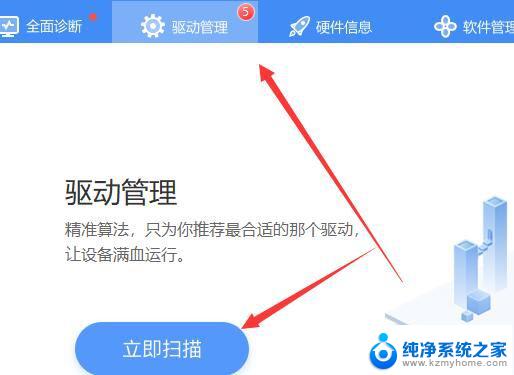安装驱动摄像头没有了 解决笔记本摄像头驱动安装不上的技巧
安装驱动摄像头没有了,随着科技的进步和智能设备的普及,笔记本电脑摄像头已经成为我们日常生活中不可或缺的一部分,有时候我们在安装驱动摄像头时可能会遇到困扰,出现无法安装驱动的情况。这种情况下,我们需要掌握一些技巧来解决笔记本摄像头驱动安装不上的问题。在本文中我们将分享一些有效的技巧,帮助大家顺利解决这一问题。无论是为了视频会议、在线教育还是与亲友进行远程交流,摄像头的正常工作对于我们来说都至关重要。让我们一起来了解解决摄像头驱动安装问题的方法吧!
方法如下:
1. 1. 确认是否为内置摄像头。如果是外置的,请联系销售商解决。
2. 确认摄像头是否已经被打开,有些品牌的电脑,需要专门软件的配合,才能打开,如电源管理软件等。
先确认电脑已正确安装了电源管理软件,
提示: 如果没有正确安装电源管理软件,按Fn+Esc键,则不能调出此界面,请先访问官网下载并安装电源管理软件。对于电源管理软件,不同的机型,其在驱动程序列表中的名称也会不一样。一般是“PM(Power Management)”或者“EenergyCut”。 不同电脑的摄像头快捷键可能会有差异,一般快捷键键帽上会有无线标识。如图,此例中的摄像头快捷键为“Fn+F9”
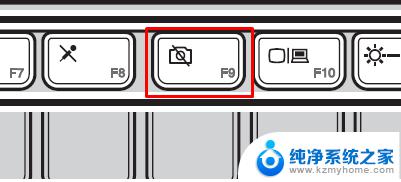
2. 然后按“Fn+Esc”键,能够调出摄像头当前状态信息界面。如图表示摄像头当前状态为“关闭”:
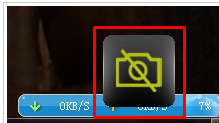
3.下图表示摄像头当前状态为“打开”
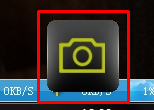
4. 请确认电脑当前的型号、操作系统与下载的驱动程序是否匹配,如果不匹配(比如Windows XP操作系统使用了Windows 7的驱动程序)可能会导致安装不上。如下图所示,如果电脑型号、操作系统选择错误,可以重新选择:
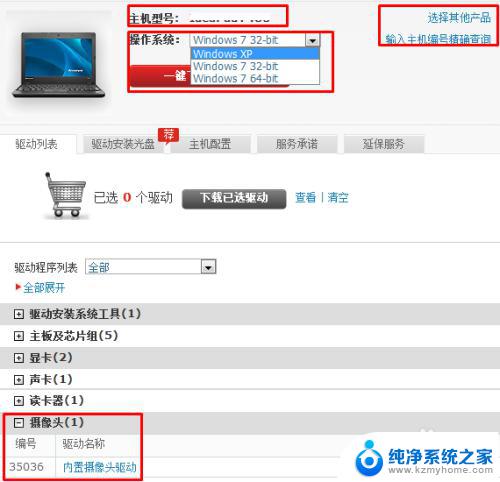
5. 确保安装摄像头驱动程序之前,“主板及芯片组”驱动程序已经安装完毕,并按照要求做了重新启动。“主板及芯片组”驱动在驱动程序中的列表如图所示:
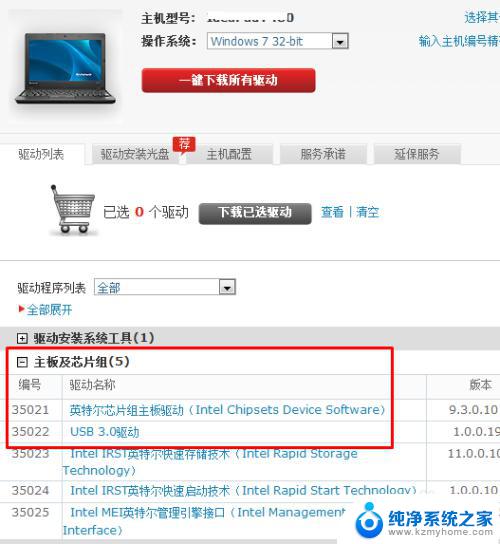
6. 如果系统使用的是GHOST克隆形式的安装方式,则自动安装的摄像头驱动程序可能是错误的。或者虽然不是GHOST安装,但也可能安装了错误的摄像头驱动。这种情况下,需要完全卸载原有已安装的摄像头驱动,并重新启动电脑后再尝试安装。 操作步骤:依次单击“开始”、“所有程序”、“控制面板”、“程序”、“卸载程序”,在程序列表中选择已安装的摄像头驱动。比如下图中的“Integrated Camera Driver Intaller……”,右键单击并选择“卸载”,然后按照提示“完全卸载”即可:
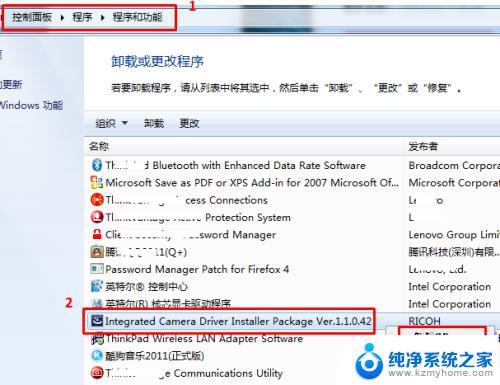
7. 如果使用的是GHOST等快速安装系统的方式,有时即使完全卸载了原有驱动,再使用官网推荐的驱动安装,也不一定能正常使用。此时,可以尝试恢复一个全新系统测试,恢复前务必备份硬盘上的重要数据。恢复系统的方法可以选择使用一键恢复,也可以使用光盘进行一步步的安装。
以上就是安装驱动摄像头的全部内容,如果您也碰到了同样的情况,可以参照小编的方法来解决,希望这篇文章能对您有所帮助。