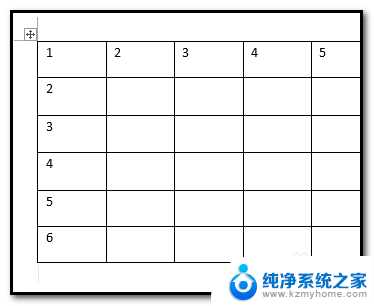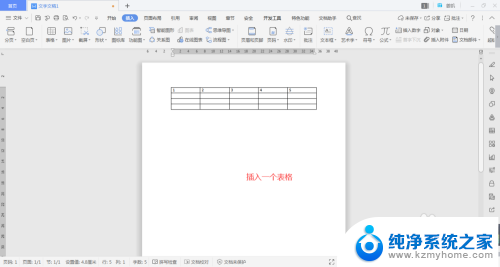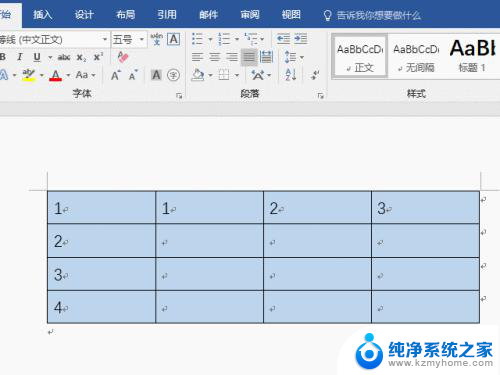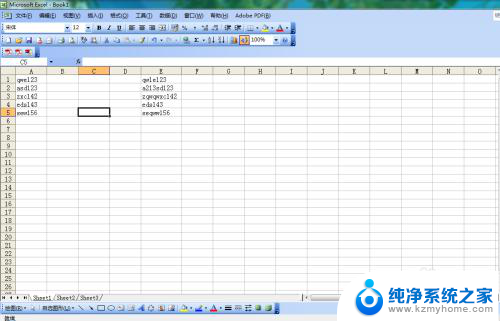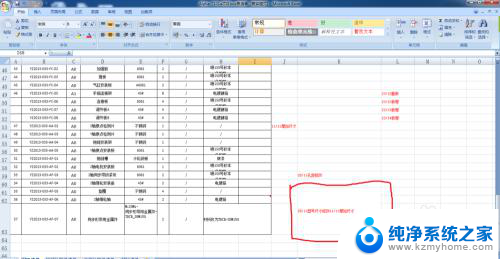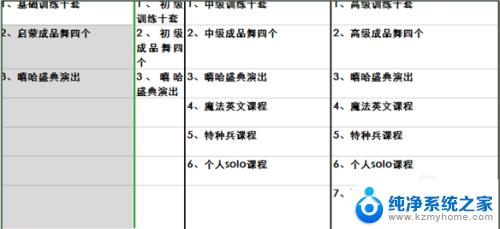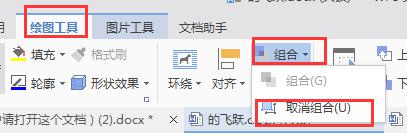电脑怎么拆分表格 如何在Word文档中将表格分段拆分
更新时间:2023-12-14 11:08:00作者:yang
在日常办公和学习中,我们经常会使用到电脑软件来处理各种文档和数据,其中表格的使用频率也相当高,有时候我们可能会遇到需要将一个大表格分成多个小段的情况,这不仅可以使表格更加清晰易读,还能方便我们对其中的内容进行整理和编辑。在Word文档中,如何进行表格的分段拆分呢?接下来我们将一起了解一下这个有用的技巧。
步骤如下:
1.比如,图中的表格;
一个6行5列的列格。
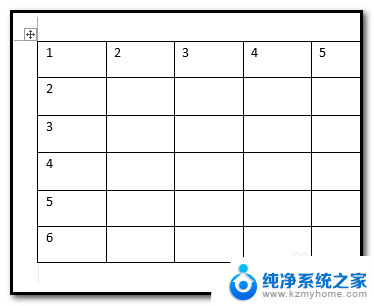
2.假设,现在要把这一个表格一分为二;
从第3行开始,也就是1至3是一个表格;4至6一个表格;

3.那么,我们要在第4行这里操作拆分;
把第4行整行都选中;上方即显示出布局的选项卡
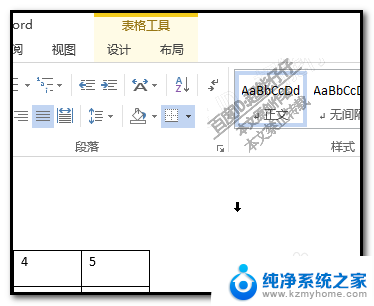
4.点开布局
再点:拆分表格;注意,是拆分表格,不是拆分单元格。
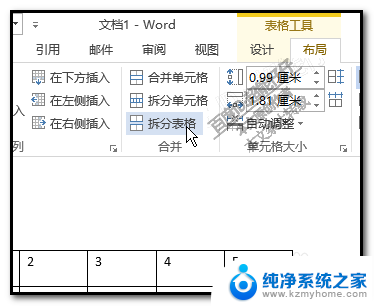
5.看,表格就一分为二了。
非常快速方便;

6.那么,反之;想把拆分了的表格再重新合并,又如何操作呢。
我们可以这样做,
鼠标在两表格之间这里的空格选中

7.再按DELETE键,
把这空格删除。
看,两表格又自然的重新为一个表格了。

以上就是电脑如何拆分表格的全部内容,遇到相同情况的朋友们可以参考小编的方法进行处理,希望能对大家有所帮助。