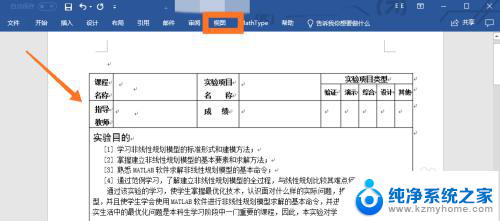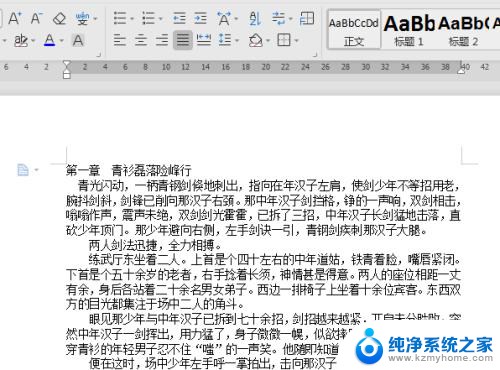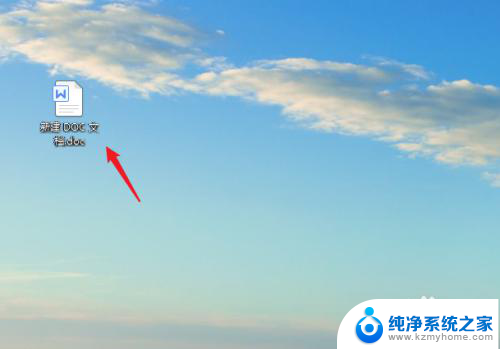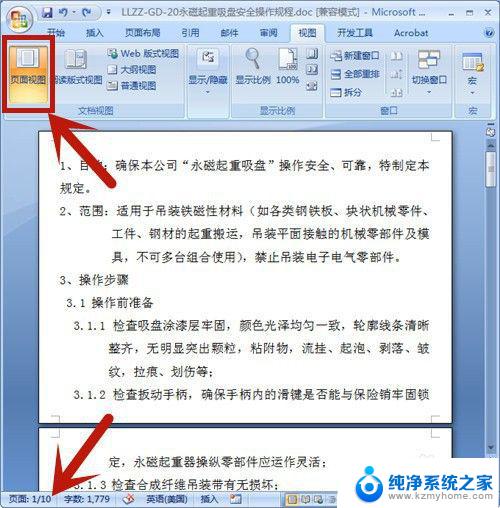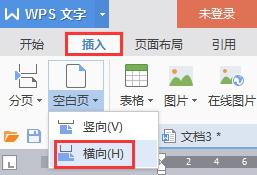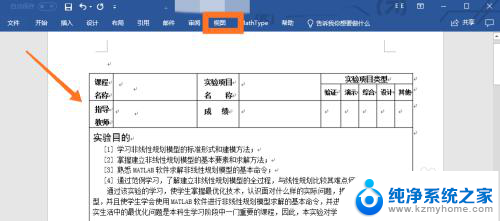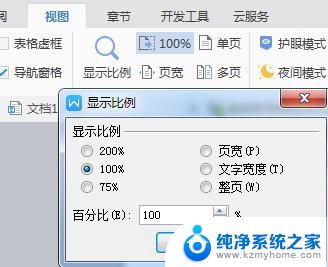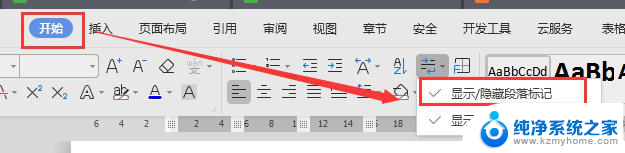wps文档单页显示 WPS的文档如何调整页面为单页显示
更新时间:2023-09-04 11:08:02作者:yang
wps文档单页显示,在现代社会中我们经常需要处理各种文档,而其中一种非常常见的文档格式就是WPS,WPS作为一种常用的办公软件,提供了丰富的功能供我们使用。在处理一些特殊的文档时,我们可能会遇到一些困惑,比如如何调整页面为单页显示。在这篇文章中我们将探讨一下WPS的文档如何进行页面调整,以便更好地满足我们的需求。
具体方法:
1.先来看多页显示的效果,反正我看着就是有点不适应。上下分页的看着才舒服些,怎么设置,看下边。
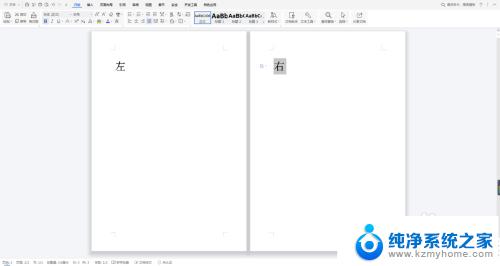
2.打开软件WPS文档。
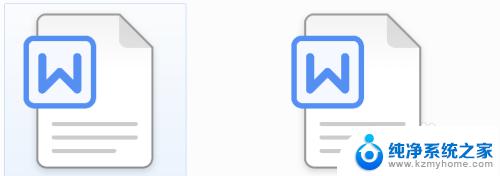
3.进来后,点击顶上的导航栏,找到【视图】点击。
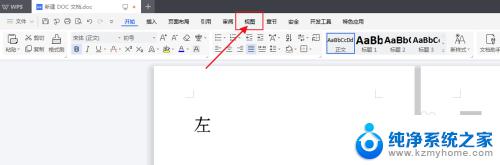
4.主要看一下旁边,找到【单页】和【多页】,显示左右两边的页面的就是【多页】。
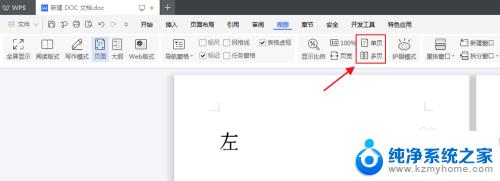
5.我们只需要点击【单页】即可切换到单页显示。
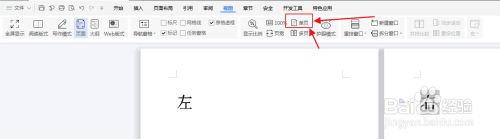
6.切换到单页后就是这样的,我是觉得这比左右两边显示的好多了。
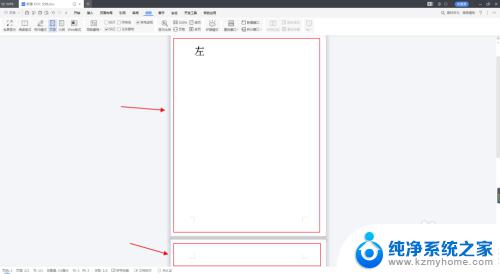
以上是wps文档单页显示的全部内容,如果您遇到这种情况,可以按照以上方法进行解决,希望这篇文章能帮助到您。