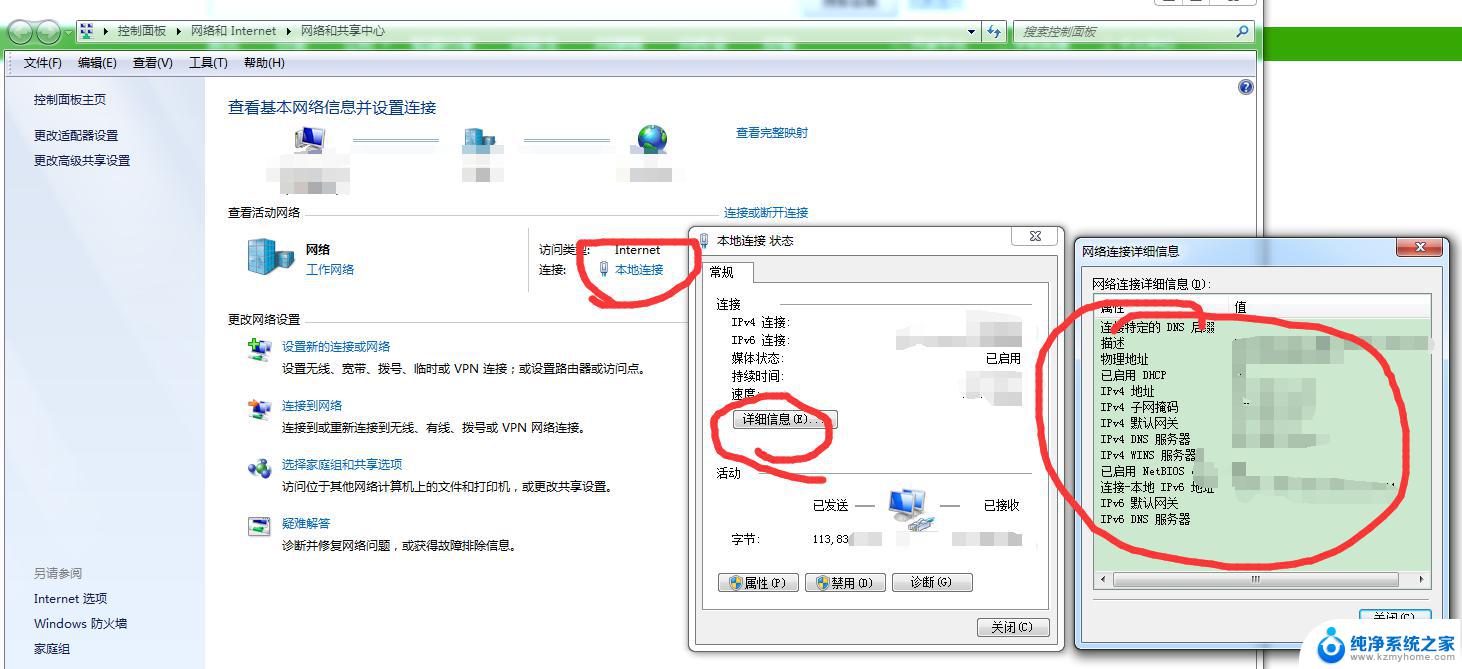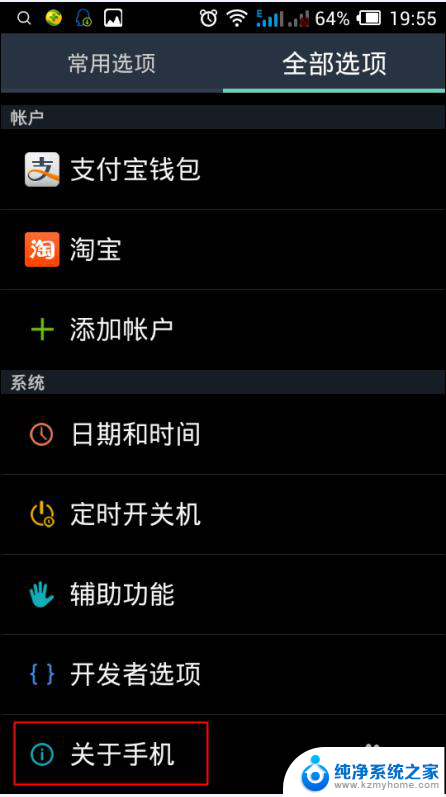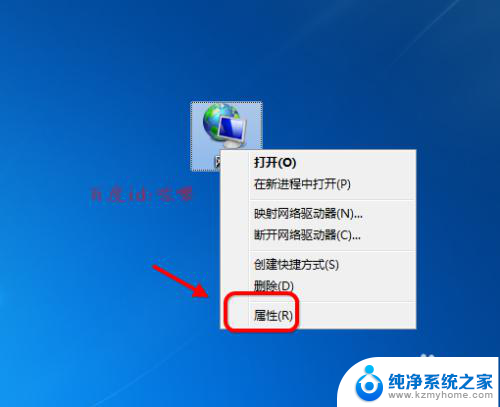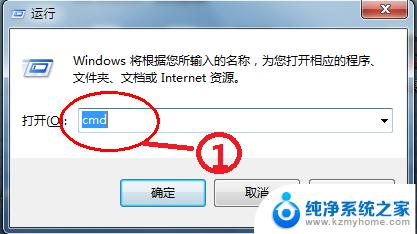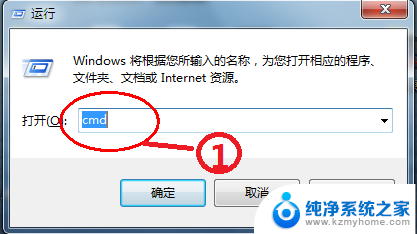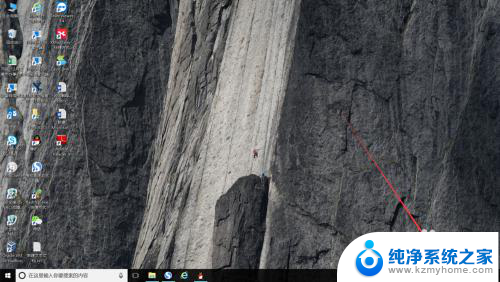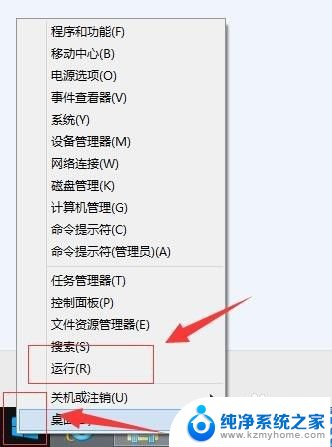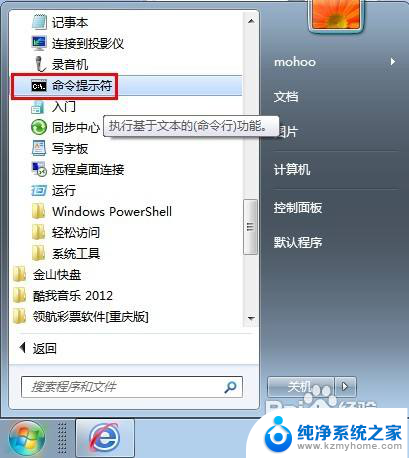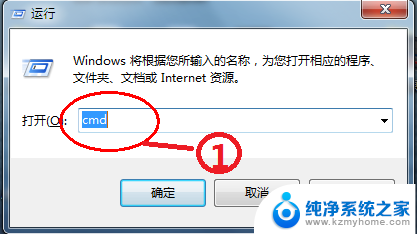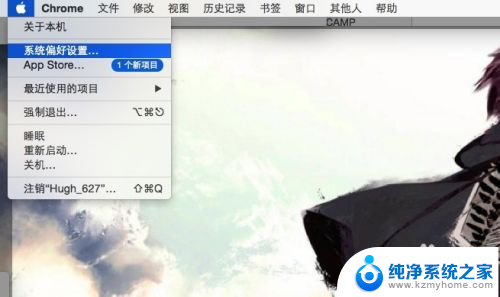如何更改电脑mac地址 怎样调整计算机MAC地址
更新时间:2024-07-16 11:06:18作者:jiang
MAC地址是计算机网卡的唯一标识符,是一个由十六进制数字和字母组成的48位地址,有时候我们需要更改计算机的MAC地址,可以通过简单的步骤来实现。下面就让我们来了解一下如何更改电脑的MAC地址。
具体步骤:
1.打开开始菜单,选择控制面板。
2.
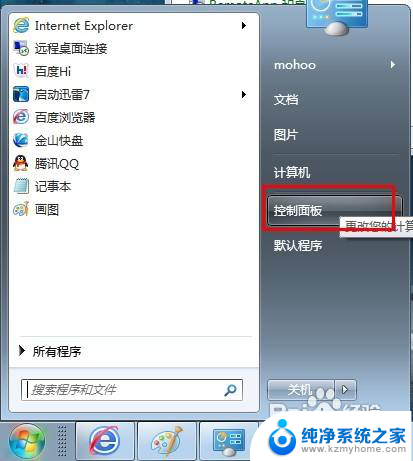
3.打开控制面板项,选择网络和共享中心。
4.
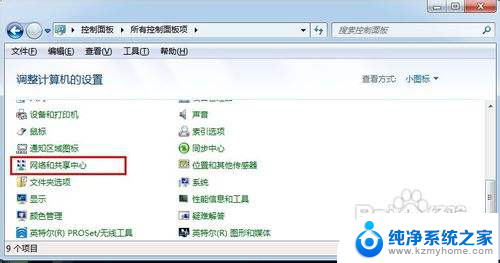
5.选择更改适配器设置。
6.
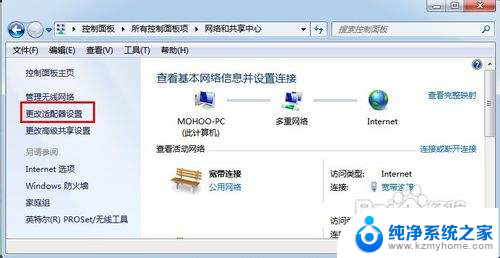
7.选择本地要修改MAC地址的网卡。
8.
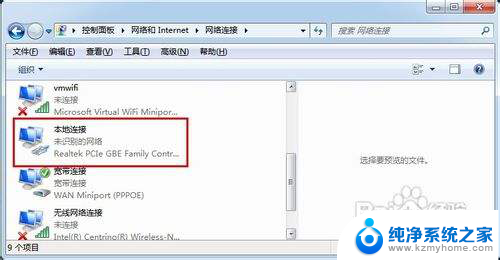
9.右键该网卡,选择属性。
10.
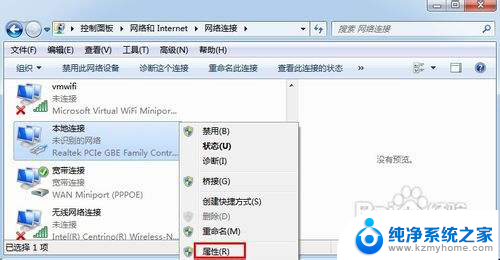
11.从弹出的属性设置框中选择配置。
12.
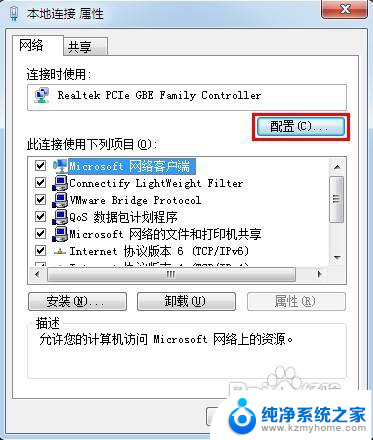
13.进行配置设置框,选择高级选项卡。
14.
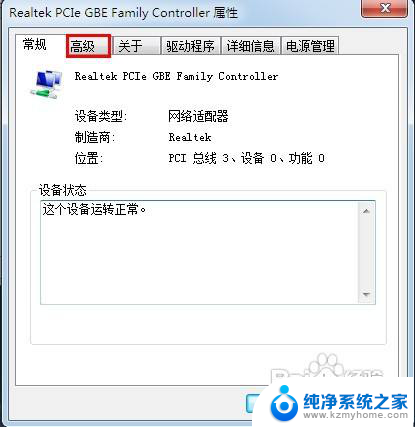
15.选择网络地址项,从右边的值框中输入新的MAC地址。
16.
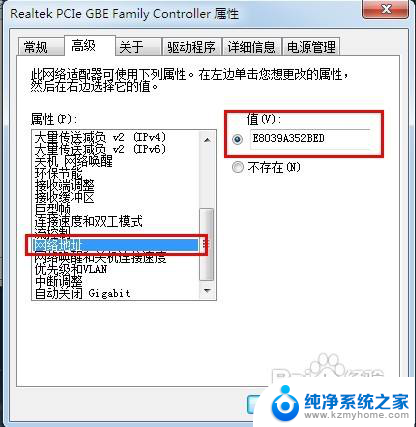
17.输入完成,点击确定。
18.
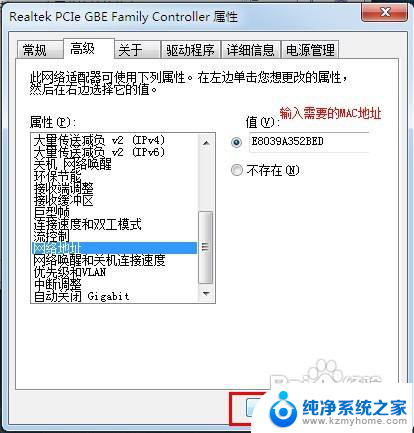
19.修改完成,此时本机的MAC地址就已经改为新的MAC地址了。
以上是如何更改电脑MAC地址的全部内容,如果您遇到相同问题,可以参考本文中介绍的步骤进行修复,希望对大家有所帮助。