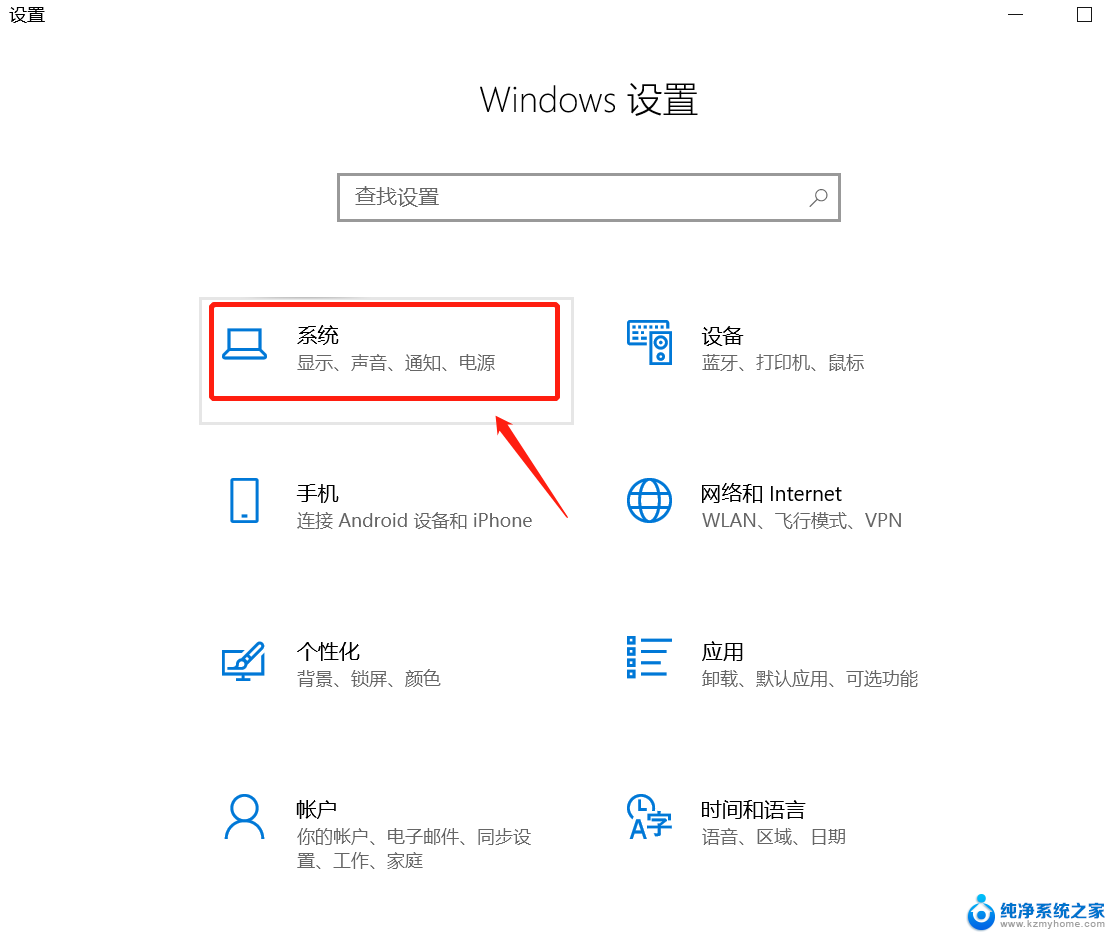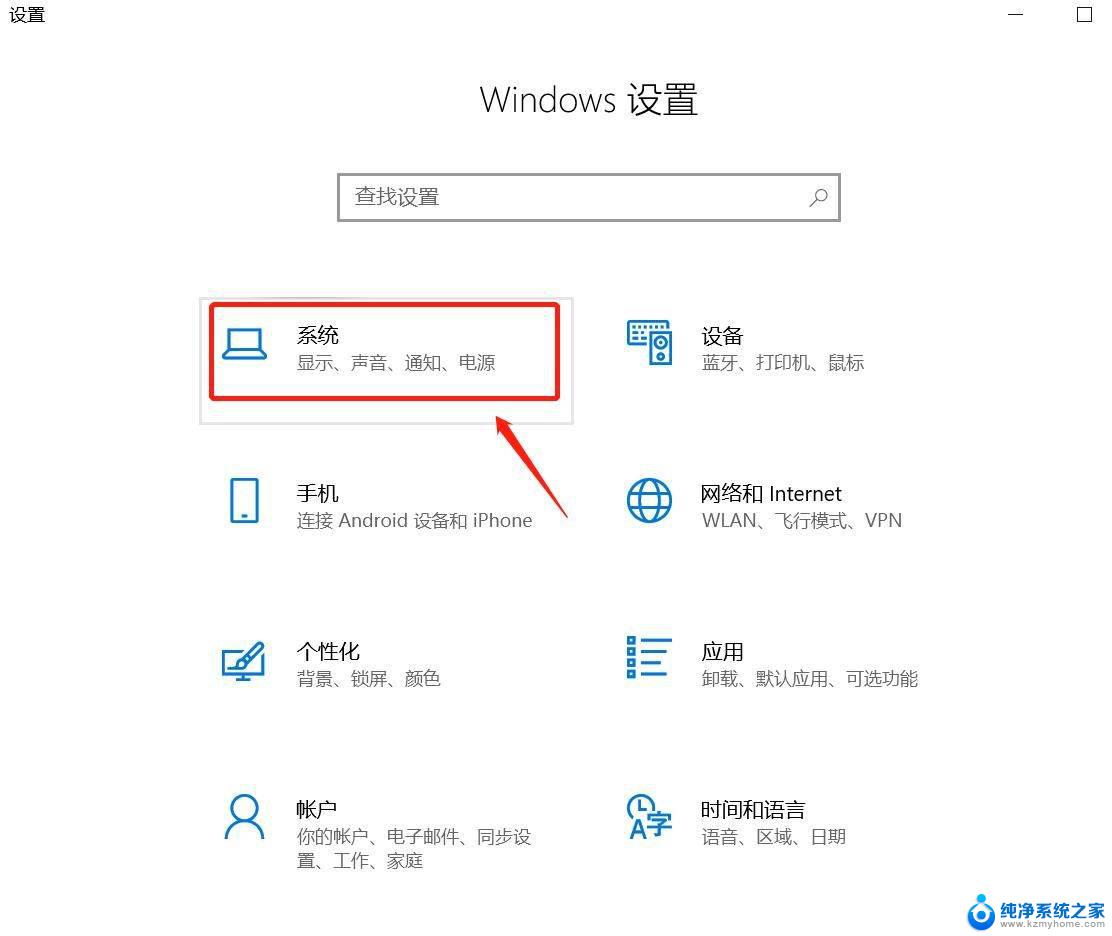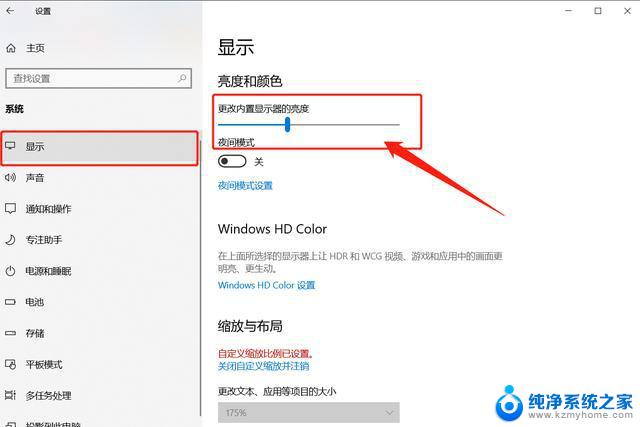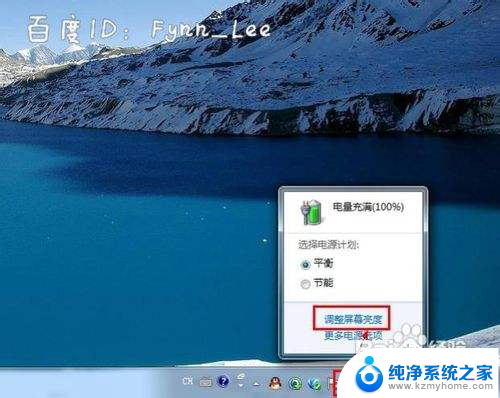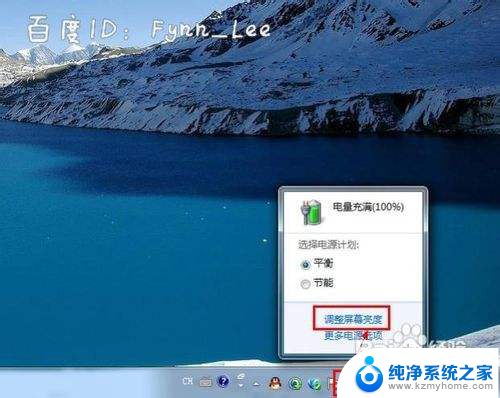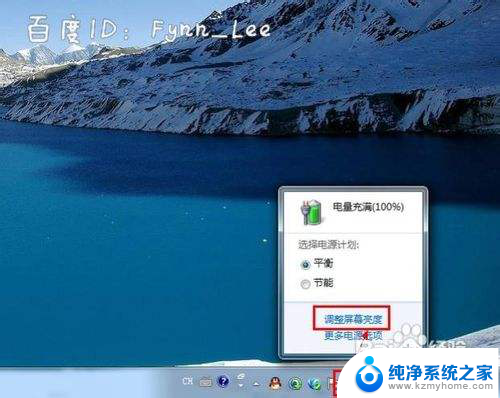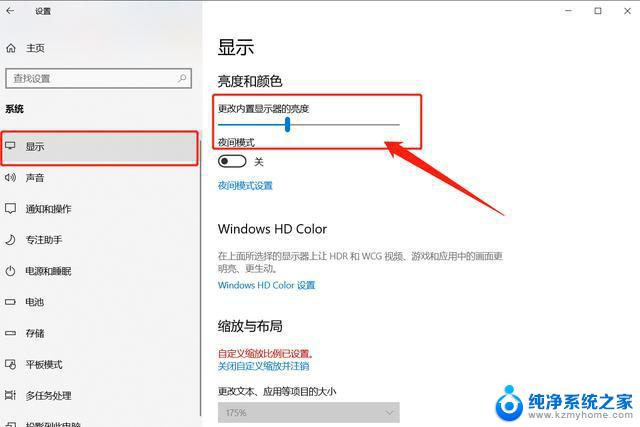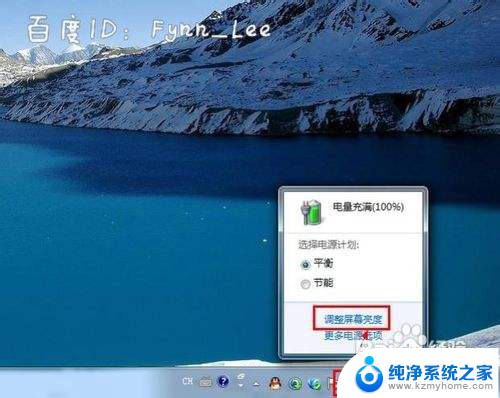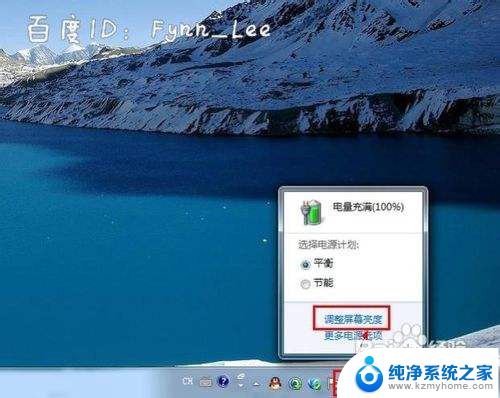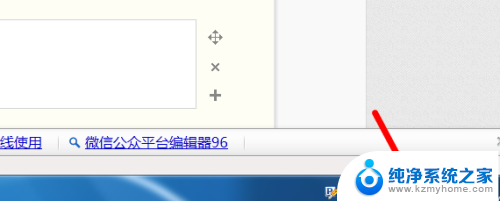华硕笔记本电脑怎么设置亮度 华硕笔记本屏幕亮度调节软件
更新时间:2024-06-17 11:06:19作者:xiaoliu
在使用华硕笔记本电脑时,我们经常会遇到需要调节屏幕亮度的情况,华硕笔记本提供了便捷的屏幕亮度调节软件,让用户可以根据自己的需求轻松调整屏幕亮度。通过简单的操作,用户可以在不同的环境下调节屏幕亮度,保护眼睛同时也延长电池续航时间。如何设置华硕笔记本电脑的屏幕亮度呢?接下来我们就来详细介绍一下。
步骤如下:
1.第一步,在左下方的微软Win10窗口标志上右击鼠标键;

2.第二步,选择选项中的“控制面板”按钮;
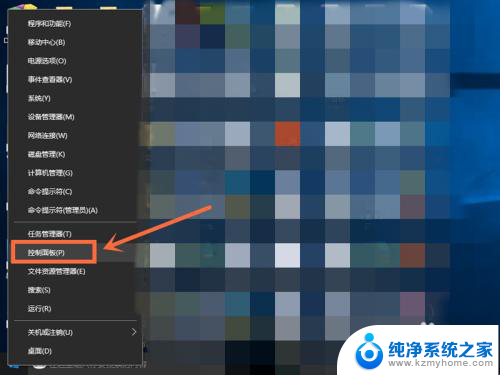
3.第三步,进入控制面板界面,选择点击查看方式选项中的“小图标”模式;
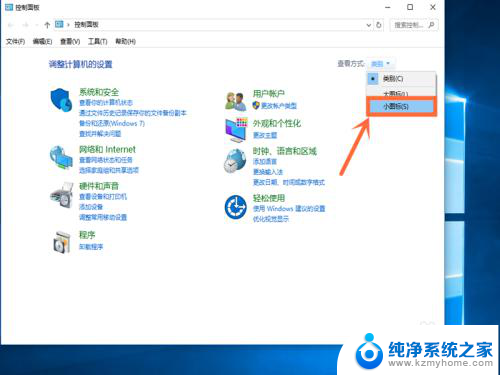
4.第四步,会出现小图标界面,点击选择选项中的“电源选项”按钮;
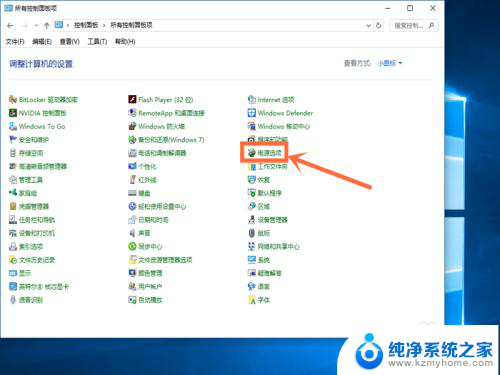
5.第五步,电源选项窗口最下方找到“屏幕亮度”字样。点击右侧的按钮进行左右滑动,就可以调整屏幕亮度了。
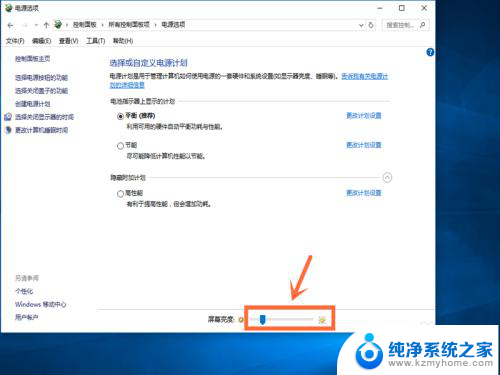
以上是关于如何调整华硕笔记本电脑亮度的全部内容,对于那些不清楚的用户,可以参考以上小编的步骤进行操作,希望能够对大家有所帮助。