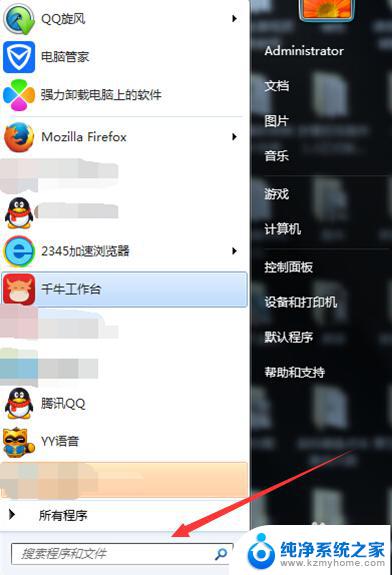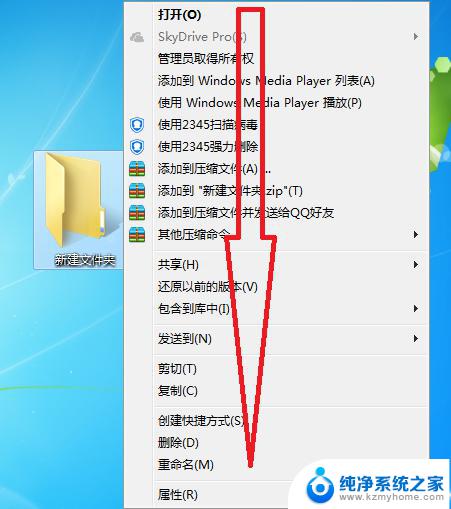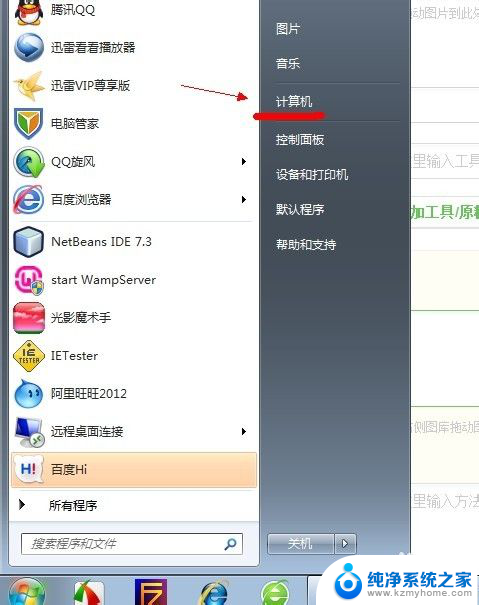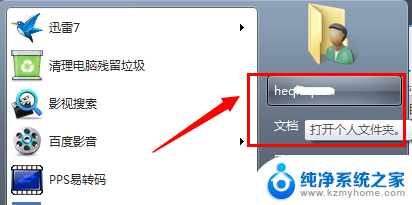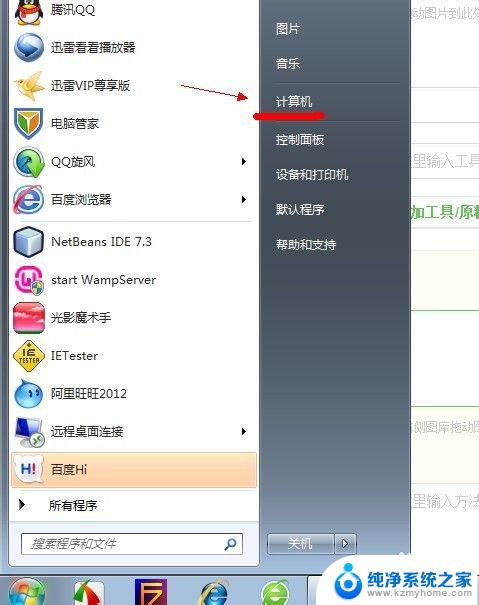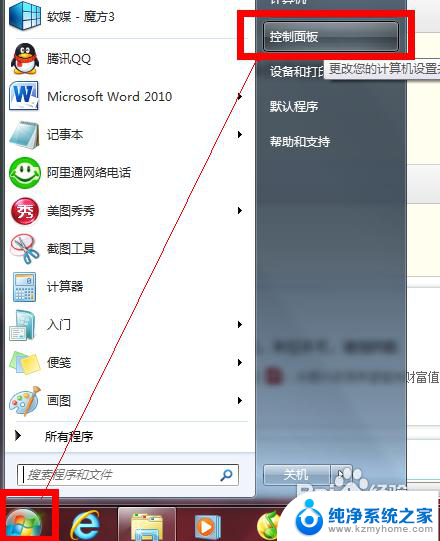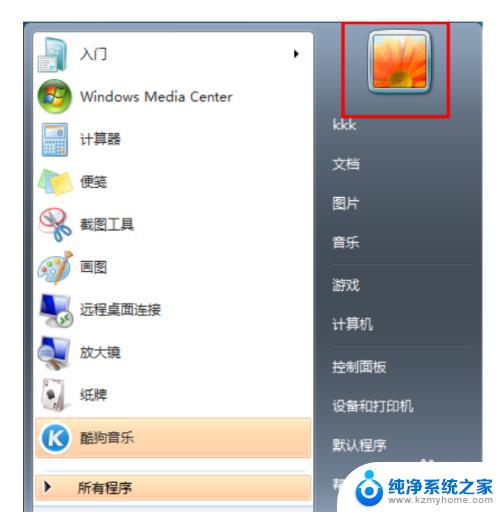win7英文系统改成中文 win7怎么把英文显示界面改成中文
随着全球化的发展,越来越多的人开始使用英文操作系统,对于一些非英语母语的用户来说,使用英文界面会带来一定的困惑和不便。特别是对于使用Win7操作系统的用户来说,他们可能会想知道如何将英文界面改成中文,以便更加方便地使用电脑。在本文中我们将介绍如何将Win7英文系统改成中文,并提供详细的步骤和注意事项。无论你是需要帮助他人还是自己需要使用中文界面,这些信息都将对你有所帮助。
操作方法:
1.电脑开机后,在桌面点击左下角的开始按钮,如图。

2.点击后,在开始菜单界面点击control Panel选项,如图。
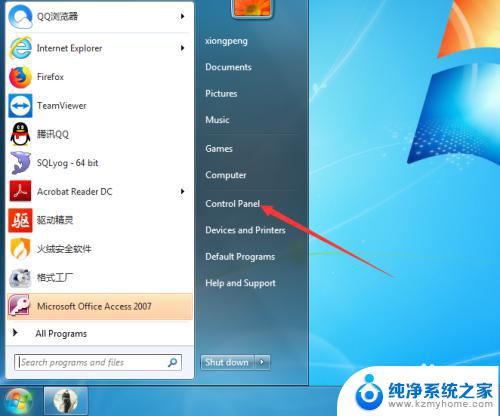
3.进入control Panel界面后,点击clock,language,and region选项,如图。
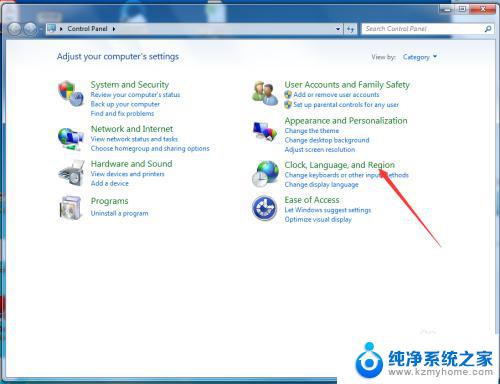
4.进入clock,language,and region后,在界面点击region and language选项,如图。
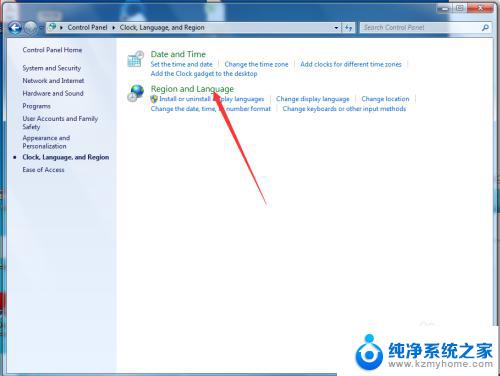
5.进入region and language界面后,点击keyboards and language选项,如图。
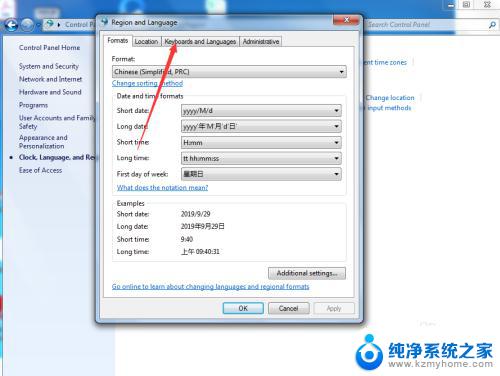
6.进入keyboards and language界面后,点击install/uninstall languages...选项,如图。
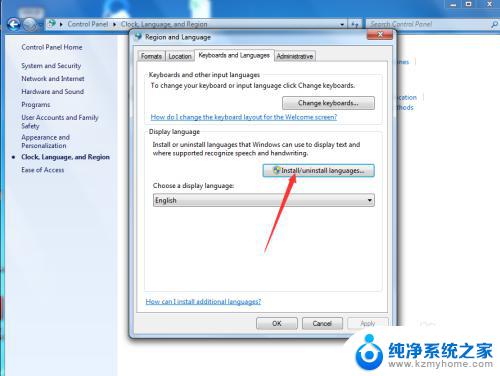
7.进入install/uninstall languages界面后,点击install display languages选项,如图。
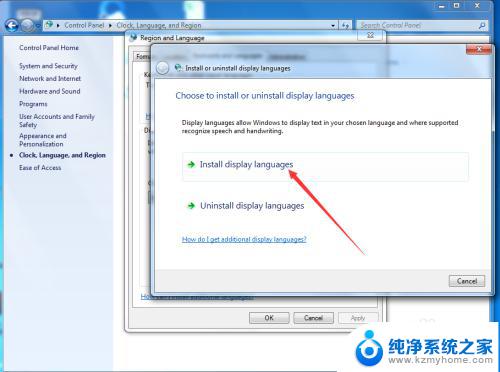
8.进入install display languages界面后,点击launch Windows update选项,如图。
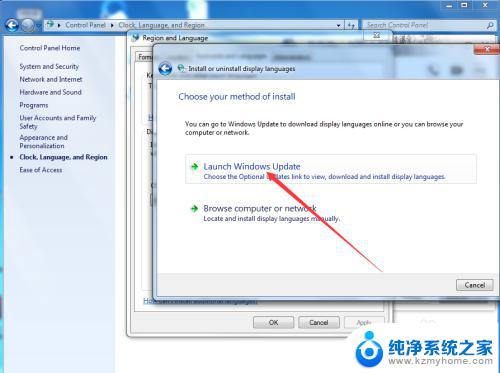
9.进入Windows update界面后,点击 38 optional updates are available 选项,如图
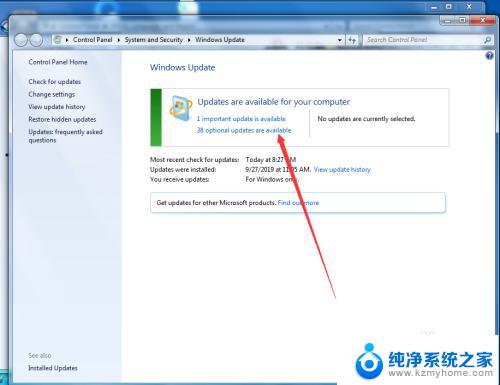
10.点击后,在弹出的select the updates you want to install界面勾选中文Chinese,然后点击OK,如图。
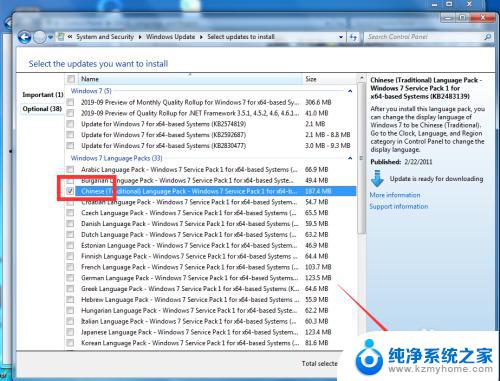
11.点击OK后,在弹出的Windows update 界面点击install updates ,如图。
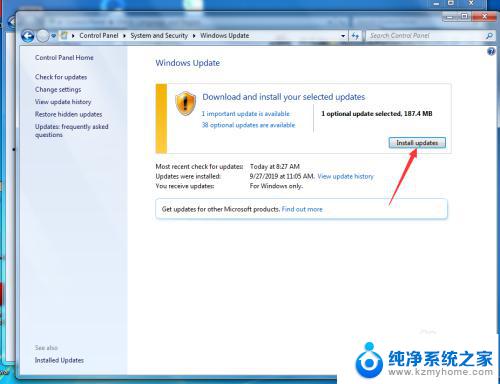
12.等待Windows更新完成并重启计算机后,再次进入到control Panel—clock,language,and region—region and language—keyboards and language界面,然后点击choose a display languages 的下拉按钮,如图。
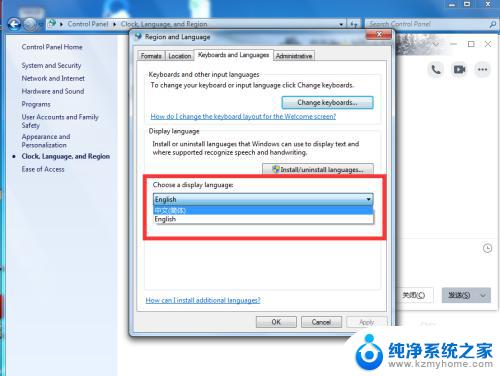
13.点击后,在弹出的下拉按钮界面选择中文,然后点击OK,如图。
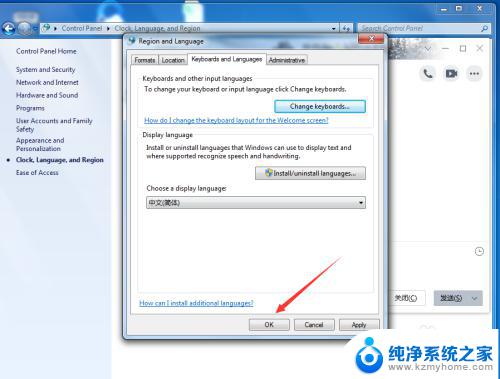
14.点击OK后,在弹出的you must log off for dispplay language changes to take effect界面点击log off now,如图。
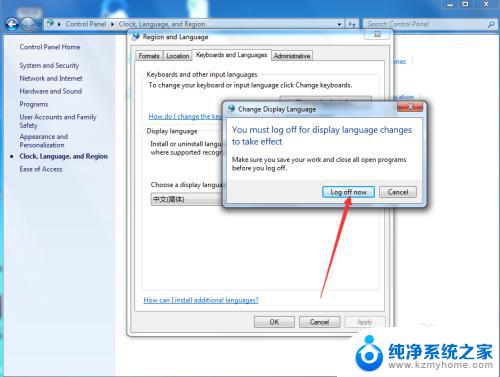
15.等待电脑重启完成后,就可以看到系统已经变成中文了,如图。
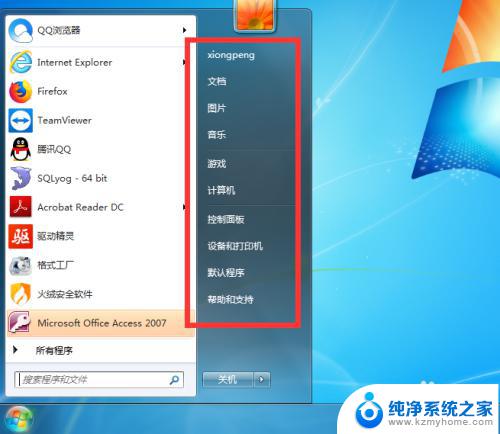
以上就是win7英文系统改成中文的全部内容,如果您也遇到了同样的情况,请参考小编的方法来处理,希望能对您有所帮助。