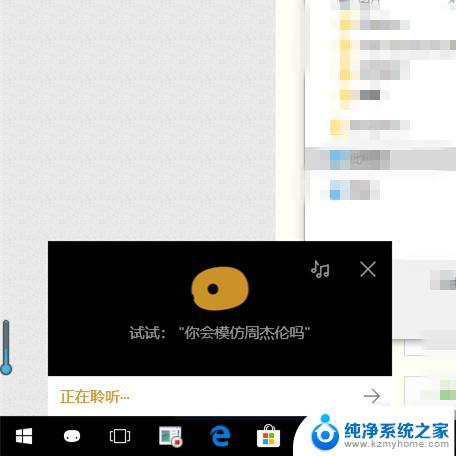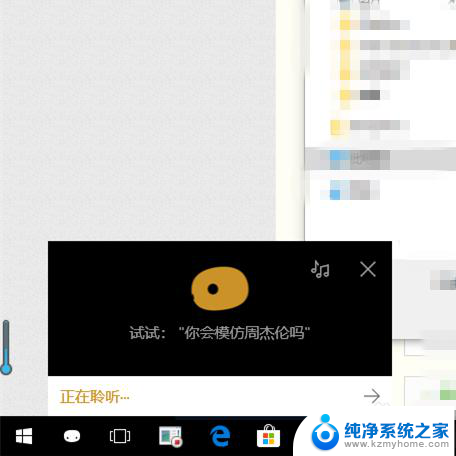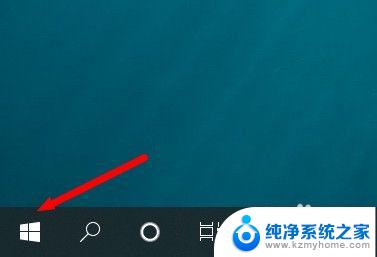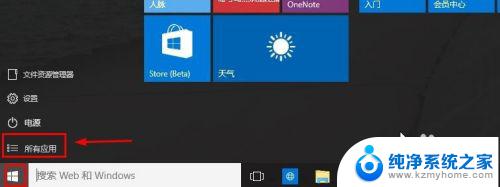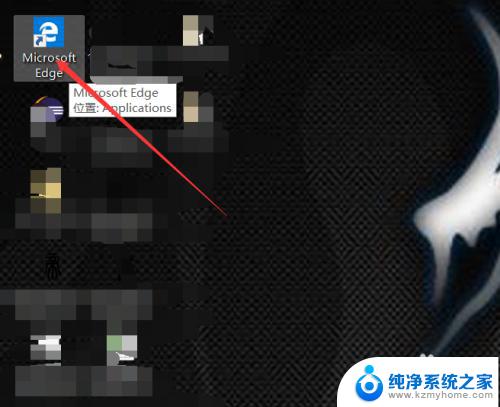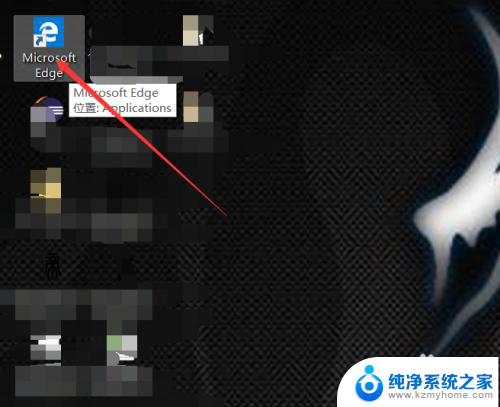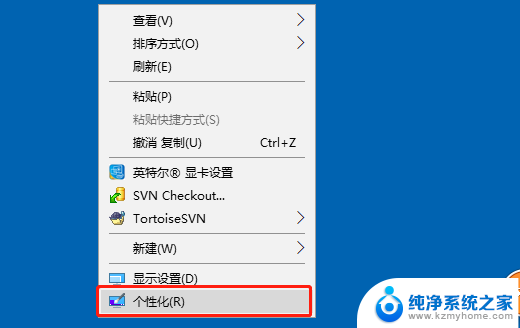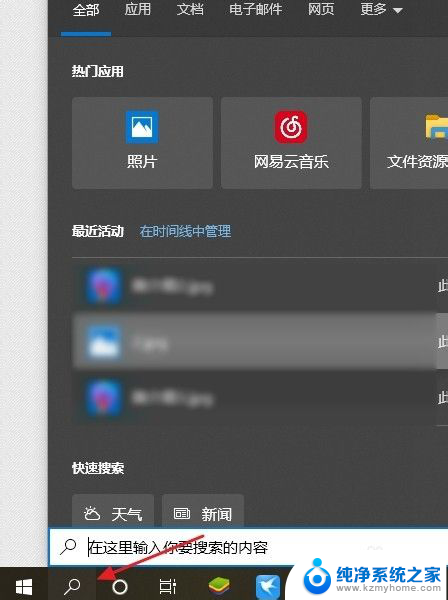win10怎样打开ie浏览器 Win10如何打开IE浏览器
Win10如何打开IE浏览器?作为Windows操作系统的一部分,IE浏览器一直以来都是用户最常用的网页浏览器之一,随着Windows 10的发布,微软开始推动用户使用Edge浏览器,因此IE浏览器在Win10中并不像以前那样显眼。对于那些习惯于使用IE浏览器的用户来说,打开IE浏览器仍然是必要的。如何在Win10中打开IE浏览器呢?本文将为大家详细介绍Win10打开IE浏览器的方法。
方法如下:
1.我们可以点击WIN10的开始菜单,然后打开所有应用。
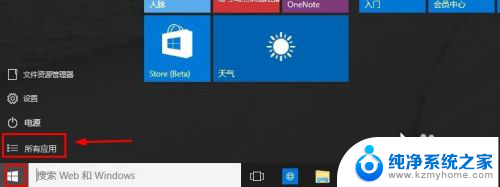
2.然后在windows附件中我们可以找到IE浏览器打开。
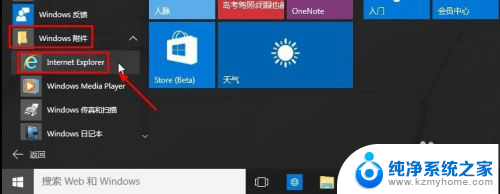
3.当然为了以后我们使用的方便,我们可以在这里的IE上单击鼠标右键。将IE固定在任务栏上或者开始菜单中,这样以后会方便些。
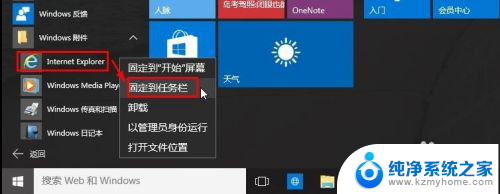
4.这里我们将IE浏览器固定在了任务栏。
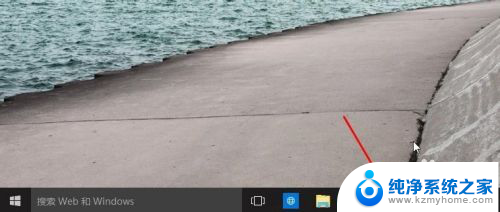
5.这样就打开了IE浏览器,IE浏览器版本为IE11版本。
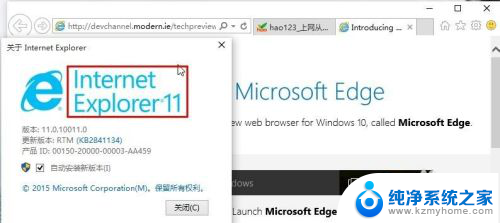
6.当然我们在C盘程序文件夹下面也可以找到IE浏览器,然后打开。这里建议大家发送到桌面快捷方式即可。
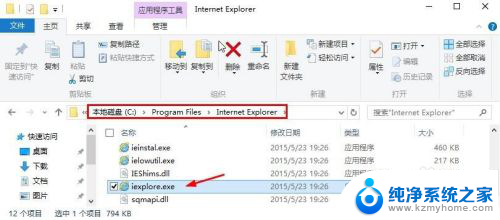
7.当然我们也可以先打开WIN10的斯巴达浏览器,然后点击右上角的点状图标。出现界面中选择使用IE浏览器打开,这样也是可以打开IE浏览器的。
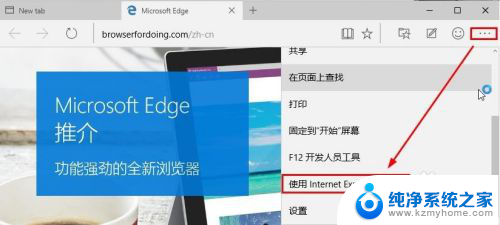
以上就是Win10如何打开IE浏览器的全部内容,如果您需要,您可以按照以上步骤进行操作,希望对大家有所帮助。