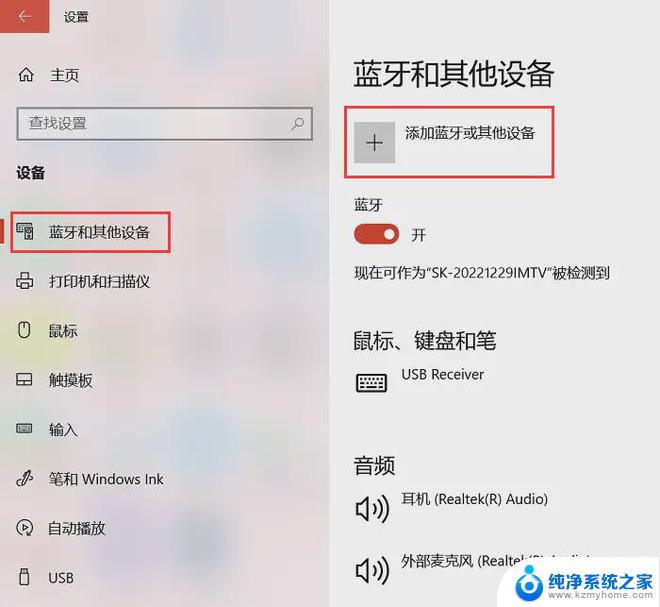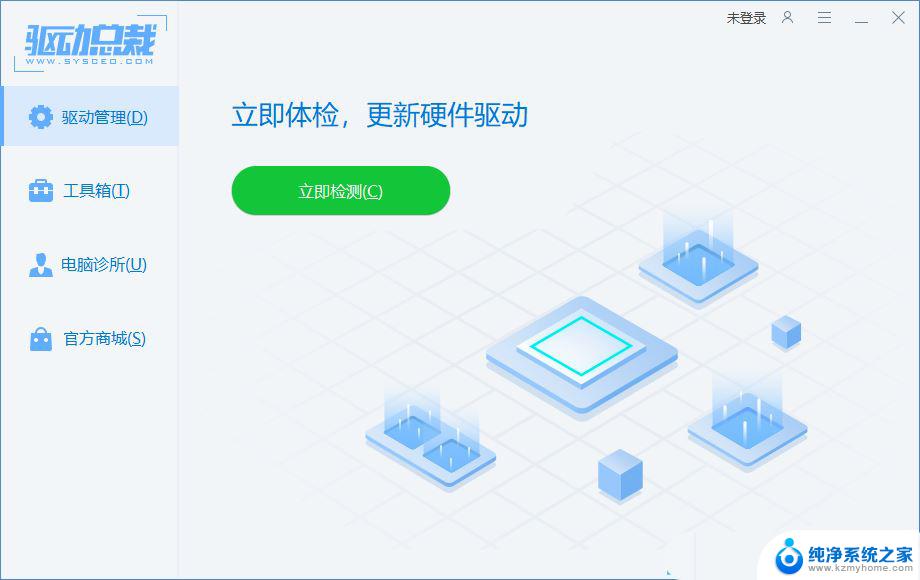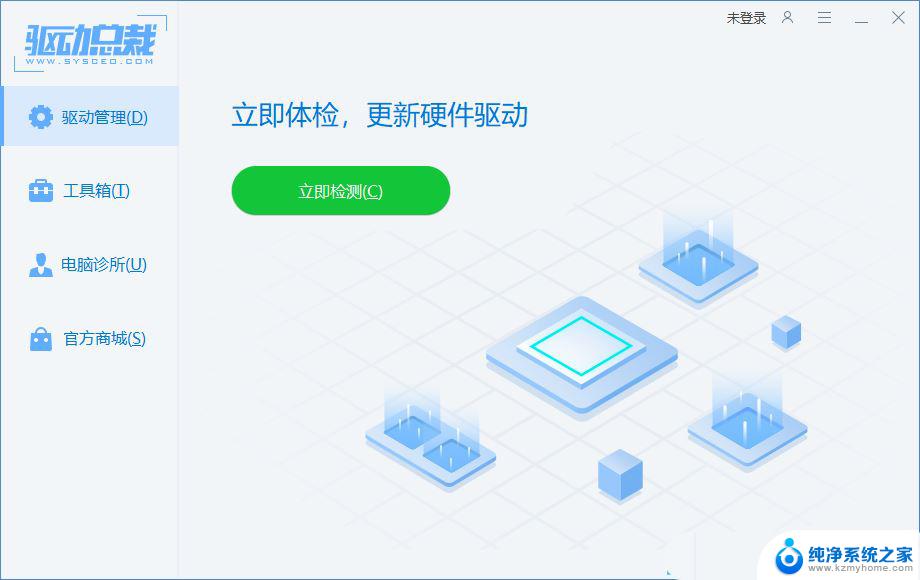蓝牙耳机如何连接电脑win11 Win11电脑连接蓝牙耳机的方法
在如今的数字化时代,蓝牙耳机已经成为人们日常生活中不可或缺的一部分,许多人可能会遇到连接蓝牙耳机到Win11电脑的困难。幸运的是在现代科技的帮助下,连接蓝牙耳机到Win11电脑已经变得轻而易举。接下来我们将介绍一些简单易行的方法,帮助您快速连接您的蓝牙耳机到Win11电脑,让您尽情享受高品质的音乐和通话体验。

1、右键点击底部任务栏空白处,选择【任务栏设置】;
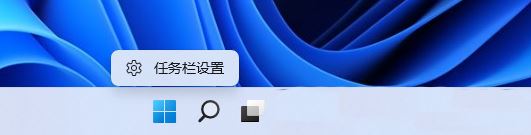
2、Windows 设置窗口,左侧边栏,点击【蓝牙和其他设备】;
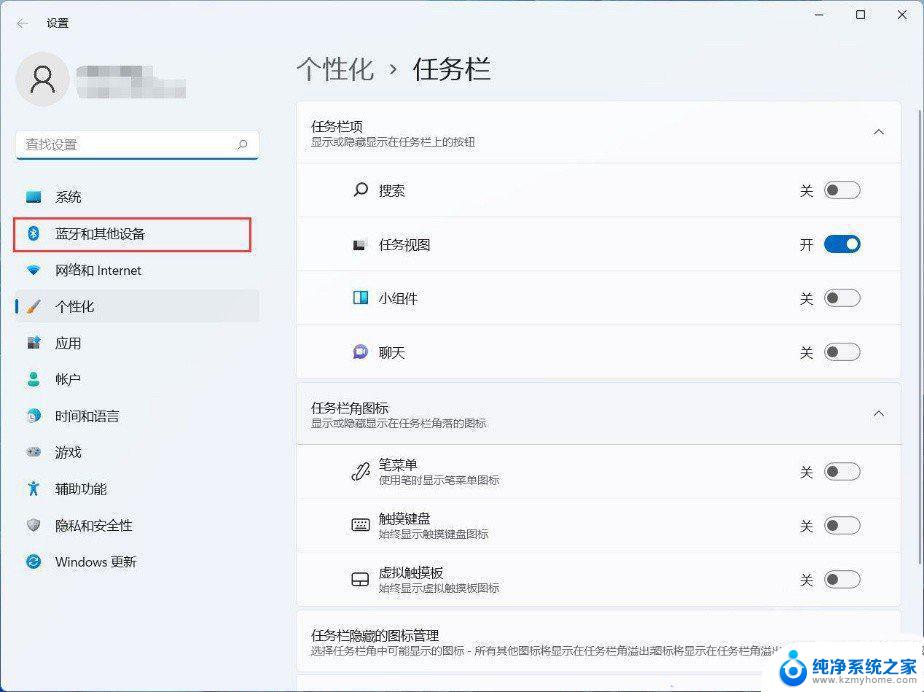
3、这时候,右侧可以查看到蓝牙当前的状态。使用蓝牙,需要滑动滑块,将蓝牙【打开】;
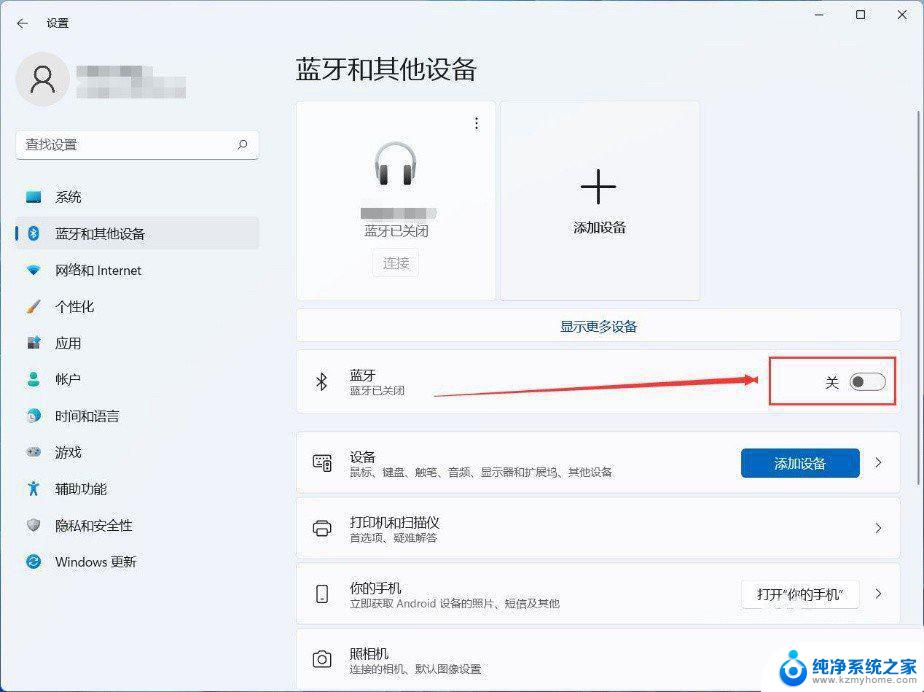
4、点击【显示更多设备】,可以查看可连接蓝牙的设备;
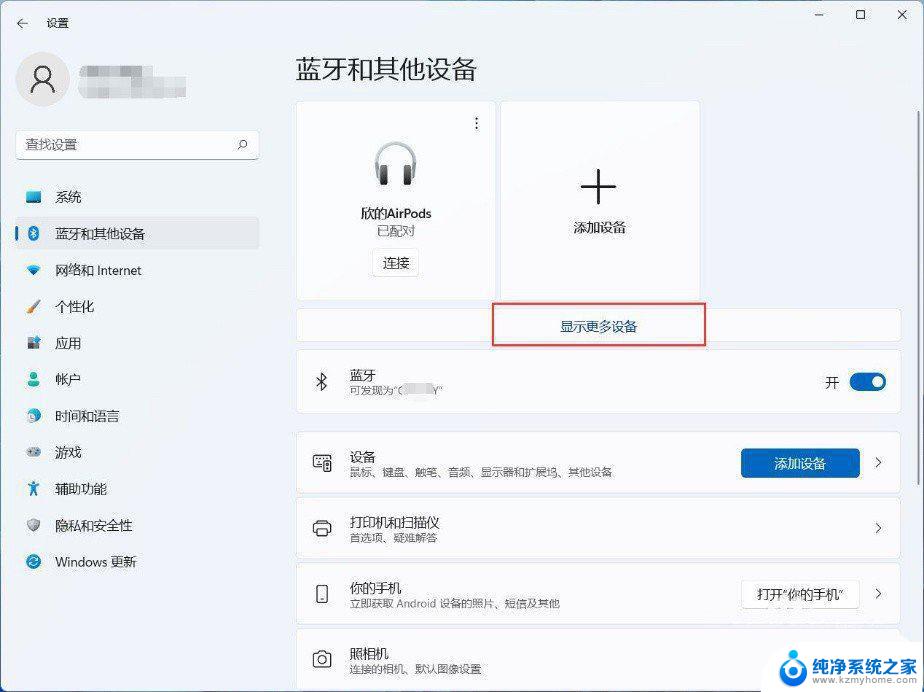
5、找到想要连接的蓝牙设备,点击【连接】,即可完成蓝牙设备的连接。不使用已连接的蓝牙设备,也可以点击删除设备;
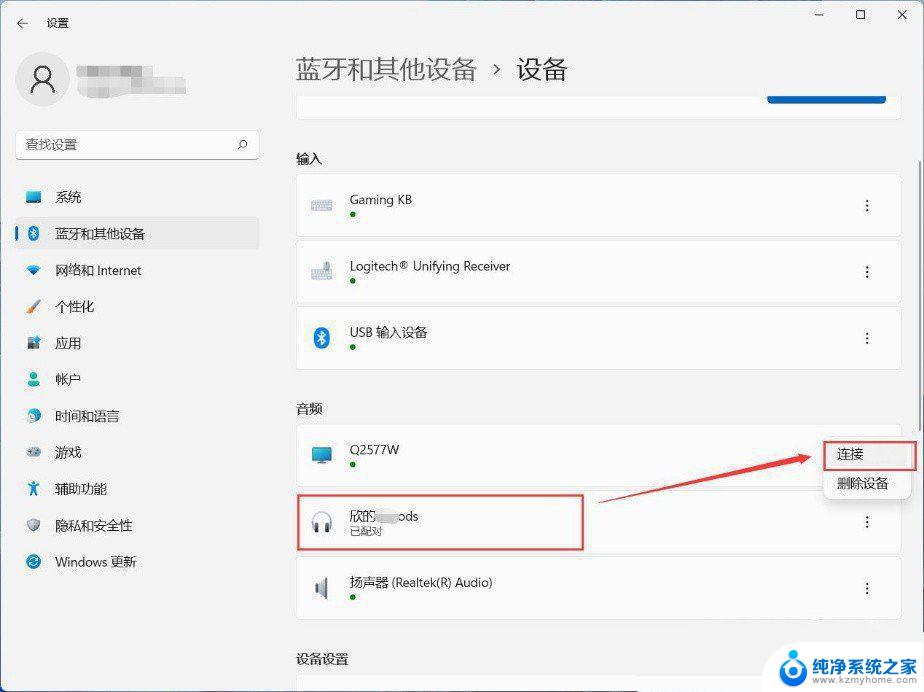
桌面空白处,点击右键,在打开的菜单项中,选择【新建文本文档】
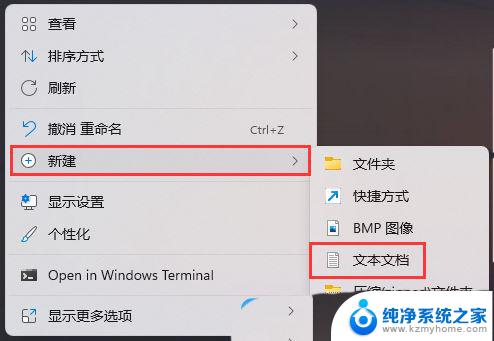
新建文本文档窗口,输入以下内容:
Windows Registry Editor Version 5.00
[HKEY_LOCAL_MACHINE\SYSTEM\CurrentControlSet\Services\BthA2dp\Parameters]
"BluetoothAacEnable"=dword:00000000
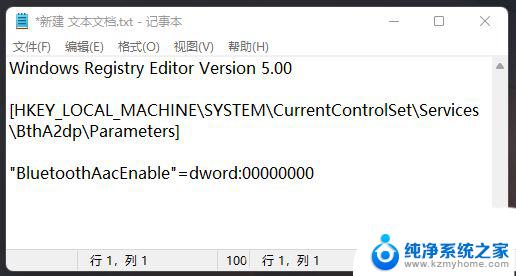
点击左上角的【文件】,在打开的下拉项中,选择【另存为】
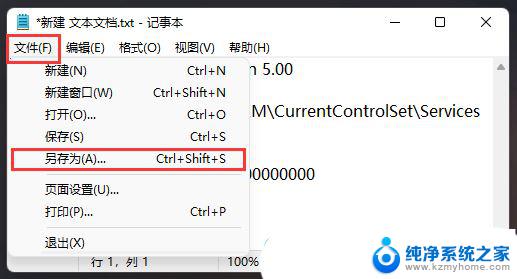
另存为窗口,输入以【.reg】为结尾的后缀名,然后点击保存
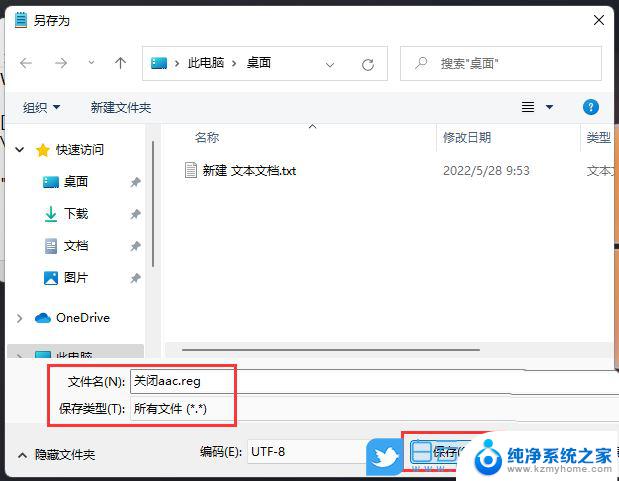
双击【关闭aac.reg】文件,在打开的弹窗中,点击是,最后,重启一次电脑
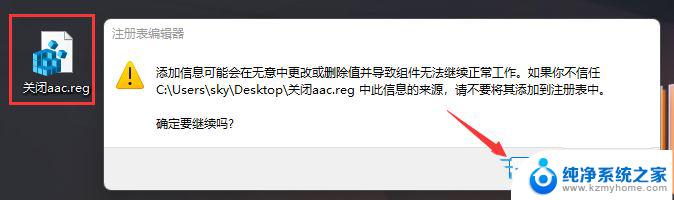
按【Win】键,或点击任务栏上的【开始图标】
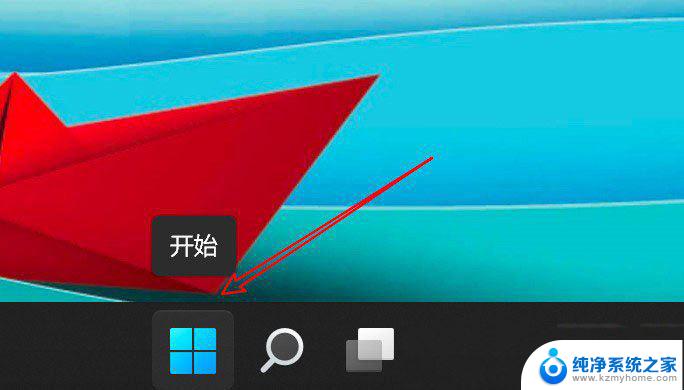
所有应用下,找到并点击【设置】
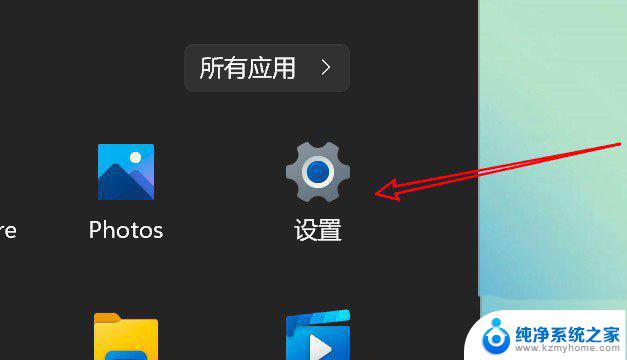
点击【蓝牙和其他设备】
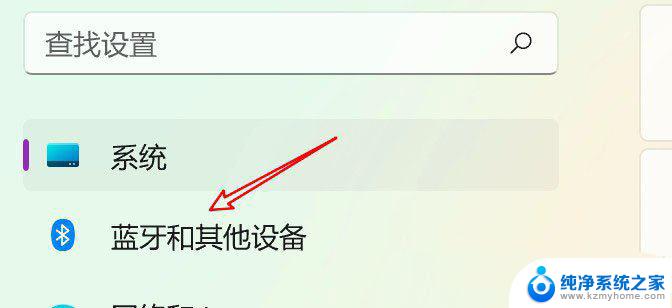
蓝牙和其他设备下,点击【设备(鼠标、键盘、触笔、音频、显示器和扩展坞、其他设备)】
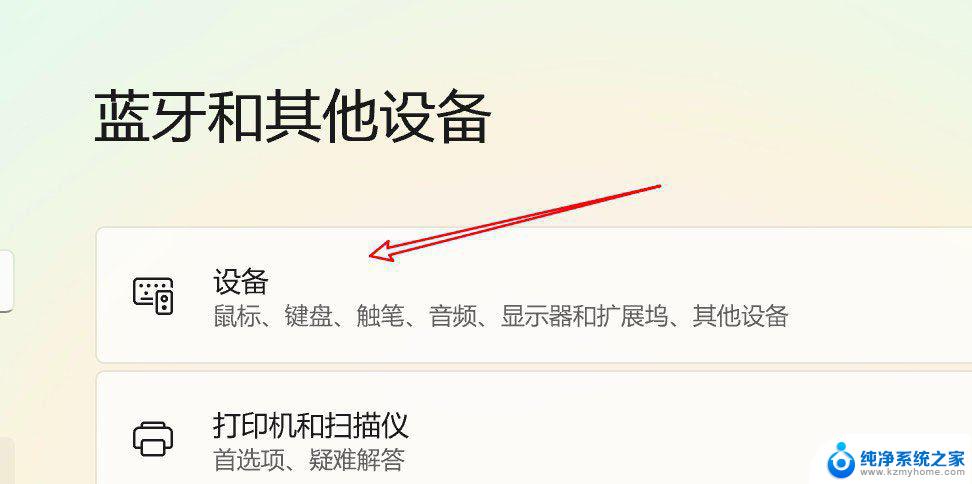
点击设备右边的【小圆点】
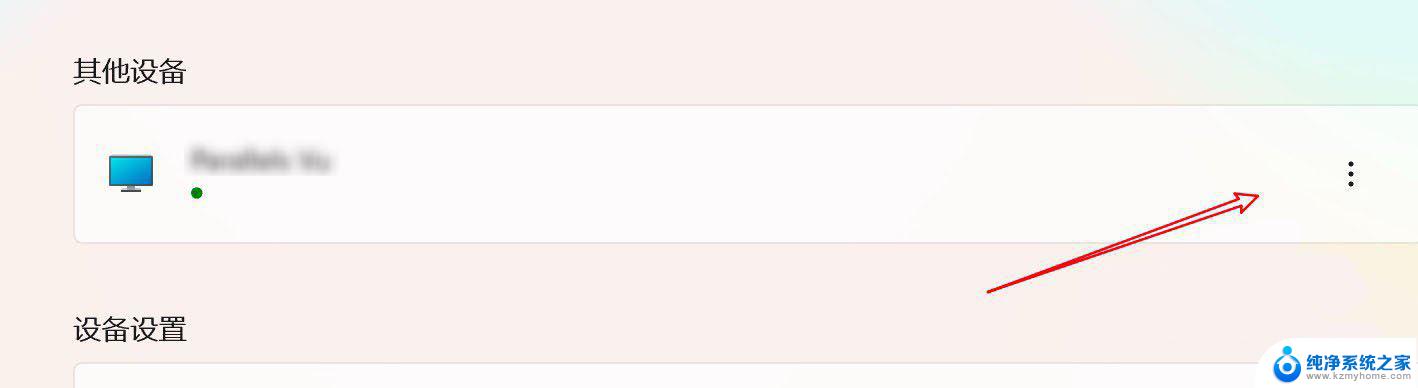
再点击【删除设备】即可
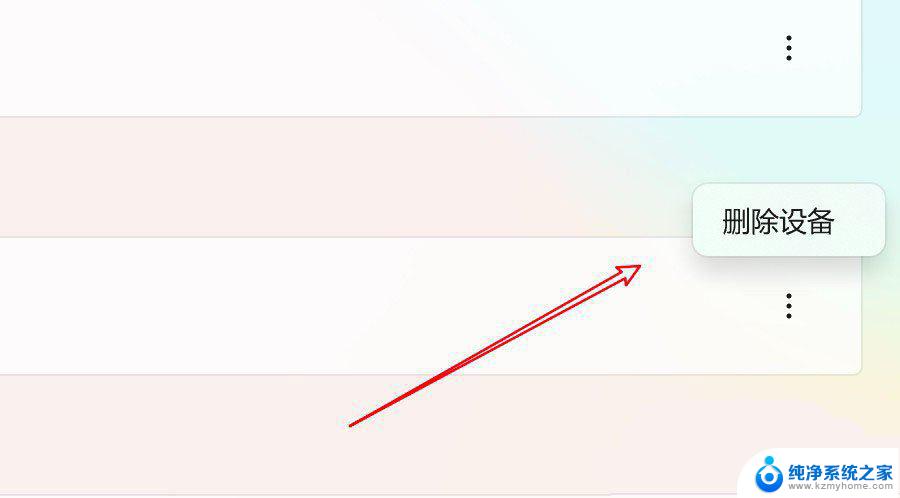
Win10/Win11 22H2怎么设置耳机默认音量? windows系统耳机默认音量设置技巧
Windows11插耳机没反应怎么办? win11耳机没声音的多种解决办法
windows11插入耳机没声音怎么办? win11耳机没声音的解决方法
以上就是蓝牙耳机如何连接电脑win11的全部内容,有出现这种现象的小伙伴不妨根据小编的方法来解决吧,希望能够对大家有所帮助。