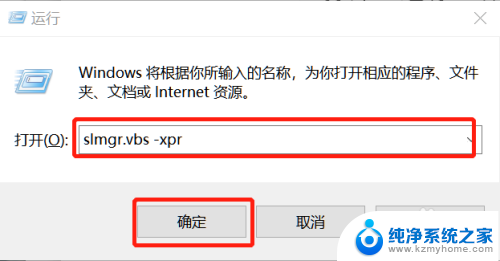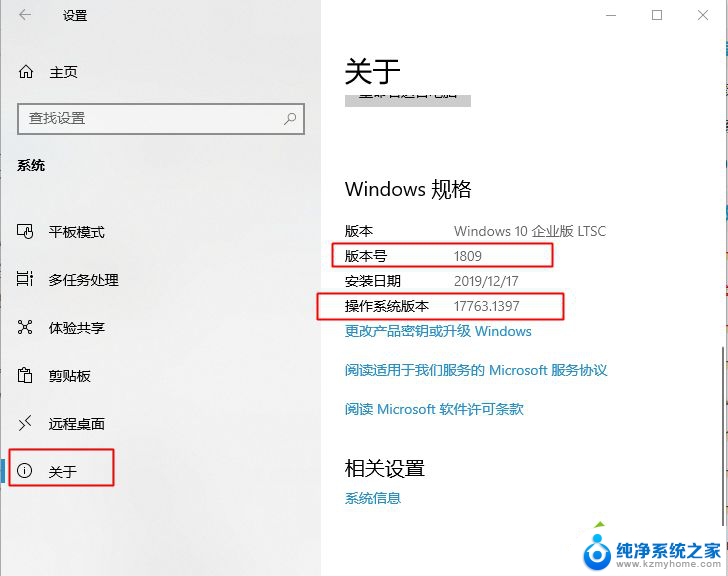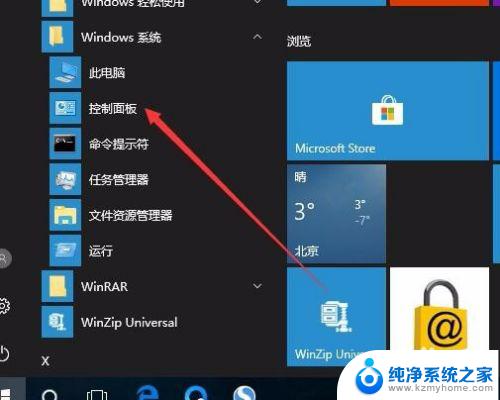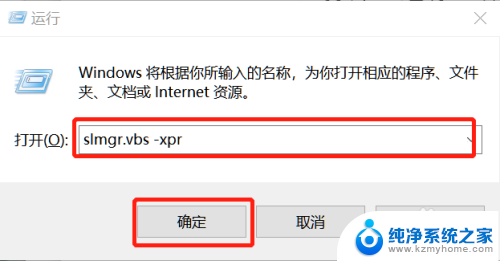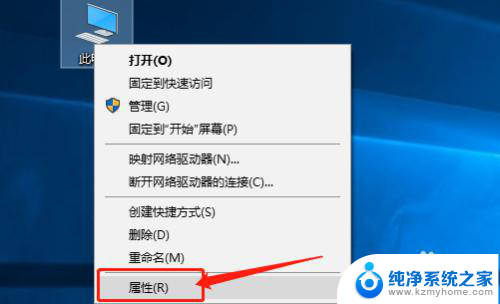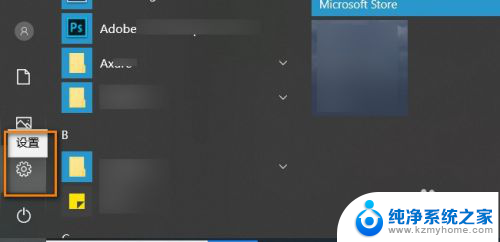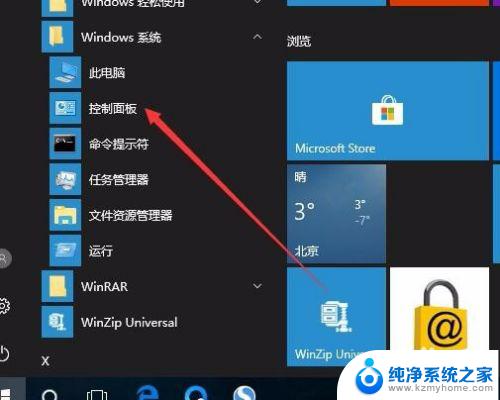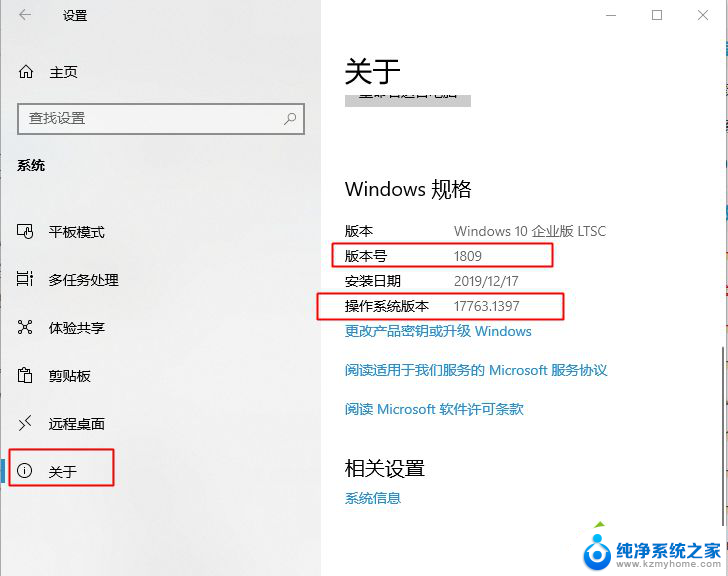怎么知道win10是什么版本 如何在win10上查看系统版本
怎么知道win10是什么版本,Windows 10作为微软公司最新的操作系统版本,为用户带来了更加优化和高效的使用体验,许多用户可能会对自己所使用的Windows 10版本产生疑惑,不知道具体是哪个版本。在Windows 10上查看系统版本非常简单。只需要按照一些简单的步骤,就能轻松获得所需信息。接下来我们将介绍如何在Windows 10上查看系统版本,帮助您更好地了解自己的操作系统。
操作方法:
1.首先打开win10的文件管理器,然后看到左边的导航栏有个此电脑的选项
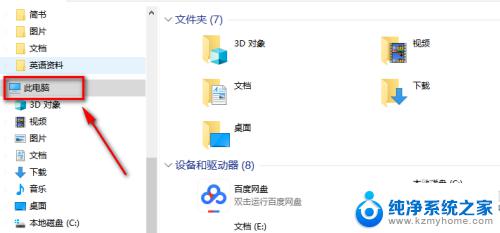
2.我们鼠标右键这个选项,然后点击弹出的菜单中的属性按钮,就可以啦
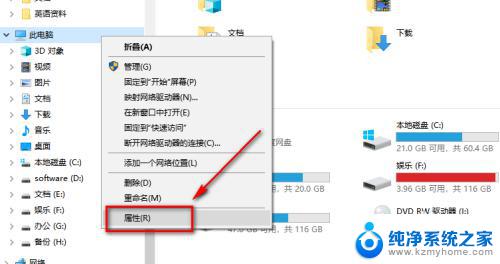
3.这样就可以看到本机的基本版本信息
不过这个信息可能也不是太全,没法看到windows的更新版本
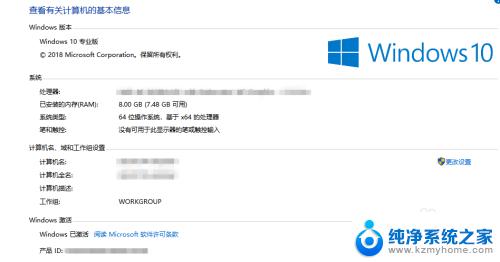
4.点击桌面菜单栏右下角的消息通知按钮
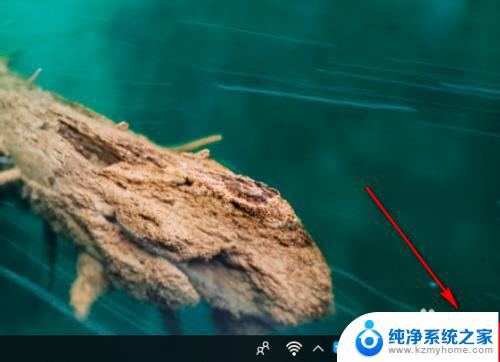
5.在弹出的快捷菜单中我们选择所有设置的按钮
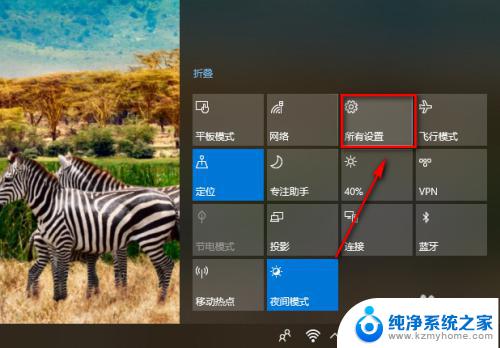
6.鼠标往下拉到最后面,有一个更新和安全的选项,点击进入
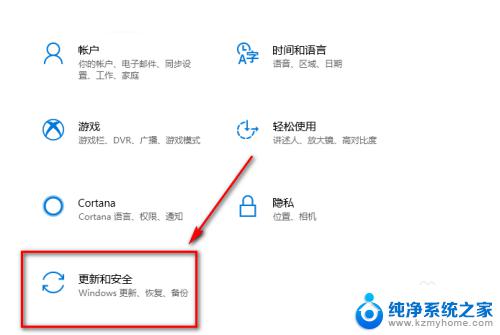
7.同样这里我们鼠标往下拉,直到看到OS内部版本信息的按钮
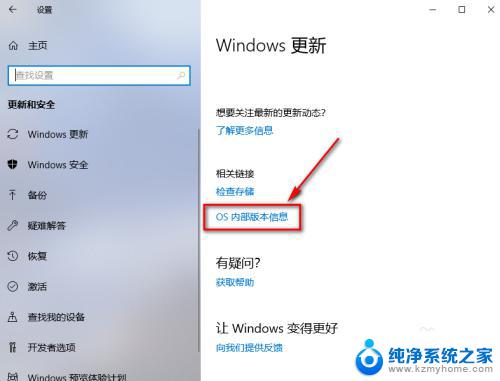
8.这样我们就可以看到windows的内部版本号和安装日期
如果想要查看其他的信息可以点击下面系统信息的按钮
这样可以进入第一种方法进入的那个基本版本信息界面
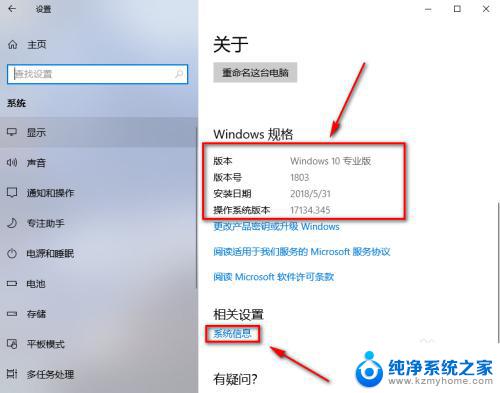
以上是如何确定Win10的版本的所有内容,如果您遇到类似的问题,可以参考本文中介绍的步骤进行修复,希望对大家有所帮助。