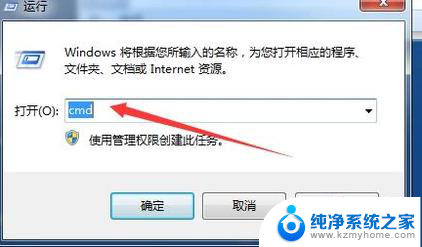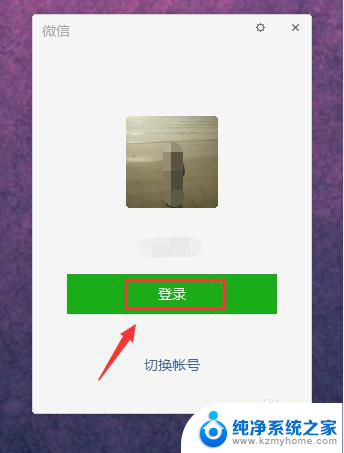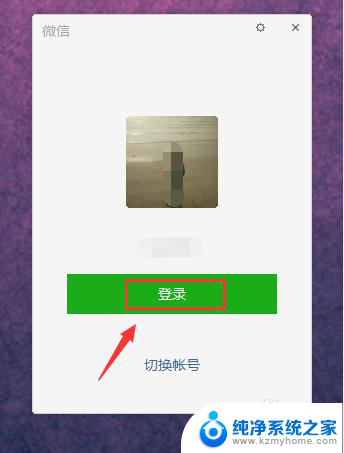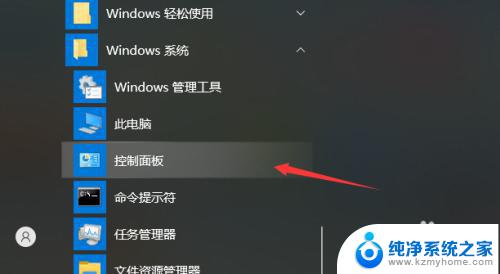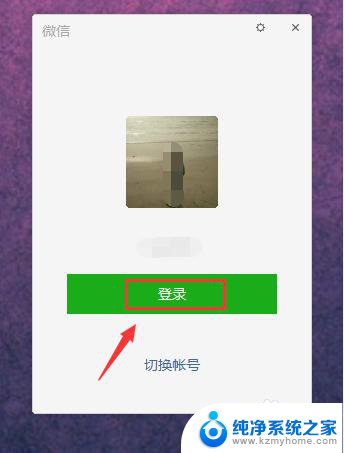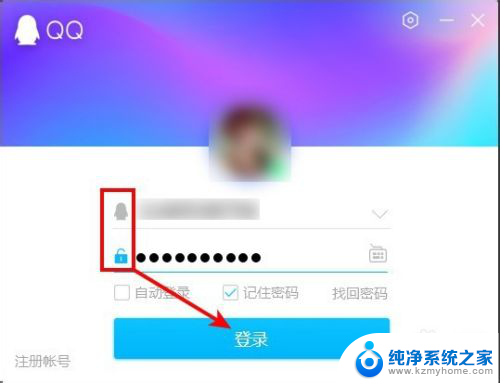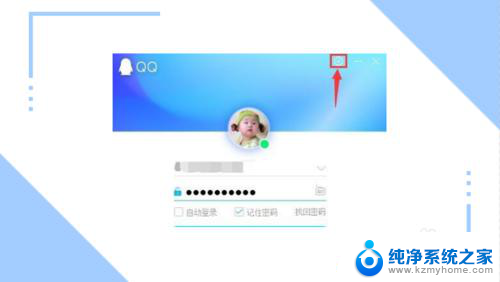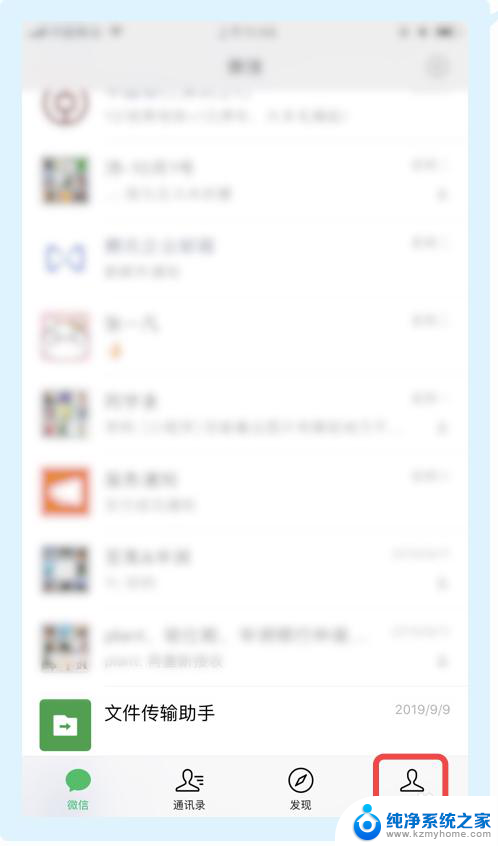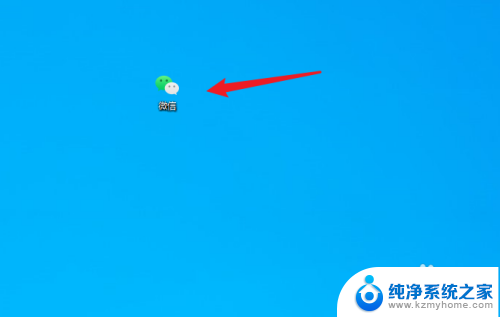199216801登陆 192.168.1.1 登录页面打不开
如今互联网已经成为了我们生活中不可或缺的一部分,而网络设备更是连接我们与互联网世界的桥梁,当我们想要登录网络设备的管理页面时,有时却会遇到一些困扰。就拿192.168.1.1这个常见的IP地址为例,当我们尝试登陆其登录页面时,却发现页面无法打开,这无疑给我们的网络体验带来了一些困扰。为什么会出现这种情况呢?接下来我们就来一探究竟。
具体方法:
1.找到网络图标。
来到我们的电脑桌面,在桌面的右下角找到“网络”的图标。网络图标根据你连的网络是wifi还是有线决定。
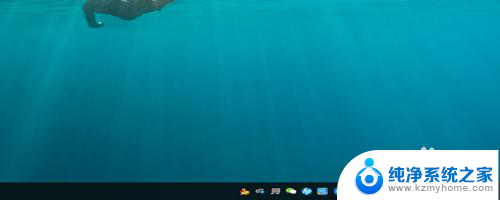
2.找到“网络和internet”。
找到了网络图标之后,就进入了网络的列表,在网路连接的列表下面找到“网络和internet”。
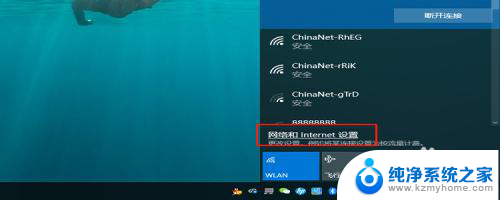
3.找到“以太网”。
进入了网络和internet之后,在左侧的主菜单中,找到“以太网”这个选项,然后点击它。
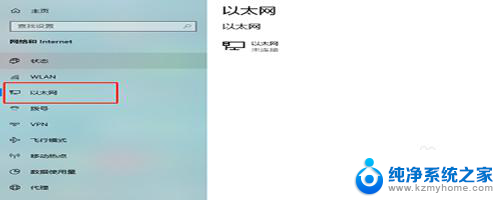
4.找到“更改适配器选项”。
点击了“以太网”之后,在右侧的列出的选项中,找到“更改适配器选项”,然后点击它。
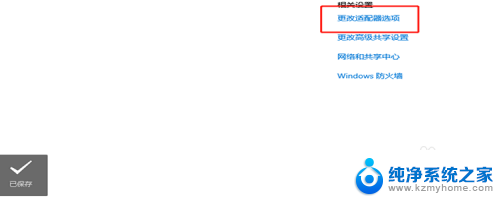
5.找到WLAN。
进入了更改适配器的主界面之后,里面列出了许多的网络连接。找到你现在电脑连接的网络,然后右键单击选择”属性“。
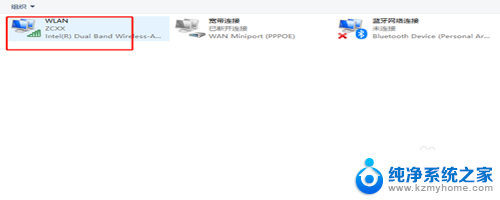
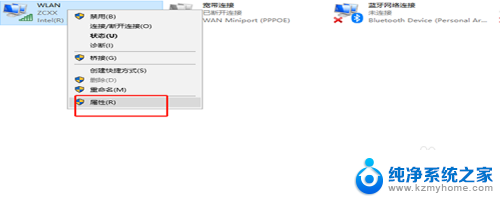
6.选择ipv4,并设置ip地址。
进入了属性的列表之后,在很多的列表中找到找到“TCP/ipv4”这个选项进入里面。对ip地址进行设置,ip设置范围为192.168.1-192.168.1.255.
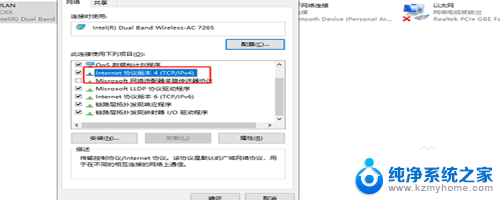
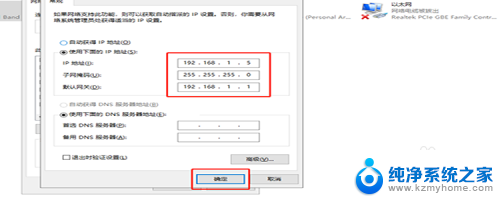
7.访问路由。
打开浏览器,输入192.168.1.1,然后按回车键进行访问,就可以看到登陆路由的界面了,输入用户名和密码进行登陆。
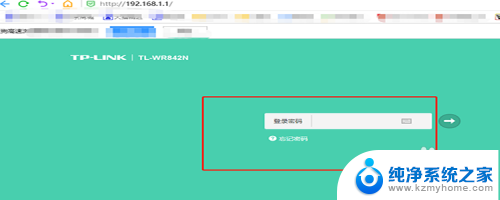
以上是199216801登录的全部内容,如果有遇到相同问题的用户,可以参考本文中介绍的步骤来进行修复,希望对大家有所帮助。