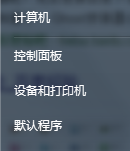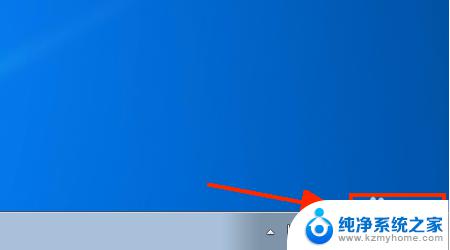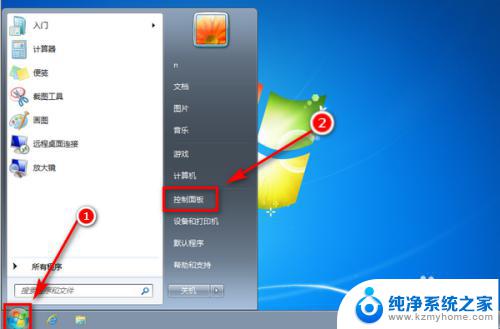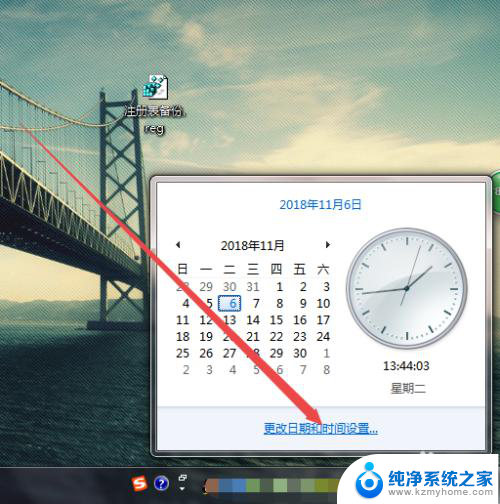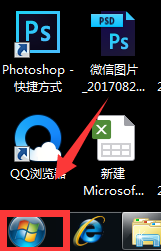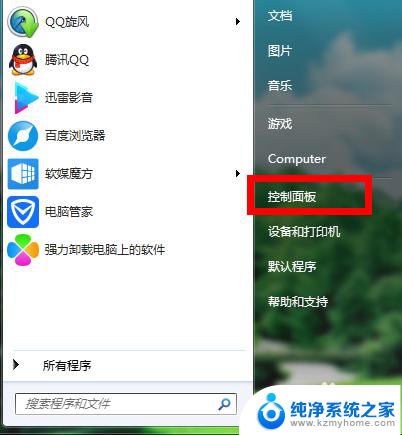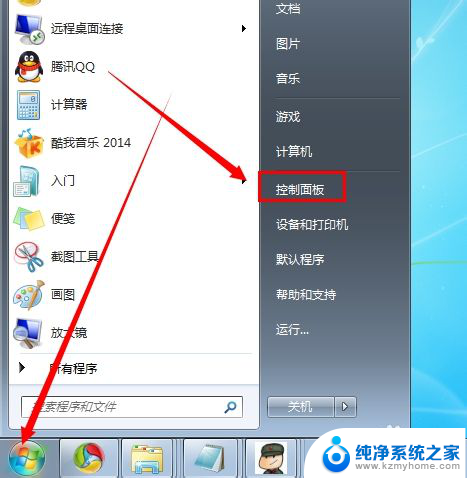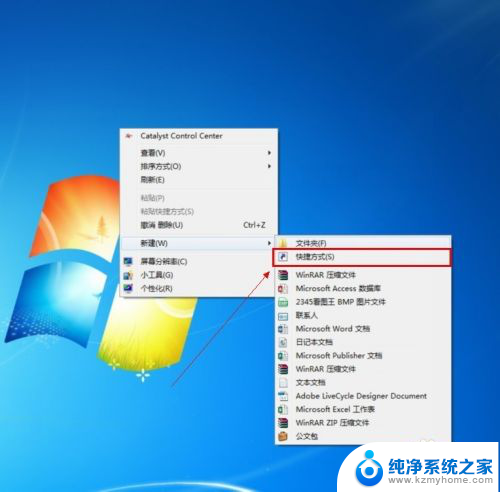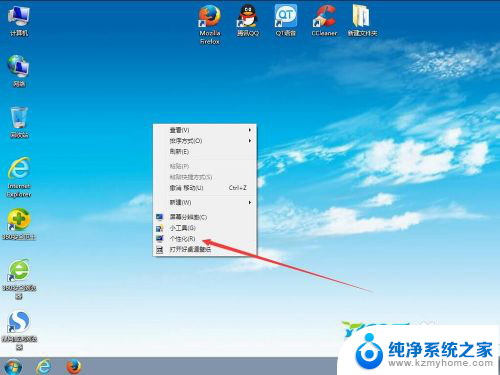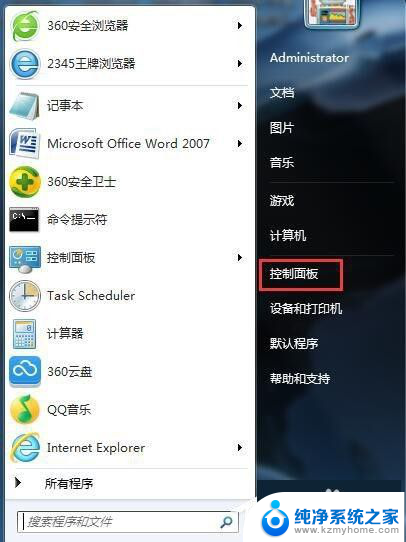win7修改电脑时间 WIN7系统时间设置教程
win7修改电脑时间,Win7系统是一款广泛使用的操作系统,为了准确显示时间并满足个人需求,我们有时需要对电脑时间进行修改,WIN7系统提供了简便的时间设置教程,使我们能够轻松调整电脑时间。无论是因为时区变更、夏令时调整还是其他原因,通过简单的步骤,我们可以确保电脑时间始终与现实时间保持一致。接下来我们将介绍WIN7系统下如何修改电脑时间的方法。
步骤如下:
1.点击鼠标左键点击“开始”按钮,弹出下拉菜单选择“控制面板”
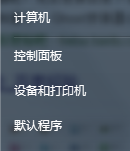
2.打开“控制面板”选择“查看方式”
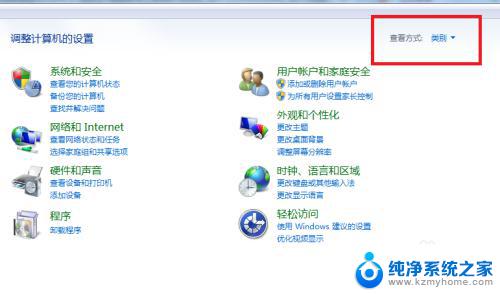
3.在“小图标”面板选择“时间和日期”
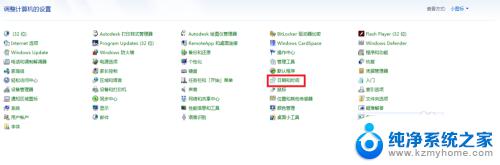
4.弹出“时间和日期”对话框
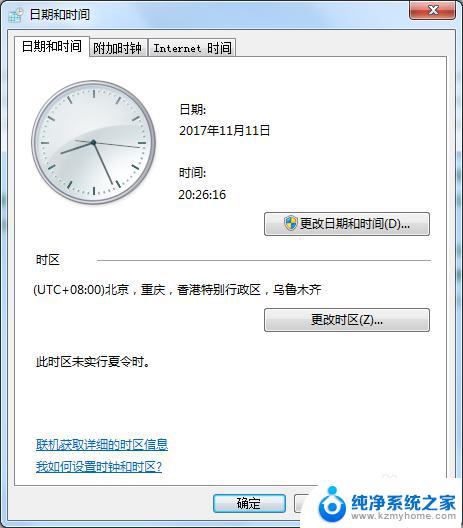
5.选择“更改时间和日期”进入“设置时间和日期”页面
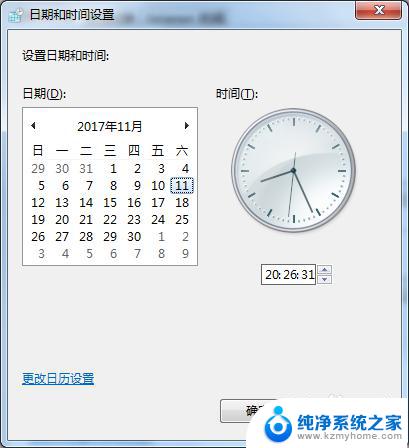
6.选择“更改日历设置”进入“自定义”日历模式,可以更改日期格式。
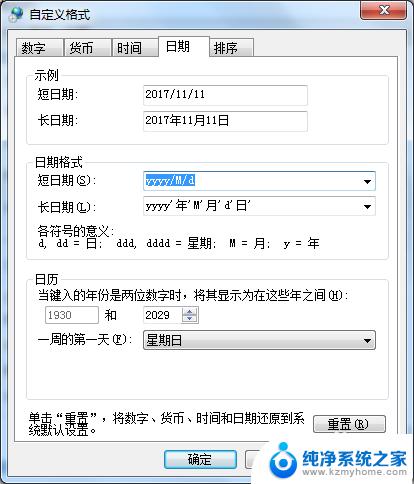
7.在“时间和日期”窗口选择“更改时区”进入“时区设置”界面,可以设置世界各个时区的时间
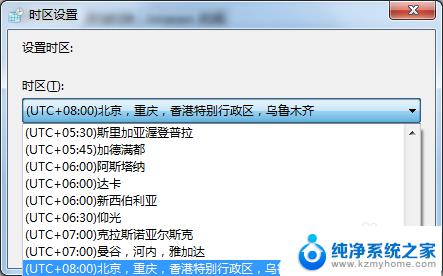
8.在“时间和日期”窗口进入“internet时间”
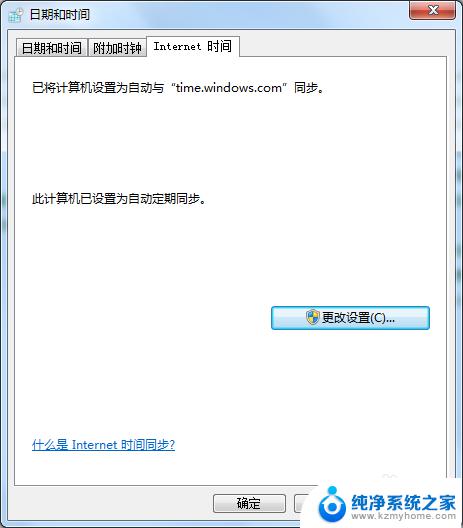
9.配置系统时间与时间服务器同步
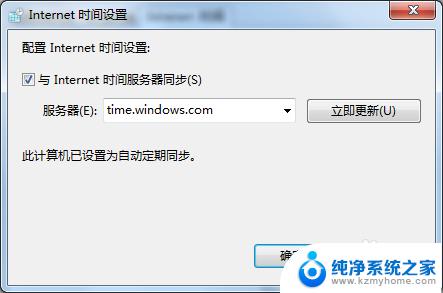
10.系统时间设置完成,在桌面右下角点击“时间”出现日历和时间

以上就是修改Win7电脑时间的全部内容,如果你碰到同样的问题,可以参照小编的方法来处理,希望这篇文章能够对你有所帮助。