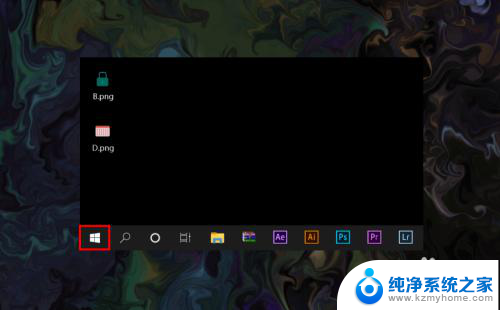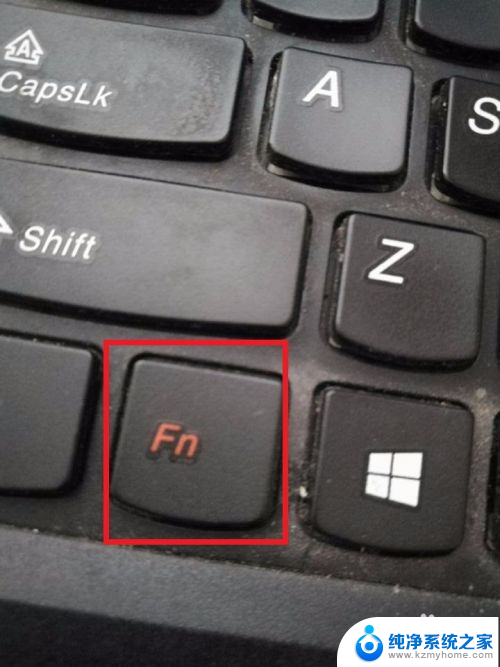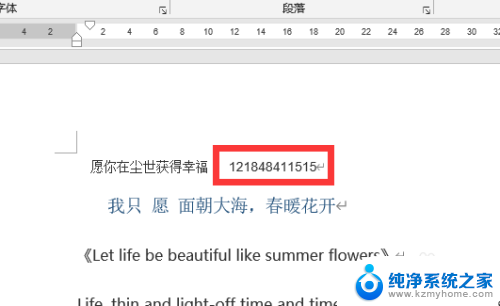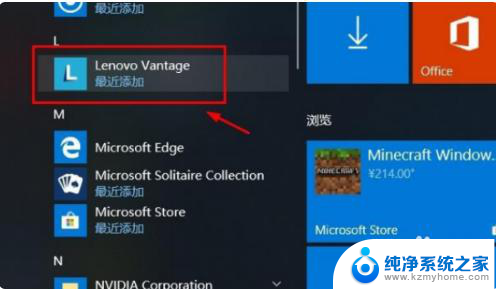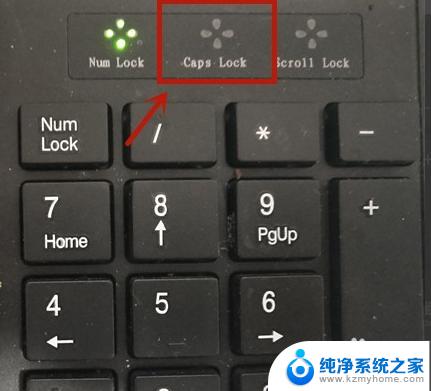电脑怎样打开小键盘 电脑小键盘怎么启用
更新时间:2024-08-15 10:58:07作者:xiaoliu
在日常使用电脑的过程中,小键盘是一个经常被忽视的功能,许多人可能不知道如何打开小键盘,更不用说启用它了。小键盘在输入数字、特殊字符等方面起着重要作用,因此了解如何打开和启用小键盘是非常必要的。接下来我们将介绍电脑怎样打开小键盘以及小键盘的启用方法,帮助大家更好地利用这一功能。
步骤如下:
1.打开电脑,进入到系统桌面,将鼠标移至左下角开始按钮上。
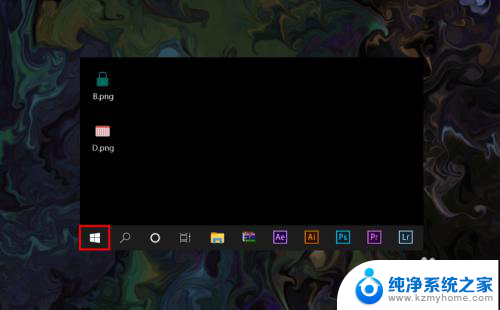
2.在开始按钮上点击鼠标右键,弹出开始按钮右键菜单选项。
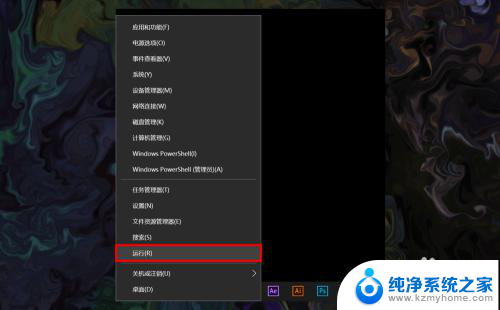
3.在开始按钮右键菜单中选择运行选项,打开系统运行窗口。
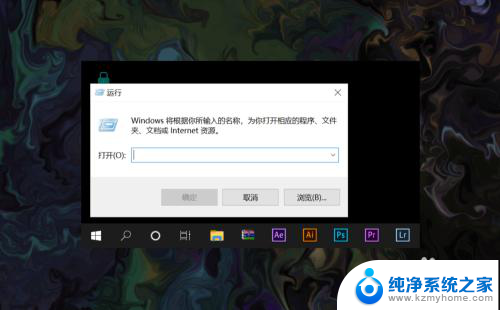
4.在运行窗口的输入框内输入osk,输入完后点击下方确定按钮。
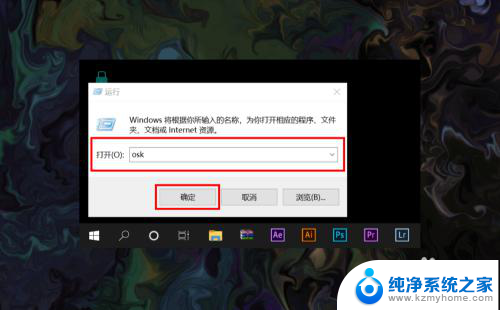
5.确定之后就可以直接打开电脑屏幕键盘了,点击可以和键盘一样使用。
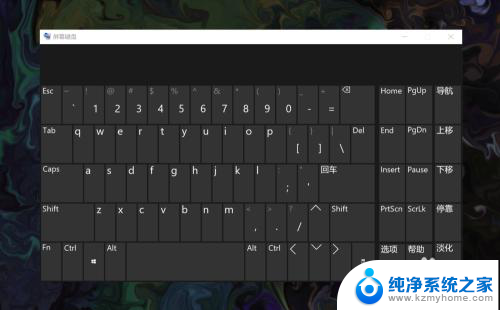
6.电脑屏幕小键盘使用完后,可以直接在右上角点击关闭按钮弹出屏幕小键盘。
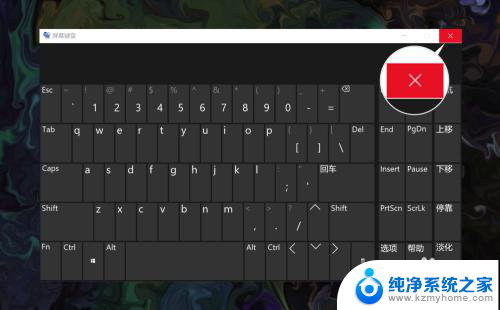
以上就是关于电脑如何打开小键盘的全部内容,如果有出现相同情况的用户,可以按照小编的方法来解决。