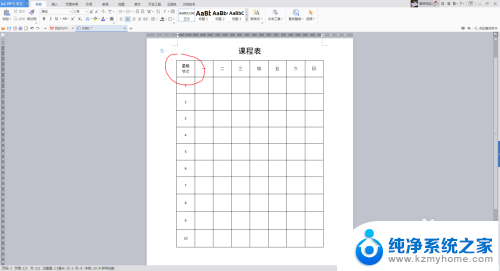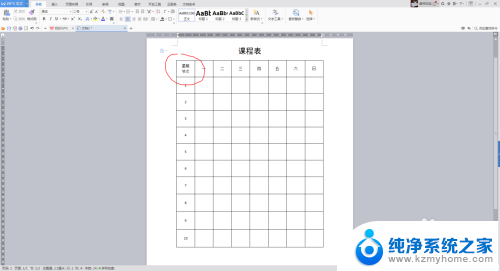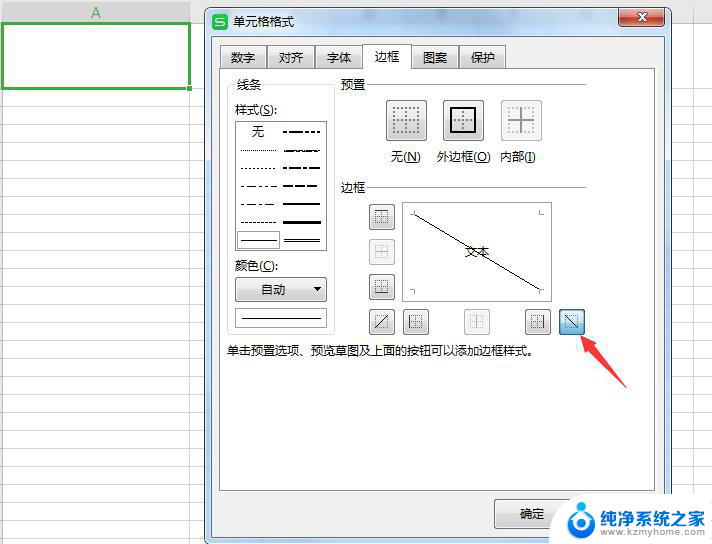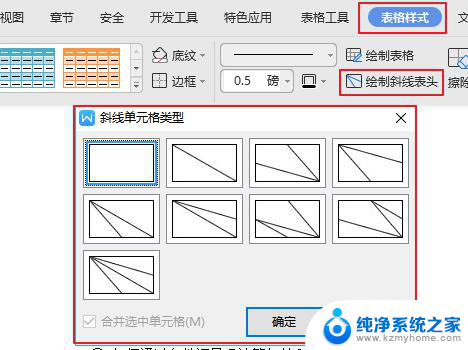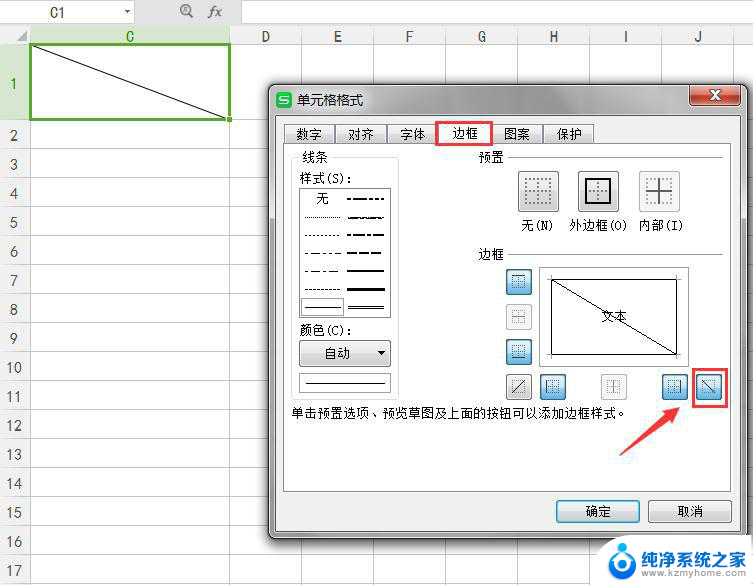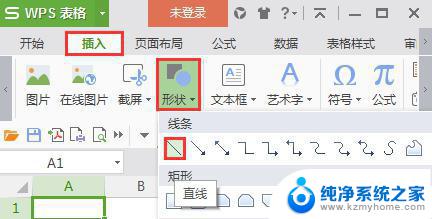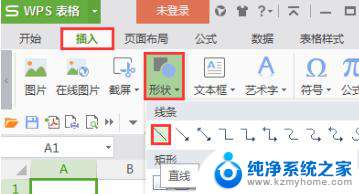word表格怎么添加斜线 在Word表格中如何画斜线
word表格怎么添加斜线,在日常工作和学习中,我们经常需要使用Word表格进行数据整理和展示,有时候我们可能会遇到一些特殊的需求,比如在表格中添加斜线。如何在Word表格中画斜线呢?在这篇文章中我们将介绍一种简单的方法,使你能够轻松地在Word表格中添加斜线,以满足个性化的排版要求。无论是制作报告、撰写论文还是制作演示文稿,这项技能都能让你的作品更加专业和有吸引力。下面就让我们一起来学习吧!
具体步骤:
1.比如,在这张课程表中。表格的左上角这个单元格中有节次和星期两个项目与表格中纵向的“节次”和横向的“星期”来对应。如何将这两项来分隔开呢?
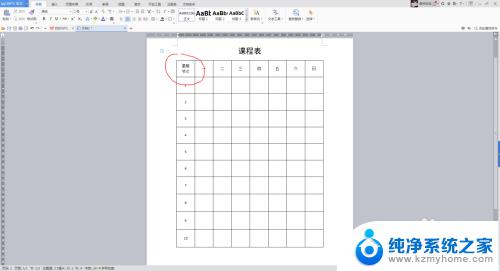
2.正确的做法是,点选这个单元格,再击右键,在弹出的右键菜单中,点选“边框和底纹”。这时,会弹出“边框和底纹”对话框来。再上面找到插入“斜线”的图标,点击、确定就可以了。
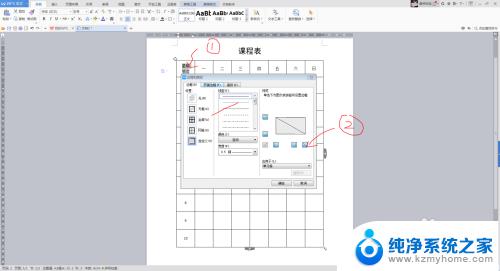
3.这时会看到,相应单元格内已经插入了斜线,适当调整文字的位置,就可以了。
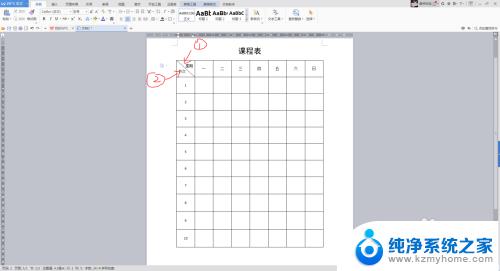
4.不过,如果遇到单元格中有三项以上的内容,上面的操作方法就行不通了。需要改换另外的操作方法。
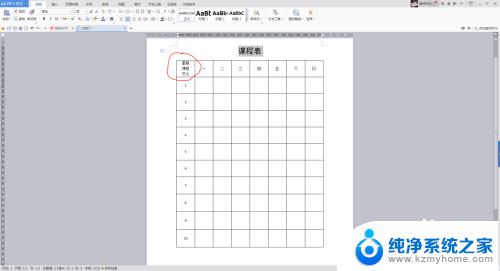
5.这种情况可以通过插入形状的方法来实现。在菜单中找到“插入”“形状”“直线”,之后将光标移动单元格位置。当光标变成“+”形的时候,可根据需要在单元格画出长短、角度不同的斜线来。
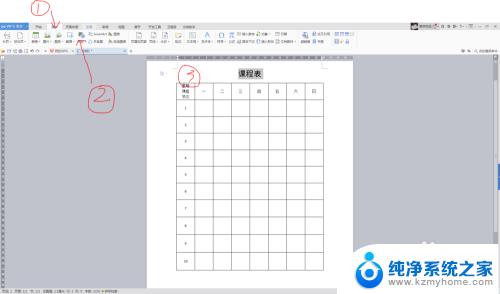
6.这里,我们根据需要画了两条斜线。
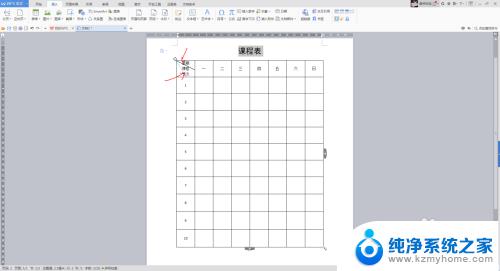
7.移动光标,左右或上下调整一下文字的位置,就更美观了。
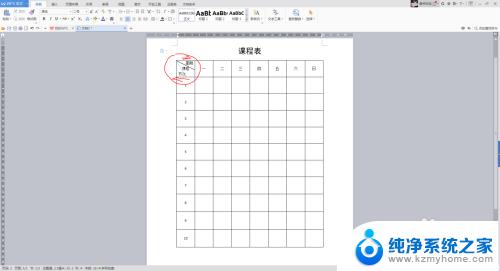
以上就是如何在Word表格中添加斜线的方法,如果您遇到同样的情况,请参照小编的方法来处理,希望本篇文章对您有所帮助。