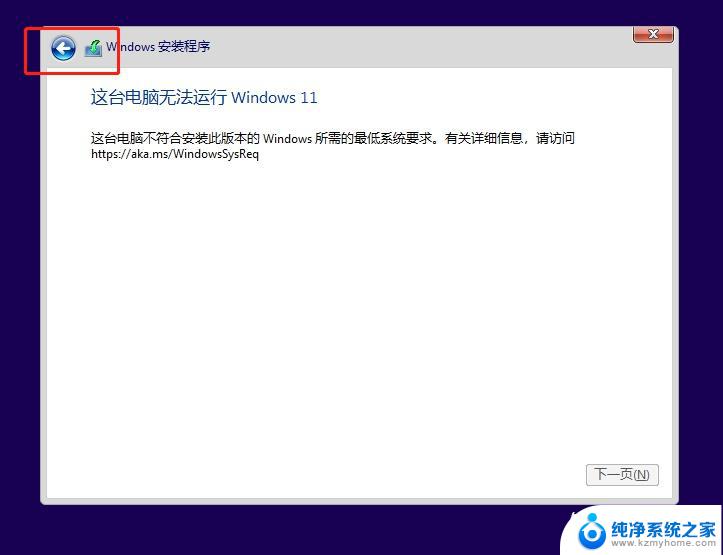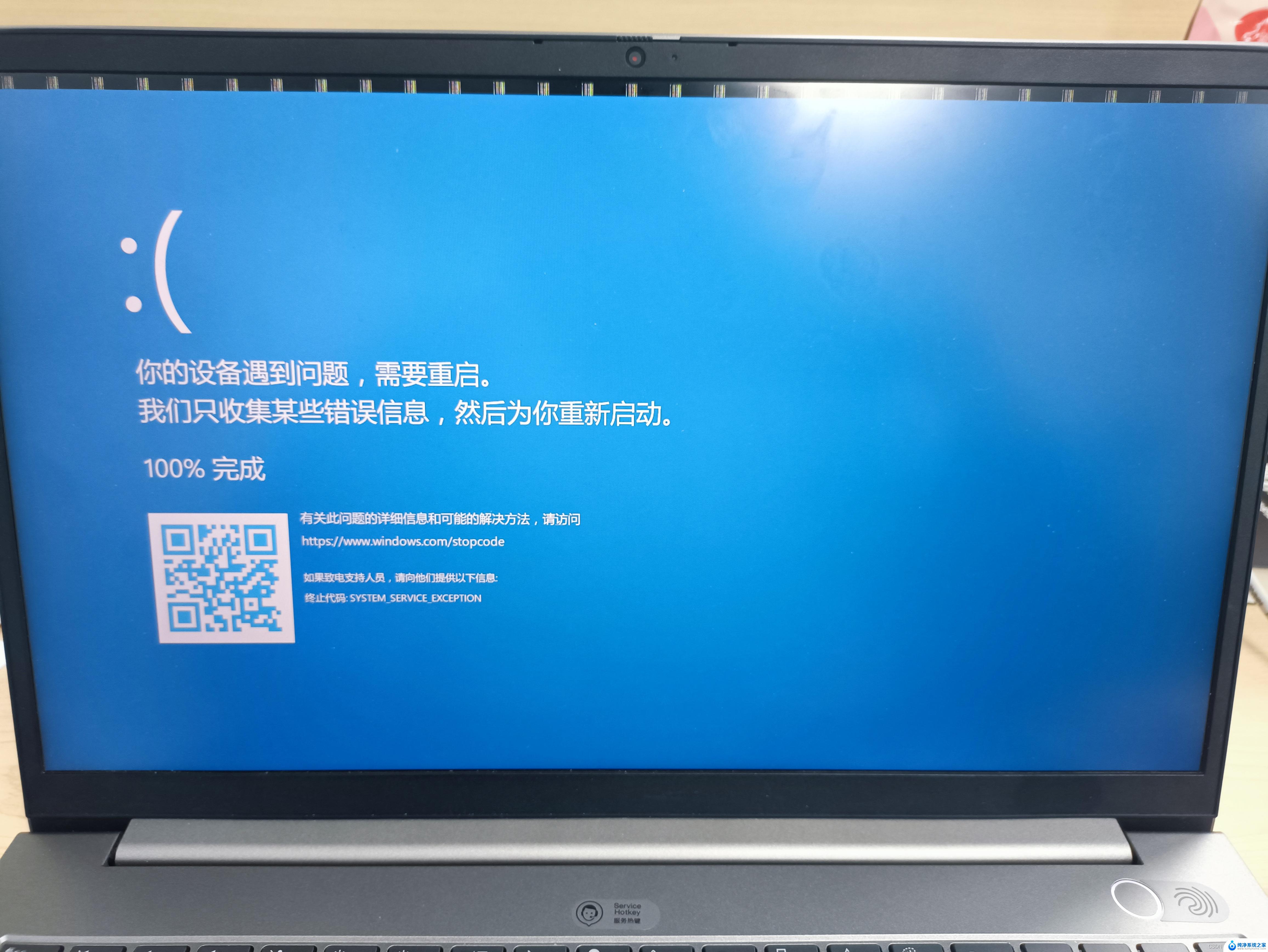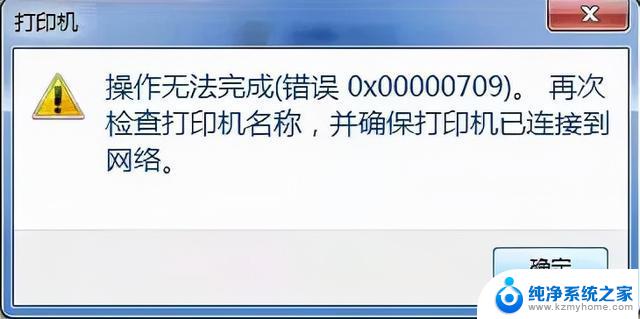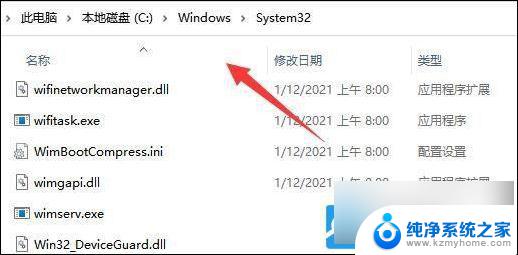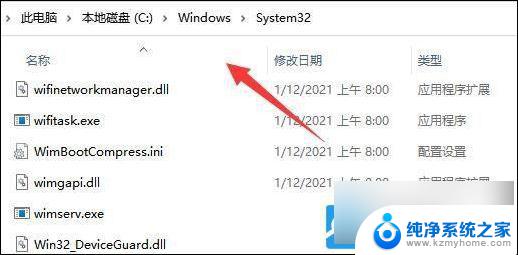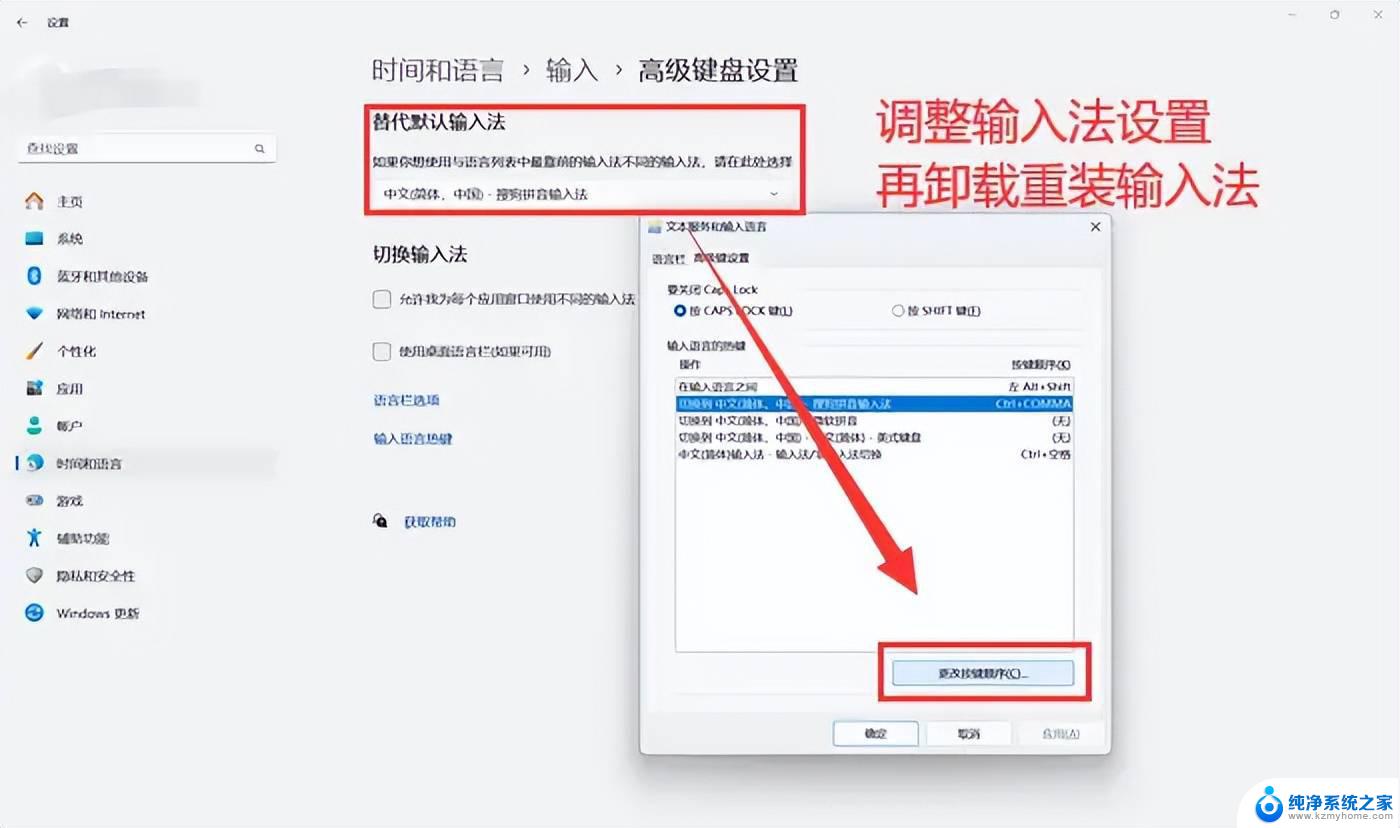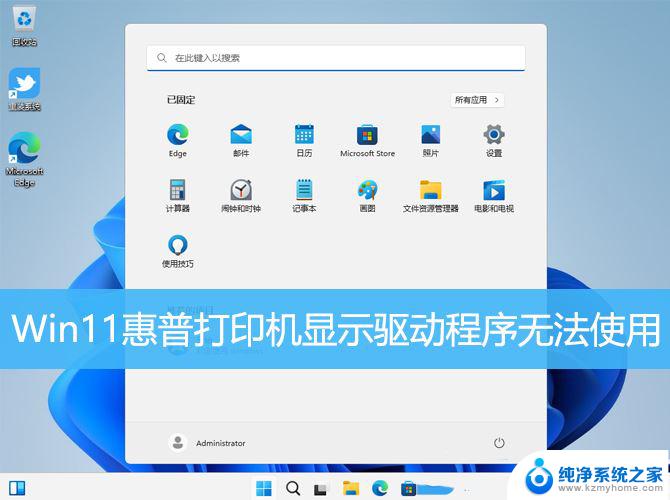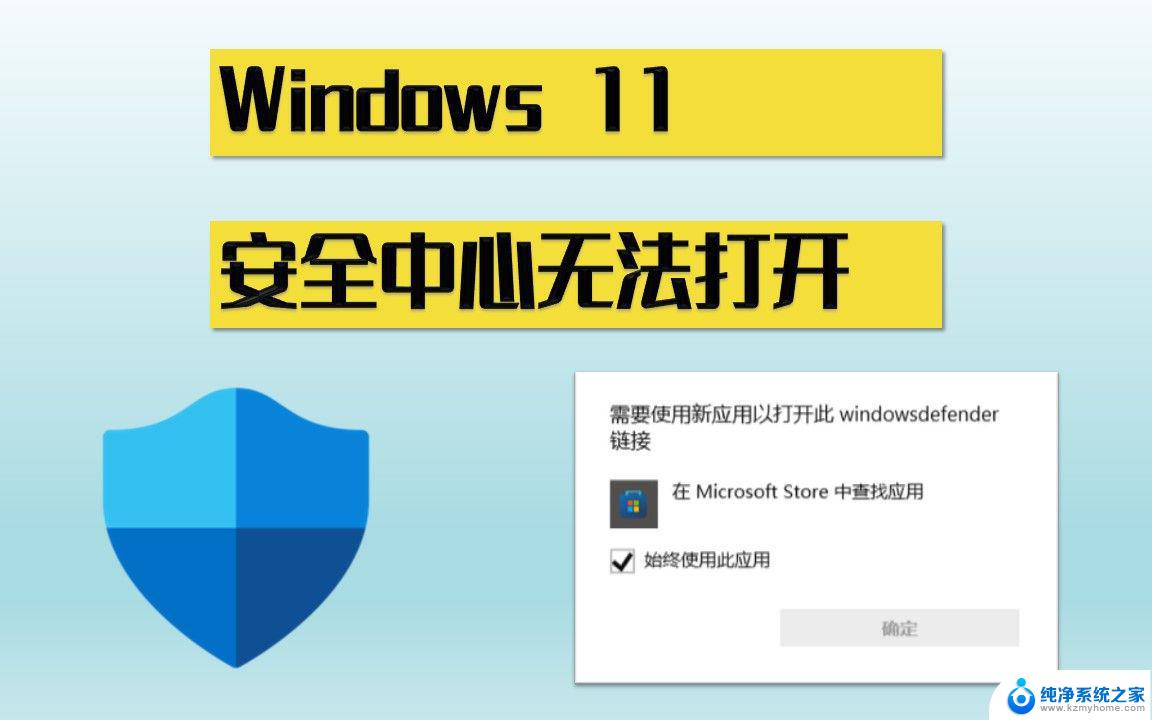win11打字显示不出打字框 win11输入法打字无选字框怎么解决
更新时间:2024-09-25 10:56:25作者:yang
最近有用户反映在Win11系统中,打字时无法显示打字框或者输入法打字时没有选字框的问题,让用户感到困扰,这种情况可能会影响用户的输入效率和体验,但是我们可以通过一些简单的方法来解决这个问题。接下来我们将介绍一些解决Win11打字显示不出打字框和输入法打字无选字框的方法,帮助用户顺利解决这个困扰。
win11电脑输入法打字不显示选字框1、如果是微软输入法,可以点击右下角“输入法图标”。打开“更多键盘设置”
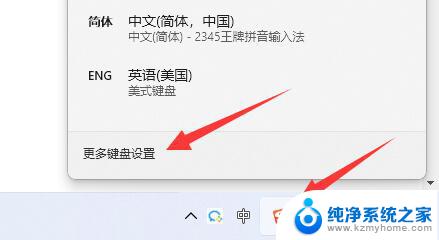
2、然后点击中文最右边“三个点”打开“语言选项”
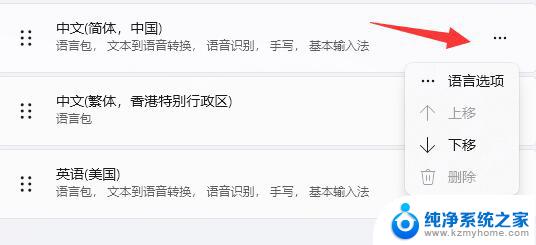
3、接着点击微软输入法右边“三个点”打开“键盘选项”
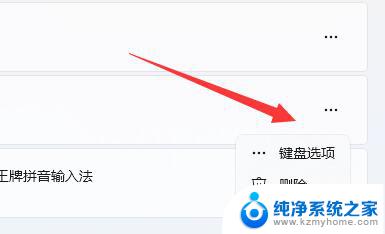
4、随后选择第一个“常规”
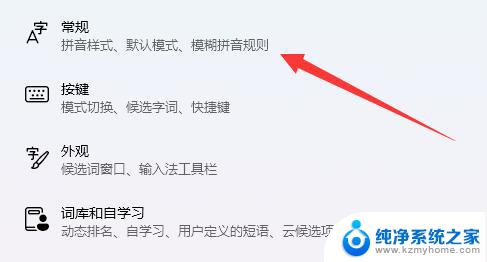
5、最后打开最下面的“兼容性”选项即可。

如果是第三方的输入法,那么可以重启或重装一下。
以上就是关于win11打字显示不出打字框的全部内容,有出现相同情况的用户就可以按照小编的方法了来解决了。