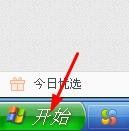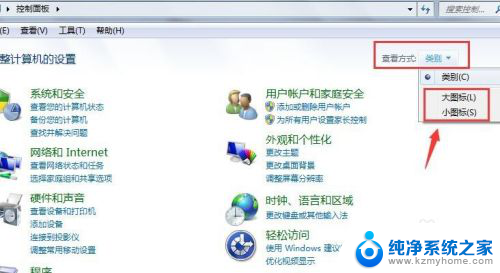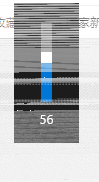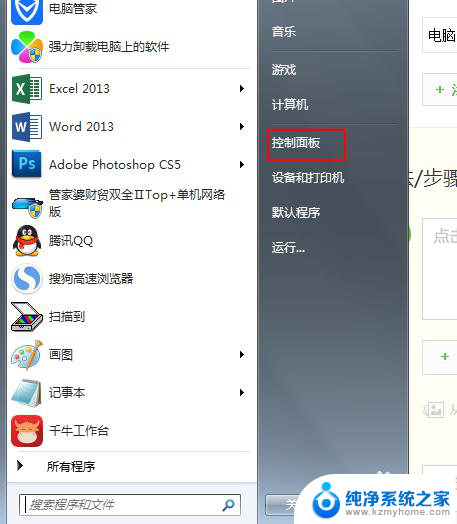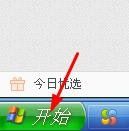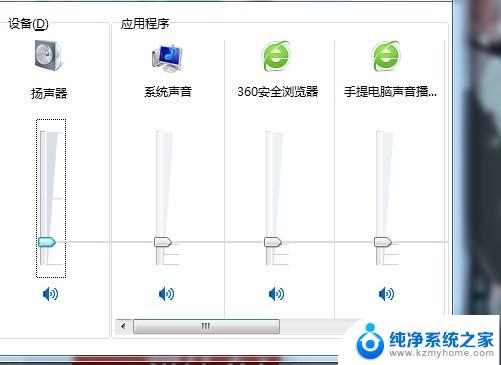电脑上音量怎么调节 电脑音量调节不灵敏
更新时间:2024-02-26 10:54:34作者:xiaoliu
电脑音量调节是我们在日常使用电脑时常常会遇到的问题,但有时候我们发现电脑音量调节不够灵敏,无法按照我们的需求来调整音量大小,这种情况可能会给我们的使用带来困扰,影响我们的使用体验。究竟是什么原因导致了电脑音量调节不灵敏呢?接下来我们将一起探讨这个问题。
具体步骤:
1.第一种方法,首先点击左下角的开始菜单。
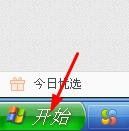
2.在弹出来的窗口上,将鼠标移动到设置。
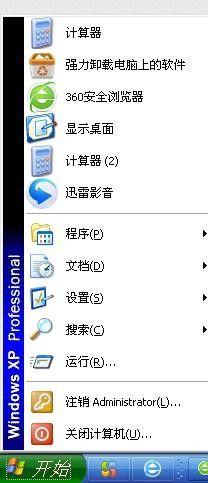
3.设置右侧菜单栏里,点击控制面板。
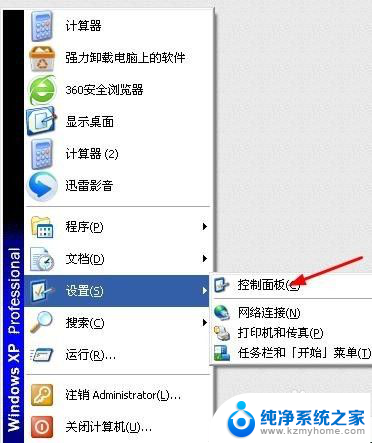
4.打开控制面板后,双击声音和音频设备。
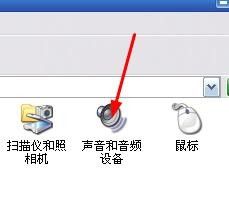
5.在弹出来的窗口上,拖动音量条调节电脑音量,然后点击确定就可以了。
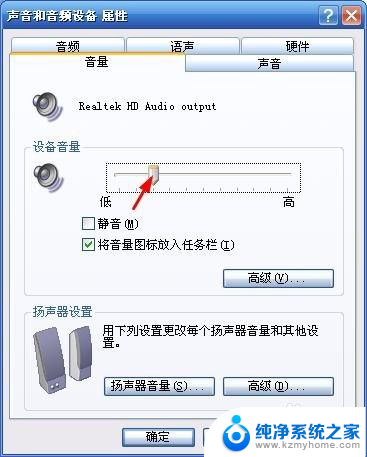
6.第二种方法,双击电脑右下角音量图片。

7.在弹出来的窗口上,拖动主音量的音量条调节电脑音量。调节好后点击主音量界面右上角的关闭按钮就可以了。
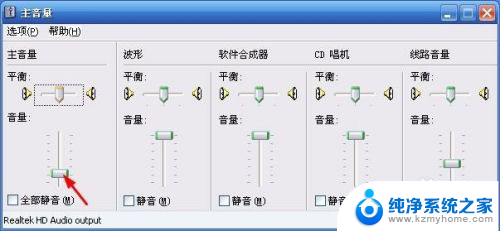
以上是电脑上调节音量的全部内容,如果您遇到这种情况,您可以按照以上方法解决,希望对大家有所帮助。