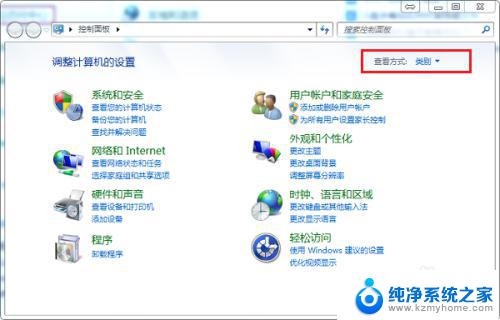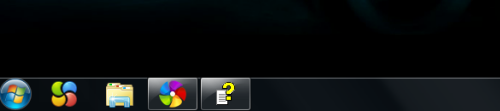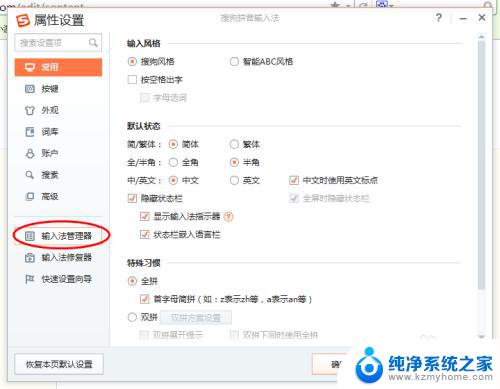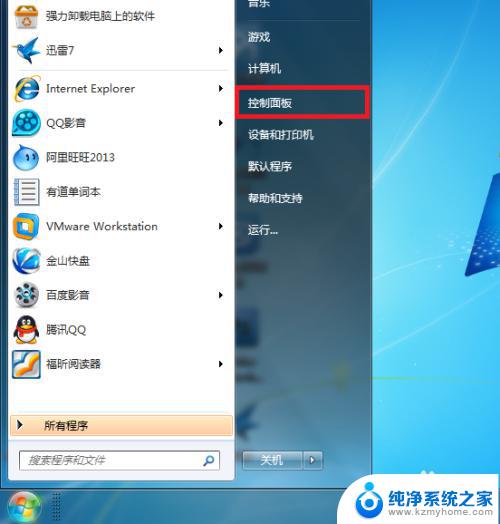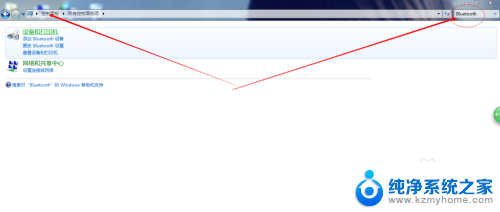win7打开软键盘快捷键 Windows7如何打开软键盘
win7打开软键盘快捷键,在现代社会中电脑已经成为人们生活和工作中不可或缺的工具,有些用户可能会遇到一些困扰,比如在使用Windows7操作系统时,需要打开软键盘却不知道如何操作。幸运的是Windows7提供了一种快捷方式来打开软键盘,解决了这一问题。通过使用特定的快捷键,用户可以轻松地打开软键盘,方便进行文字输入和操作。在本文中我们将介绍Windows7打开软键盘的快捷键方法,帮助用户更加便捷地使用电脑。
步骤如下:
1.此时键盘无法使用,只有通过鼠标来打开软键盘。双击电脑桌面“计算机”,如图所示

2.此时打开了“计算机”,如图所示,单击“打开控制面板”
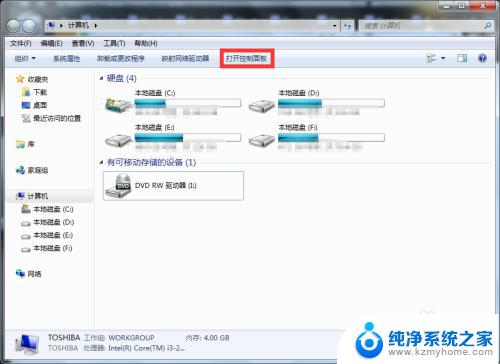
3.此时为控制面板界面,如图所示
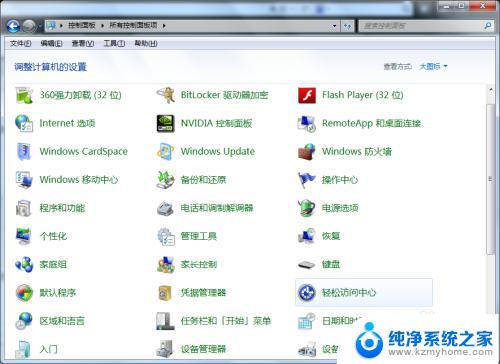
4.在控制面板界面中,找到“轻松访问中心”,并单击“轻松访问中心”
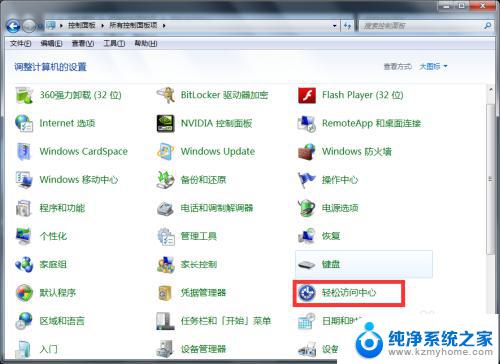
5.此时为打开”轻松访问中心“窗口,如图所示
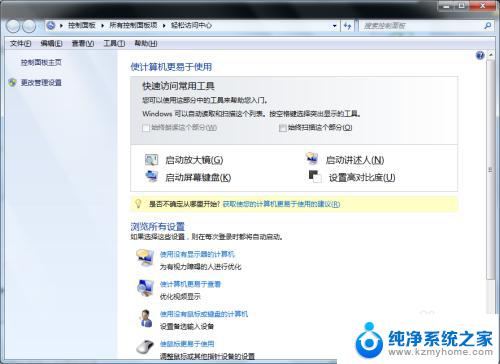
6.在”轻松访问中心“窗口中,找到“启动屏幕键盘(K)”,并单击“启动屏幕键盘(K)”
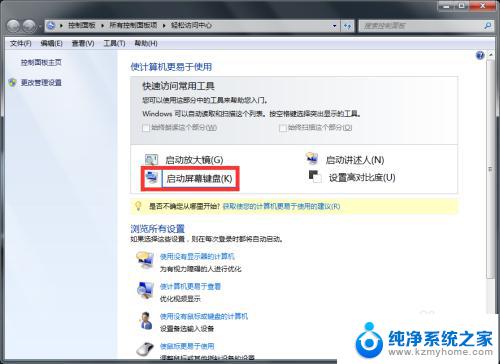
7.此时,会出现软件盘,如下图所示。

8.此时,我们可以通过软键盘来实现按键功能。为了下次方便使用软键盘,我们可以把软件盘附加到“开始”菜单下。
9.单击“WIN”图标,使用软键盘输入“osk”,如图所示。
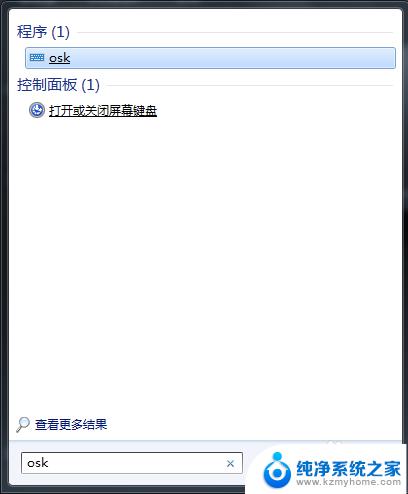
10.鼠标右击“osk”,在下拉菜单栏下选择“f附到[开始]菜单(U)”,单击即可
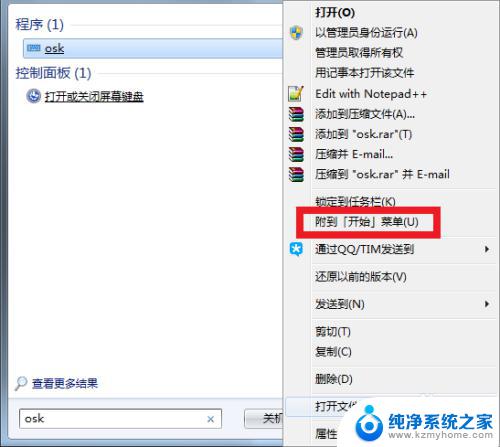
11.之后单击“WIN”图标,打开的“开始”菜单下有“辅助功能屏幕键盘”。单击即可再次打开软键盘。
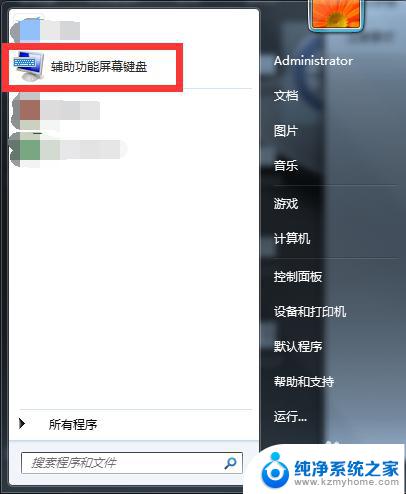
以上为win7打开软键盘快捷键的所有内容,如果您还有不清楚的地方,可以参考以上小编提供的步骤进行操作,希望能够对您有所帮助。