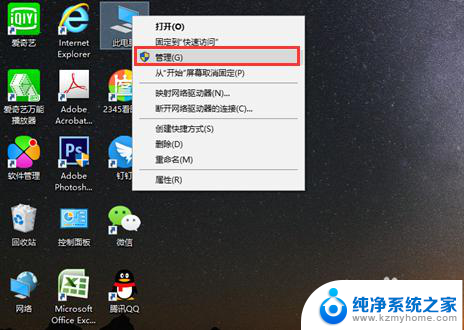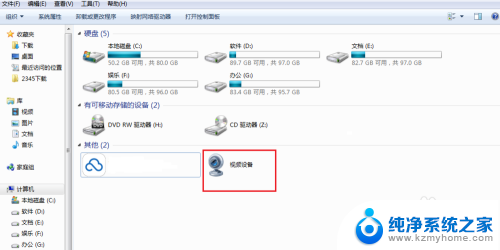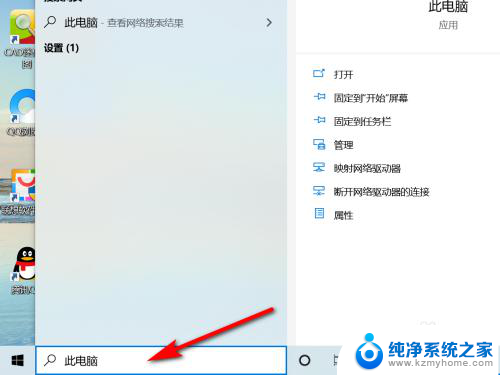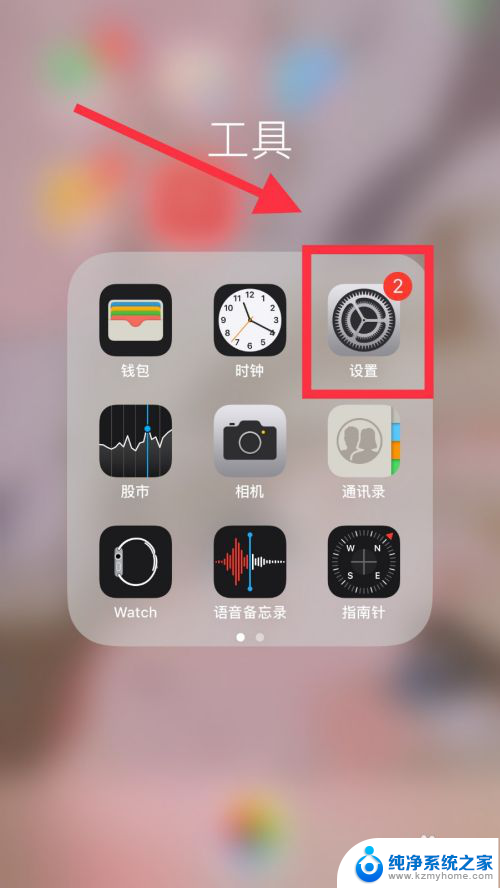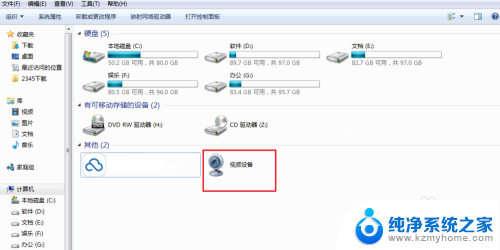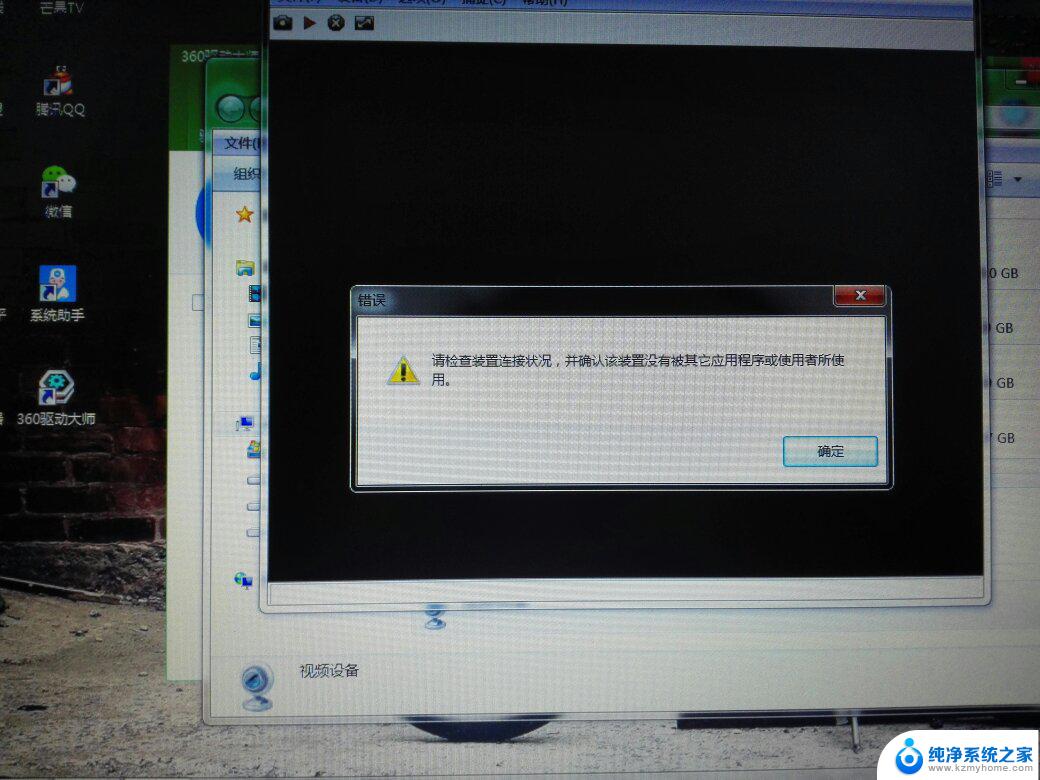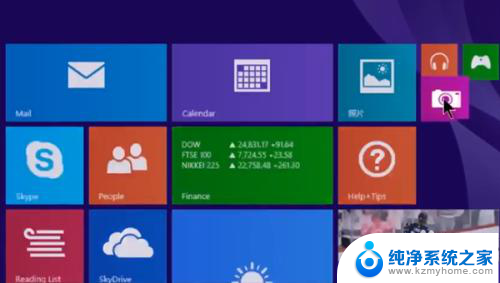怎么样打开电脑摄像头 怎样设置电脑摄像头
如今随着科技的不断进步,电脑摄像头已经成为我们生活中不可或缺的一部分,无论是视频通话、在线教育还是网络会议,都离不开它的应用。对于许多人来说,如何打开电脑摄像头以及如何设置它的功能却是个困扰。本文将为大家介绍一些简单易行的方法,帮助您轻松打开电脑摄像头,并正确设置它的各项功能,让您在使用电脑摄像头时更加得心应手。无论您是电脑新手还是有一定经验的用户,相信本文都能为您提供一些有用的指导,让您充分发挥电脑摄像头的作用。
步骤如下:
1.首先我们要确认自己的电脑是否有摄像头功能,一般在电脑屏幕的上方有个圆形摄像孔的话。说明我们电脑是有这个功能的。
在桌面上找到【我的电脑】,单击右键,找到【管理】,点击进入。
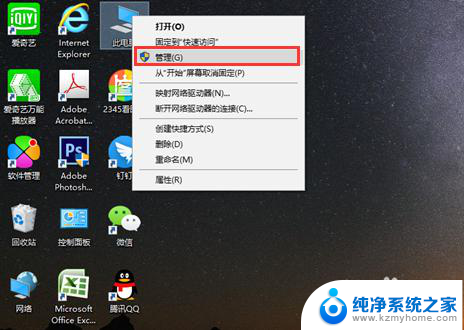
2.在页面左侧找到【设备管理器】,点击打开,然后在右边一栏找到【照相机】。
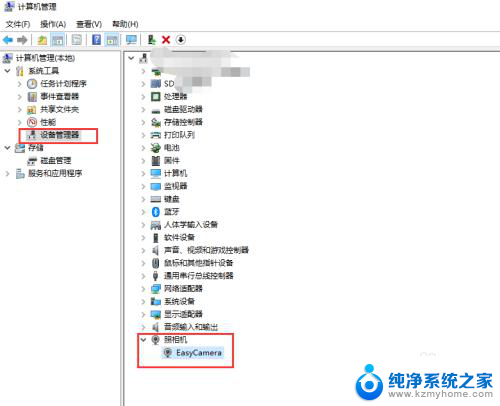
3.双击进入,如果框里显示内容为这个设备运转正常。说明你的摄像头功能打开了,如果显示的是禁用,我们就需要解除禁用。
点击 【驱动程序】,再点击【禁用设备】。确认,这个时候会弹出对话框提醒你是否解除禁用,点击确认。
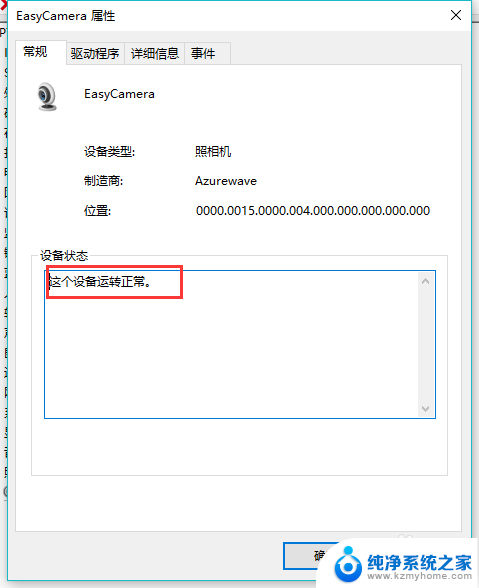
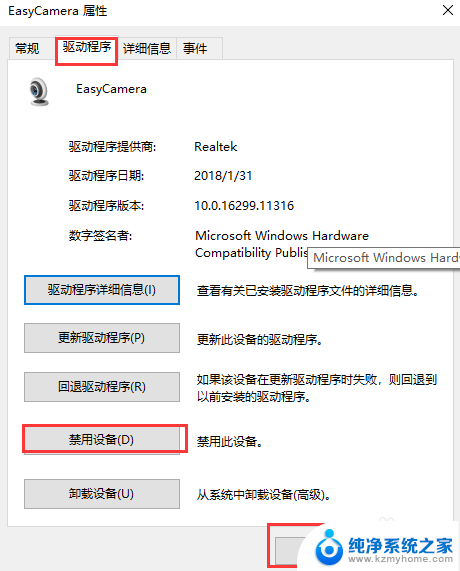
4.然后我们还要点击【更新驱动程序】在弹出的对话框中选择更新,完成后才能成功开启摄像头功能。
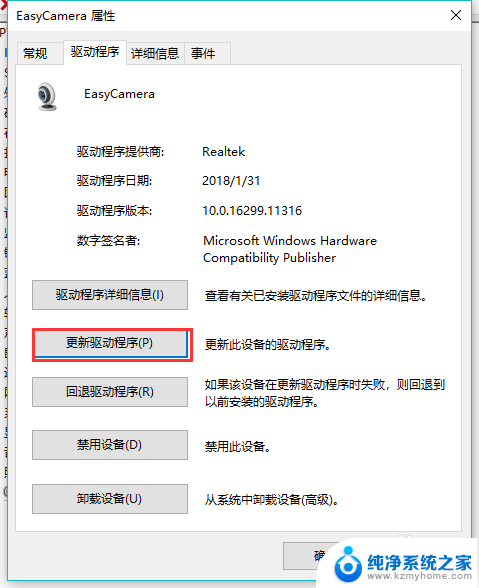
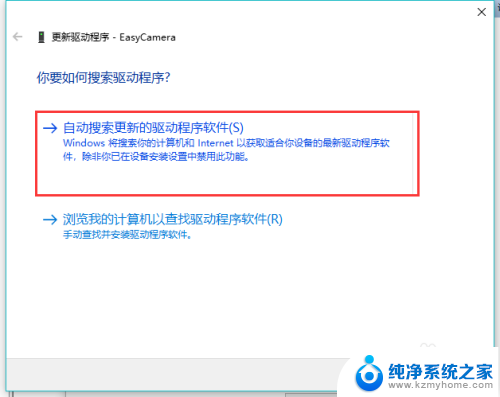
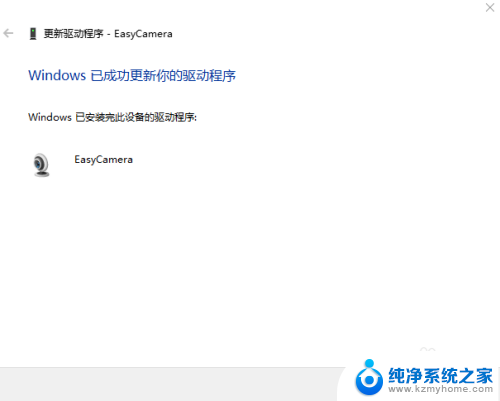
以上是有关如何打开电脑摄像头的全部内容,如果有遇到相同情况的用户,可以按照小编的方法来解决。