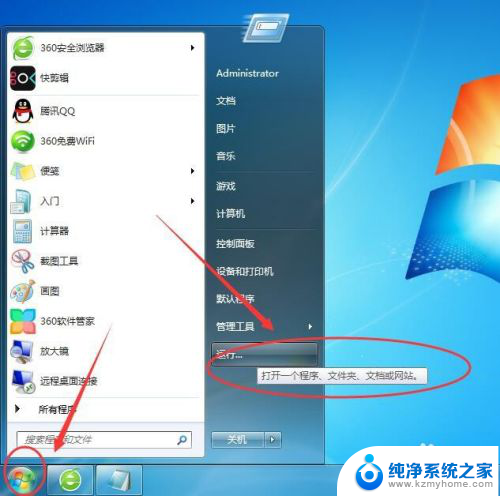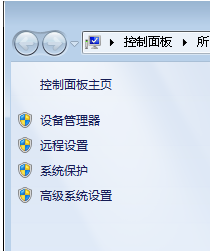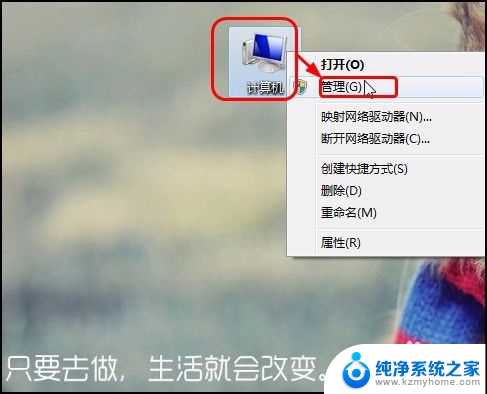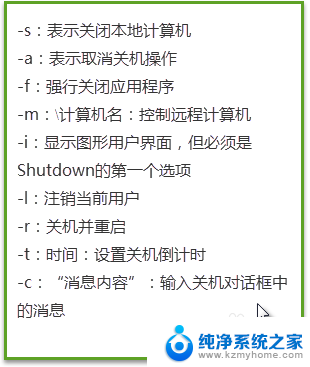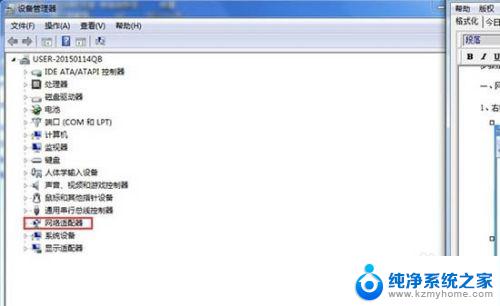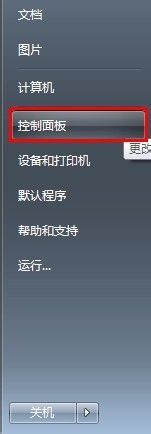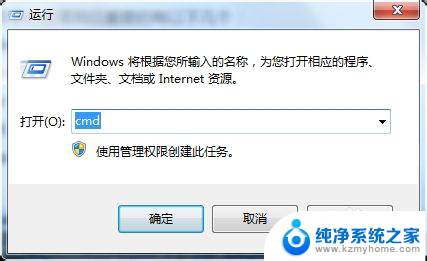win7网络发现打开了又自动关闭 win7网络发现总是自动关闭怎么办
win7网络发现打开了又自动关闭,在使用Windows 7操作系统时,有时我们可能会遇到一个烦人的问题:网络发现功能打开后又自动关闭,无论我们如何努力尝试,网络发现总是无法保持开启状态。这个问题给我们的使用体验带来了很多不便,同时也让我们感到困惑。面对这个问题,我们应该如何解决呢?在本文中我们将探讨一些可能的解决方法,帮助我们重新启用并保持网络发现功能的开启状态。
操作方法:
1.按下键盘上的“win+r”

2.打开电脑的运行功能。之后输入“services.msc”,点击“确定”打开;
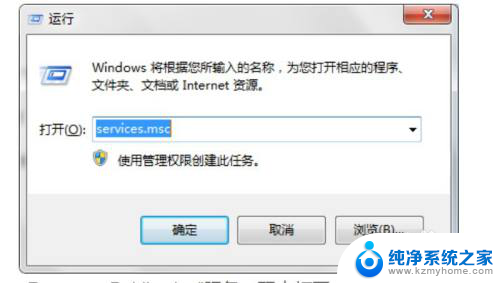
3.找到“Function Discovery Resource Publication”服务,双击打开;
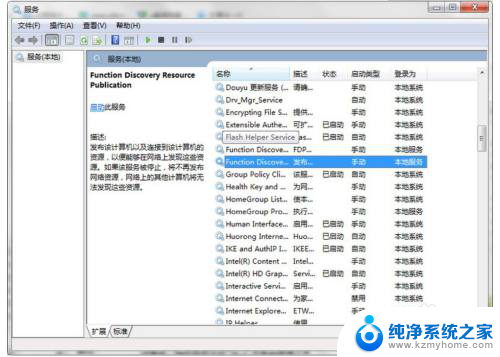
4.在“常规”的选项卡中将启动类型改为“自动”,直接点击“应用”;
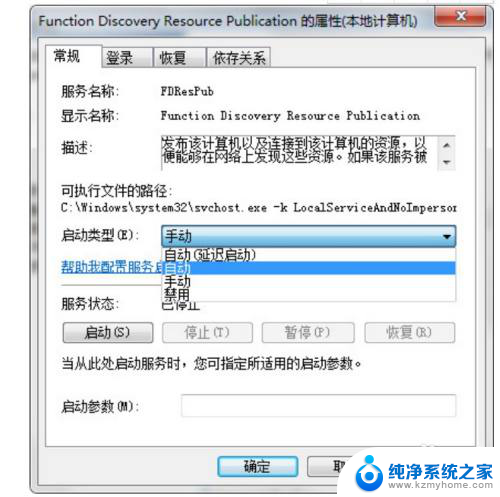
5.之后将“SSDP Discovery”,“UPnP Device Host”,“DNS Client”全部按照上述方法改成“自动”;
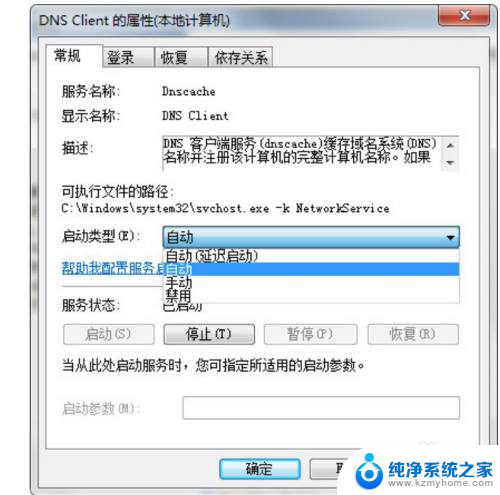
6.最后重新打开“控制面板”,依次选择“网络和共享中心”—“更改高级共享设置”。选择“启用网络发现”,点击“保存修改”就完成了。
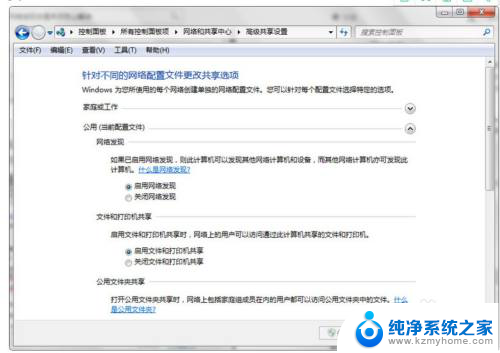
以上就是win7网络发现打开了又自动关闭的全部内容,如果您也遇到这种问题,可以尝试按照小编提供的方法来解决,希望这些方法能对你有所帮助。